Cómo solucionar el error BSOD (pantalla negra de la muerte) en Windows 11
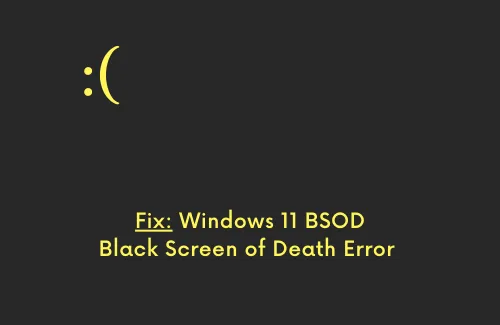
Los usuarios de Windows 11 también han confirmado que han encontrado problemas similares en sus dispositivos con los errores de pantalla azul que recibían los usuarios de Windows 10 en sus dispositivos. El BSOD que aparece en Windows 11 parece idéntico, sin embargo, se refiere a un error de pantalla negra de la muerte. En lugar de obtener un fondo azul, es posible que ahora obtenga una pantalla negra con una cara triste idéntica, un código de error y el motivo por el que sucedió.
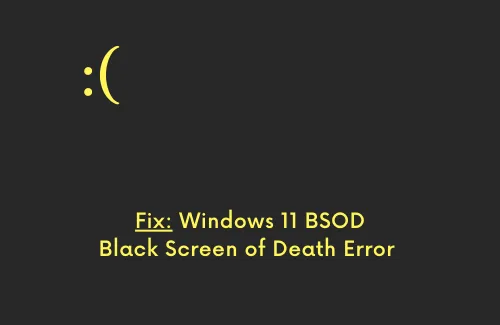
Si se ha enfrentado a un problema similar recientemente y está buscando formas de solucionarlo en PC con Windows 11, esta publicación es para usted. En este artículo, analizaremos qué causa un error de detención en Windows 11 y cuáles son las formas de solucionar un error de pantalla negra de la muerte.
¿Qué causa el error de pantalla negra de la muerte en Windows 11?
El error de pantalla negra de la muerte generalmente ocurre cuando su dispositivo cumple con una o más de las siguientes razones:
- Archivos del sistema faltantes o dañados
- Componentes de actualización dañados
- Instalación de aplicaciones defectuosa o con errores
- Controladores de dispositivos obsoletos o incompatibles
- Presencia de virus o malware
- Problemas de hardware como: falla del disco duro o RAM, uso de un dispositivo periférico problemático
Estas son las razones más comunes que provocan un error BSOD y le impiden iniciar sesión en su PC.
Solucionar el error de pantalla negra de la muerte (BSOD) en Windows 11
Como lo único que obtiene es una pantalla azul con un mensaje de error, no puede pasar de la pantalla de inicio de sesión. Por lo tanto, inicie su dispositivo en modo seguro primero y luego aplique solo los métodos de solución de problemas que se indican a continuación:
Índice de contenidos
- Eliminar dispositivos secundarios o periféricos
- Comprueba si el disco duro está dañado
- Inspeccionar la memoria de acceso aleatorio
- Escanear y eliminar códigos maliciosos o malware
- Utilice el Comprobador de archivos del sistema
- Realizar un escaneo DISM
- Ejecutar la herramienta Liberador de espacio en disco
- Instalar actualizaciones de controladores opcionales
- Restablecer componentes de actualización
- Reconstruir datos de configuración de arranque (BCD)
- Busque el código de error BSOD de Windows 11 designado
- Utilice el punto de restauración del sistema
1. Quitar dispositivos secundarios o periféricos
Los errores de pantalla negra ocurren principalmente cuando hay algún problema con el hardware interno o externo. Por lo tanto, antes de continuar con las soluciones, elimine todos los dispositivos secundarios, como impresoras, memorias USB, mouse y teclados, y reinicie su computadora. Si el BSOD se produjo debido a uno de los dispositivos periféricos eliminados, es posible que su computadora comience a funcionar correctamente.
2. Inspeccione el disco duro para detectar posibles daños.
El uso prolongado de cualquier unidad de disco puede bloquear algunos de sus sectores y dificultar su uso. Por eso es necesario comprobar y eliminar periódicamente los sectores defectuosos que se generan automáticamente en el disco duro. Windows 11 incluye una excelente herramienta que puede comprobar fácilmente sus unidades de disco internas en busca de posibles daños. A continuación, le indicamos cómo puede inspeccionar el disco duro en Windows 11:
- Inicie el Símbolo del sistema como administrador.
- Cuando aparezca la ventana de UAC, haga clic en Sí para autorizar esta acción.
- En la consola elevada, escriba lo siguiente y presione Entrar:
chkdsk C: /f /r /x
- El comando no se ejecutará después de presionar la tecla Enter porque el volumen ya está en uso. En cambio, solicitará que se inicie automáticamente cuando reinicie el dispositivo.
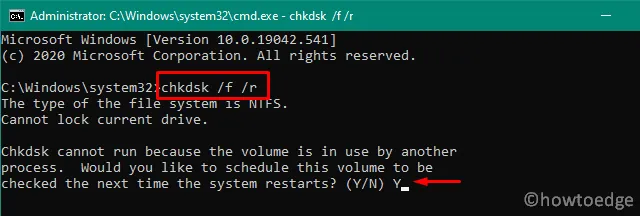
- Escriba “ Y ” y presione Enter para confirmar el proceso de escaneo cuando se reinicie el sistema.
- Luego reinicie su PC y verá que el escaneo del disco comienza inmediatamente después.
Como se trata de un proceso que lleva mucho tiempo, espere hasta que CHKDSK haya analizado todo el disco. Cuando termine, recibirá un informe sobre el estado de salud de su unidad raíz. Esta utilidad solucionará cualquier problema que pueda repararse o le sugerirá que compre un nuevo disco duro.
3. Inspeccione la memoria de acceso aleatorio
Muchas veces, los errores de pantalla negra ocurren simplemente porque la RAM no funciona correctamente en su computadora. Para asegurarse de que ese sea realmente el caso, puede usar la herramienta de diagnóstico de memoria. Aquí se explica cómo verificar la RAM en Windows 11:
- Presione Win+R para abrir el cuadro de diálogo EJECUTAR.
- Escriba mdsched.exe y presione Aceptar para iniciar el Diagnóstico de memoria de Windows.
- Aquí, seleccione la primera opción, es decir, “Reiniciar ahora y verificar si hay problemas (recomendado)”.
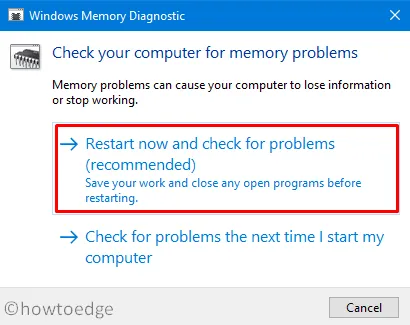
- Al hacer clic aquí se reiniciará primero su PC y luego comenzará a inspeccionar la memoria de acceso aleatorio.
- Cuando esta herramienta de diagnóstico termine de verificar la RAM, recibirá un informe cuando se inicie su PC con Windows 11.
- El informe incluye todos los detalles que esta herramienta realiza en su computadora.
- Presione Win + X para iniciar el menú de Energía y seleccione Visor de eventos.
- Luego vaya a Registros de Windows > Sistema y obtendrá el archivo de diagnóstico de memoria más reciente.
- Si no hay problemas mencionados en este informe, tenga la seguridad de que la RAM está funcionando de manera eficiente en su dispositivo.
En caso de que encuentre algunos problemas en el informe, consulte con un técnico y reemplace la RAM.
4. Escanee y elimine códigos maliciosos o malware de su sistema
Windows 11 todavía está en modo de desarrollo y solo podrás tenerlo en tus manos si te conviertes en un Insider. Además, no todos pueden actualizar sus PC al nuevo sistema operativo debido a las restricciones impuestas por Microsoft.
Bueno, nosotros, como personas, siempre hacemos lo que no deberíamos. Esto nos lleva a buscar alternativas desde donde podemos obtener fácilmente el archivo ISO de Windows 11, hacerlo arrancable e instalarlo en nuestros dispositivos.
Hoy en día, las posibilidades de obtener un sistema operativo limpio son prácticamente nulas, ya que los piratas informáticos suelen inyectar códigos maliciosos en el archivo ISO. Cuando se realiza una instalación limpia del sistema operativo y se conecta a los servidores de Microsoft, surge una contradicción. Como resultado, comienza a aparecer un error de pantalla negra en la pantalla de inicio de sesión.
Puede que esto no sea así en tu caso, pero te haces una idea. Por lo tanto, si optaste por la opción anterior, te sugerimos que primero te conviertas en un Insider y luego actualices a Windows 11 Insider Preview.
En caso de que no desees realizar la reinstalación, realiza un análisis completo con Seguridad de Windows. Esto se ejecutará para encontrar y reparar cualquier problema en tu computadora.
5. Utilice el Comprobador de archivos del sistema
Muchas veces, incluso después de eliminar con éxito un programa, quedan archivos residuales o sobrantes en el equipo. No te darás cuenta de eso hasta que ejecutes un análisis SFC. Esta herramienta también ayuda a reconocer archivos principales faltantes o dañados (debido a otros medios) y a repararlos.
Por lo tanto, pruébelo una vez y verifique si esto ayuda a resolver los errores BSOD de Windows 11 en su computadora. Aquí le mostramos cómo realizar este análisis:
- Presione la tecla Windows + S para iniciar la ventana de búsqueda.
- Escriba CMD en el campo de texto y haga clic derecho sobre el resultado superior.
- Elija la opción “Ejecutar como administrador” en el menú contextual.
- Cuando se inicie el símbolo del sistema, escriba lo siguiente –
sfc /scannowy presione Entrar .
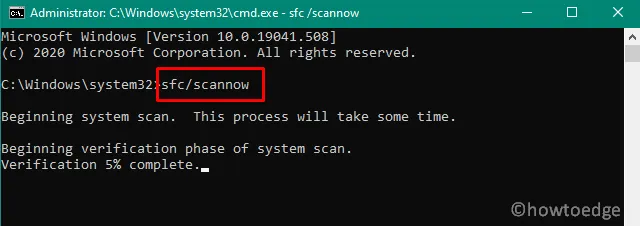
- Luego, la utilidad SFC comenzará a buscar archivos o carpetas defectuosos y los reparará si es posible.
- Cuando el proceso de escaneo/reparación alcance el 100%, CMD mostrará una lista de cosas que SFC repara.
- Reinicie su PC y vea si ahora puede iniciar Windows 11 normalmente o aún no puede.
6. Realizar un análisis DISM
El Comprobador de archivos del sistema (SFC) es una aplicación de línea de comandos que escanea los archivos del sistema en busca de posibles daños y los repara. Sin embargo, no puede hacer mucho cuando la imagen de Windows 11 está dañada. Para repararla, puede utilizar otra herramienta llamada «DISM».
A continuación se explica cómo proceder con el análisis DISM en Windows 11 –
- Haga clic derecho en el icono de Windows y seleccione Terminal de Windows (Administrador).
- Cuando esto se inicie, copie y pegue el siguiente comando y presione Enter –
DISM.exe /Online /Cleanup-image /Restorehealth
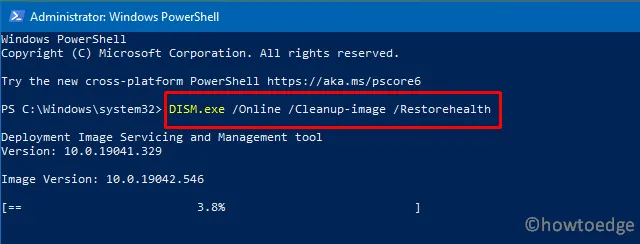
- Al ejecutar este código, se buscarán códigos maliciosos en la imagen de Windows 11 y se solucionarán (si la herramienta encuentra alguno).
- Similar al escaneo SFC, este también demora entre 15 y 20 minutos en finalizar, así que espere pacientemente.
7. Pruebe el Liberador de espacio en disco
Ya sea que realices una actualización de Windows, realices operaciones básicas o elimines algunas aplicaciones, los archivos temporales se van acumulando y, en última instancia, comienzan a bloquear tu PC. Si bien puedes configurar tu dispositivo para que se limpie automáticamente, revisa manualmente si hay archivos basura una vez al mes. Si lo haces, no solo evitarás problemas graves, sino que también mantendrás el disco duro en buen estado.
Para purgar archivos temporales manualmente en Windows 11, puede utilizar la ayuda de una herramienta incorporada, es decir, el Liberador de espacio en disco.
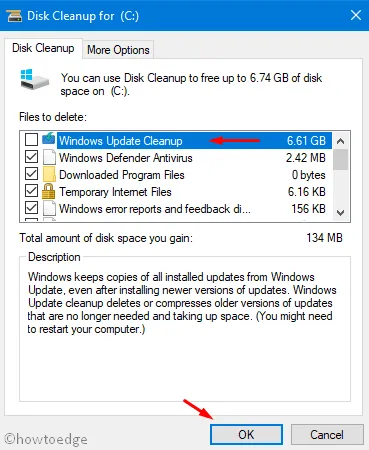
8. Instalar actualizaciones de controladores opcionales
La presencia de un controlador de dispositivo desactualizado también puede interferir con los archivos centrales del sistema y, por lo tanto, provocar un error de Pantalla negra de la muerte, BSOD en Windows 11. Puede evitar que estos errores de detención ocurran si verifica periódicamente si hay actualizaciones opcionales del controlador.
A continuación, se explica cómo descargar e instalar actualizaciones de controladores opcionales en Windows 11 –
- En primer lugar, dirígete al camino que se indica a continuación:
Settings (Win + I) > Windows Update > Check for updates
- Si la búsqueda anterior revela algún enlace de actualizaciones opcionales, haga clic en él.
- Posteriormente, expanda Actualizaciones de controladores y marque la casilla de verificación dentro de ella.
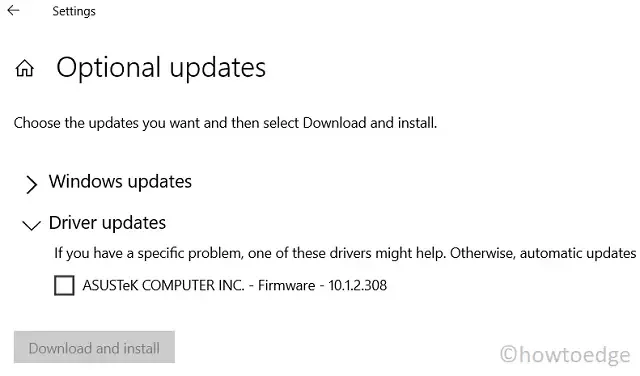
- Por último, haga clic en “ Descargar e instalar ” y deje que el sistema se recupere.
9. Restablecer componentes de actualización
Los componentes de actualización dañados son una de las muchas razones que también pueden desencadenar un error de tipo pantalla negra en Windows 11. En tales situaciones, es mejor detener y reiniciar todos los servicios esenciales. Mientras lo hace, asegúrese de cambiar el nombre de las carpetas de caché de Windows. Si aún no tiene éxito, siga las correcciones mencionadas a continuación.
10. Reconstruir los datos de configuración de arranque (BCD)
La corrupción dentro de los datos de configuración de arranque también puede provocar diferentes problemas, incluido un error de pantalla azul, negra o verde de la muerte. En tal escenario, todo lo que puede hacer es reconstruir el BCD en Windows 11 siguiendo los pasos a continuación:
- En primer lugar, conecte el dispositivo USB (que contiene el medio de instalación) a uno de los puertos de la computadora.
- A continuación, reinicie su PC.
- Mientras se carga el BIOS, presione la tecla de función compatible (F2, F4, F9, Esc o Del) para iniciar el menú de arranque.
- En la pantalla Elegir una opción, seleccione la opción Solucionar problemas y luego Opciones avanzadas .
- Seleccione Símbolo del sistema entre las distintas opciones disponibles. Cuando aparezca el símbolo del sistema, ejecute los siguientes códigos uno tras otro:
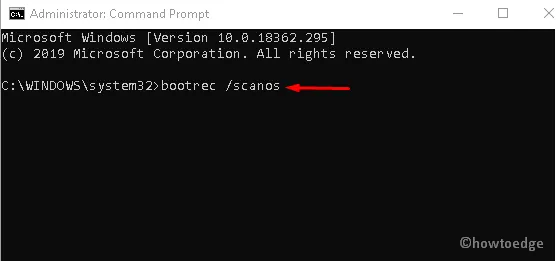
bootrec /scanos
bootrec /fixmbr
bootrec /fixboot
bootrec /rebuildbcd
Después de ejecutar todos estos códigos correctamente, reinicie su PC. En caso de que el problema persista, pruebe la siguiente solución alternativa.
11. Busque el código de error BSOD de Windows 11 designado
Cuando tu PC se bloquea y se queda en negro, también recibes un mensaje que dice unas líneas sobre el problema acompañado de un código de error. La solución a este código de error se encuentra en el mensaje de error o en el código que contiene.
En la actualidad, Microsoft muestra un código QR junto con un mensaje de error. Escanee este código y la empresa lo redireccionará a un sitio que contiene pasos especializados para la resolución de problemas. En la página visitada, encontrará las posibles razones que podrían haber causado el error BSOD en Windows 11. El sitio de resolución de problemas también presenta lo que puede hacer para solucionar el problema en cuestión.
12. Utilice Restaurar sistema
Los puntos de restauración son muy útiles en los casos en los que el sistema comienza a funcionar de forma abrupta o impide que aparezca la pantalla de inicio de sesión. Si ha creado una restauración del sistema después de instalar Windows 11, ahora es el momento adecuado para probar si puede revertir su PC a ese estado con éxito.
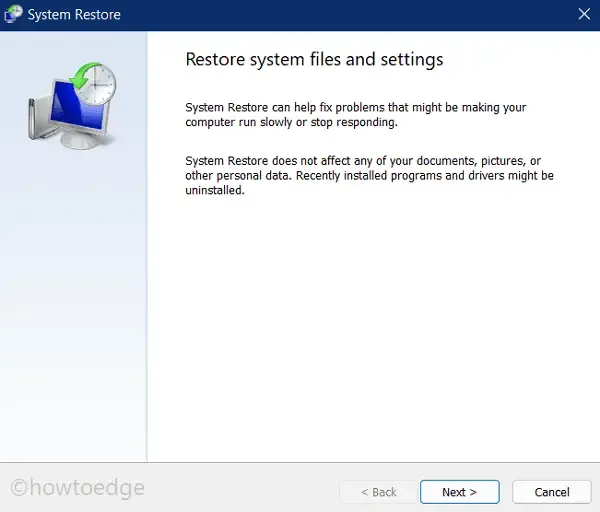
Si olvidaste crear algún punto de restauración hasta ahora, solo te queda una opción y es convertirte en un Insider y actualizar a Windows 11 PC.
Espero que este artículo te resulte útil y fácil de seguir. Si tienes alguna dificultad para seguir los artículos anteriores, infórmanos en la sección de comentarios a continuación.



Deja una respuesta