Solución: Ubuntu se congela en la máquina virtual
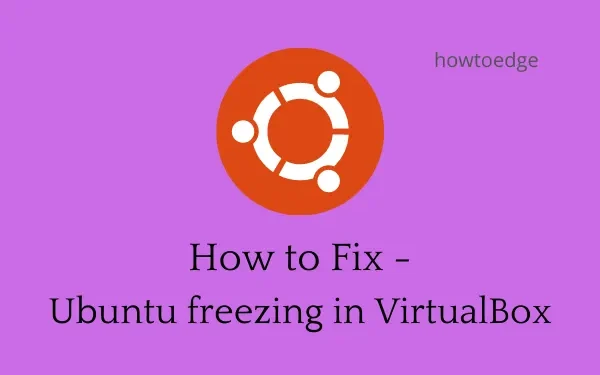
Las máquinas virtuales son muy útiles cuando quieres explorar los diferentes sistemas operativos y sus características en tu PC. En general, funcionan de manera efectiva y te permiten ejecutar el sistema operativo instalado sin problemas. Lo mismo ocurre cuando instalas la última versión de Ubuntu en tu computadora. Sin embargo, algunos usuarios informaron que recibieron un error: » Ubuntu se congela en la máquina virtual » cuando intentaron iniciarla.
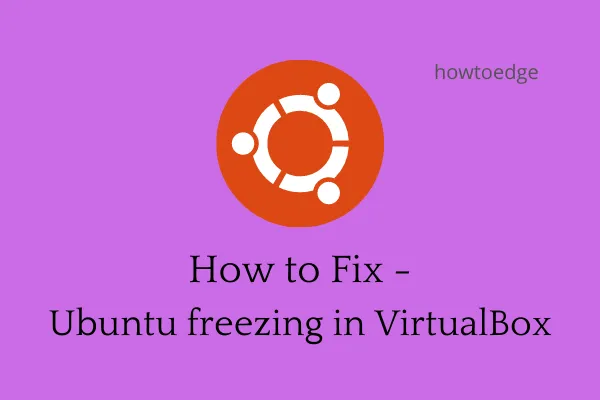
Dado que estás aquí, es probable que también te encuentres con este tipo de problemas. No tienes por qué preocuparte, ya que en esta guía analizaremos qué podría haber causado este problema y cinco posibles soluciones. Exploremos las soluciones en detalle:
¿Qué causa que Ubuntu se bloquee o se congele al abrirlo?
Ubuntu puede bloquearse dentro de VirtualBox por diferentes motivos, como la falta de memoria RAM, espacio de almacenamiento o incluso CPU. Si no quieres que tu sistema operativo se trabe, comprueba los siguientes problemas e intenta anular sus efectos.
Las razones más importantes por las que Ubuntu se congela en VirtualBox son las siguientes:
- Otras aplicaciones que impiden la apertura de Ubuntu
- Aceleración 3D habilitada
- Falta de suficientes CPU
- VirtualBox requiere una actualización
- Instalaste un Ubuntu dañado
Solucionar el bloqueo de Ubuntu en la máquina virtual
Cuando inicia Ubuntu en VirtualBox y se congela en lugar de abrirse normalmente, es mejor revisar las correcciones a continuación y ver si alguna resuelve este problema.
1. Cierre las aplicaciones que se estén ejecutando en segundo plano y reinicie su PC.
Una máquina virtual consume una gran cantidad de recursos del sistema. Por lo tanto, es esencial verificar si hay alguna aplicación ejecutándose en segundo plano o no. Si sabe que hay alguna aplicación ejecutándose en segundo plano, primero deténgala. Después, verifique si Ubuntu comienza a abrirse normalmente.
El sistema operativo Ubuntu no se inicia o incluso se bloquea a veces si no reinicias tu dispositivo durante mucho tiempo. Como solución alternativa, reinicia tu PC e intenta iniciar la máquina virtual nuevamente.
2. Desactivar la aceleración 3D
De forma predeterminada, la aceleración 3D está habilitada cuando se utiliza Ubuntu en una máquina virtual. Se sabe que esta función de Windows, cuando está habilitada, causa problemas al abrir un sistema operativo dentro de la máquina virtual. La mejor forma de solucionar este problema es deshabilitar la aceleración 3D. Para ello, siga estos pasos:
- En primer lugar, inicie su VirtualBox.
- Haga clic derecho en cualquier lugar dentro de su VM y seleccione Configuración.
- Vaya a Pantalla y luego a Pantalla .
- Aquí encontrarás la casilla de verificación de aceleración 3D. Desmarca esta casilla y haz clic en Aceptar .
- Reinicie su VirtualBox para que los cambios surtan efecto desde el próximo inicio de la VM.
3. Asignar más CPU a Ubuntu
Cuando instalas Ubuntu en VirtualBox, la asignación de CPU se realiza automáticamente y se mantiene en alrededor de 2 GB. Esto suele considerarse bueno, ya que estás allí para probar algunas cosas en tu consola. Sin embargo, si estás dispuesto a mantener Ubuntu instalado y agregarle nuevo software, asegúrate de asignar más CPU.
Asignar más CPU a la máquina virtual le permitirá usar Ubuntu de forma extensiva y el sistema operativo no se congelará ni se bloqueará de repente. A continuación, le indicamos cómo realizar esta tarea:
- Inicie VirtualBox haciendo doble clic en su icono.
- Haga clic derecho en Ubuntu y seleccione Configuración .
- Seleccione Sistema y luego Procesador.
- Aquí, puede ver un control deslizante que puede aumentar o disminuir la capacidad del procesador.
- Para aumentar su potencia, simplemente deslice el control deslizante hacia la derecha y presione OK .
- Reinicie su máquina virtual y verifique si el problema está resuelto.
¿Qué pasa si Ubuntu sigue congelado al iniciarlo?
En términos generales, asignar más CPU y deshabilitar la aceleración 3D resuelve este problema para casi todos los usuarios. Sin embargo, si el problema persiste incluso después de esto, puede probar estas dos soluciones que se describen a continuación:
4. Actualizar VirtualBox
Espero que el problema de bloqueo de Ubuntu en VirtualBox se haya resuelto ya. En caso de que no sea así, el problema puede estar dentro del propio Virtual Manager. Para solucionar este problema, debes visitar el sitio oficial de VM y descargar la última actualización del parche. Haz doble clic en el archivo de instalación descargado para actualizar tu VirtualBox.
5. Nueva instalación de Ubuntu
En caso de que la actualización de VirtualBox tampoco resuelva el problema de bloqueo de Ubuntu, es mejor desinstalar la máquina virtual instalada actualmente. Al hacerlo, también se eliminará el sistema operativo Ubuntu. Reinicie su PC e instale Ubuntu en una VirtualBox en Windows 11/10.
¿Qué hace que Ubuntu funcione lento en VirtualBox?
Cuando se instala un sistema operativo en una computadora, el sistema operativo instalado puede acceder a todos los recursos del sistema y utilizarlos como desee. Sin embargo, instalar Ubuntu en VirtualBox es una instalación parcial. La asignación de recursos es limitada y, por lo tanto, no puede utilizar tanto como necesita.
Puede configurar los ajustes para aumentar la base del procesador o de la memoria. Lo analizaremos mientras analizamos las cinco soluciones.
- Cómo instalar Google Chrome en Ubuntu
- Cómo instalar Microsoft Teams en Ubuntu Linux



Deja una respuesta