Cómo solucionar el error de actualización 0xc8000247 en Windows 11/10
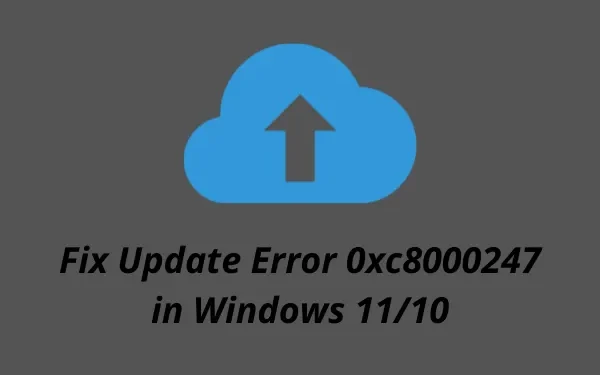
¿Encontró un error de actualización 0xc8000247 al instalar las actualizaciones disponibles para su computadora? Bueno, no se preocupe, ya que en este tutorial analizaremos en detalle por qué ocurre este problema y cuáles son las posibles formas de solucionarlo en Windows 11/10.
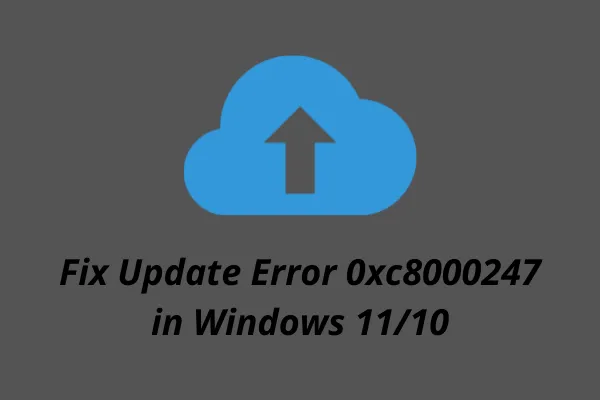
¿Qué causa el error de actualización 0xc8000247 en Windows 11/10?
Este error se produce principalmente cuando el dispositivo presenta uno o una combinación de los problemas que se indican a continuación. Las posibles razones se indican a continuación:
- Corrupción de archivos y carpetas del sistema
- No hay espacios de almacenamiento en las carpetas de caché de Windows
- Controlador de tecnología de almacenamiento rápido de Intel (IRST) dañado
Antes de proceder a aplicar cualquier solución alternativa, asegúrese de desactivar su programa antivirus (externo o nativo). Después de esto, verifique si el problema se resolvió. Solo si el error de actualización 0xc8000247 sigue apareciendo, siga las correcciones que se indican a continuación.
Solucionar el error de actualización 0xc8000247 de Windows 11/10
Si recibe este código de error al instalar las últimas actualizaciones acumulativas o al actualizar su sistema operativo, intente aplicar las soluciones que se describen a continuación. Si bien puede probar las soluciones alternativas en cualquier orden, le sugerimos que siga el mismo orden en el que están escritas.
- Solucionar problemas de Windows Update
- Ejecutar SFC/DISM
- Actualización del controlador de tecnología de almacenamiento rápido de Intel (IRST)
- Purgar carpetas de caché de Windows
- Instalar manualmente las actualizaciones pendientes
1. Solucionar problemas de Windows Update
Cuando tenga problemas para instalar actualizaciones, lo primero que debe hacer es ejecutar el solucionador de problemas relacionado. Si recibe un código de error 0xc8000247 al instalar actualizaciones de parches, considere primero solucionar problemas de Windows Update. A continuación, le indicamos cómo hacerlo:
Ventanas 11 :
- Presione Win + I y navegue hasta la siguiente ruta:
Configuración > Sistema > Solucionar problemas > Otros solucionadores de problemas
- En Más frecuentes , busque Windows Update.
- Cuando lo encuentre, presione el botón Ejecutar disponible en su extremo derecho.
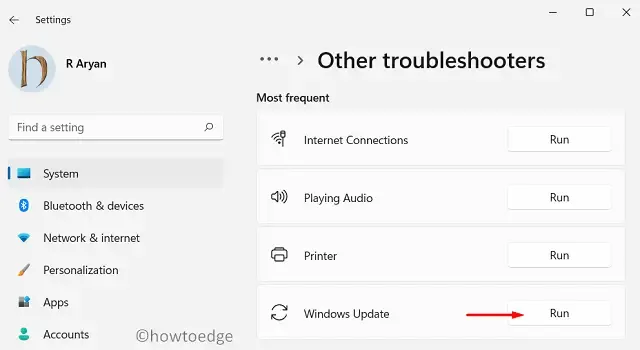
- El sistema lo redireccionará a la ventana de solución de problemas. Siga las instrucciones que aparecen en pantalla y deje que esta herramienta solucione las causas subyacentes.
- Una vez que se complete el escaneo, verá una opción que dice “Aplicar esta corrección”. Haga clic en ella y el problema se resolverá automáticamente.
Ventanas 10 :
En caso de que reciba este código de error en Windows 10, abra Configuración (Win + I) y acceda a la siguiente ubicación.
Settings > Update & Security > Troubleshoot > Additional troubleshooters
- En la pantalla siguiente, busque Windows Update.
- Haga clic para expandir esta sección y presione Ejecutar el solucionador de problemas .
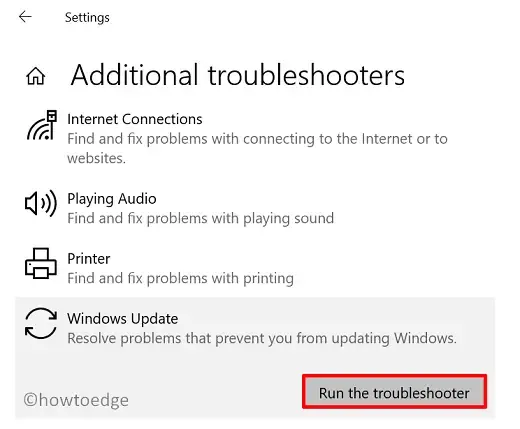
- Ahora, siga las instrucciones en pantalla para resolver el error de actualización 0xc8000247 en Windows 10.
Espero que el problema se resuelva después de ejecutar el solucionador de problemas. Si no es así, siga el siguiente conjunto de soluciones que se describen a continuación.
2. Ejecutar SFC/DISM
Las actualizaciones de Windows 11/10 también pueden fallar cuando hay archivos y carpetas dañados dentro de su computadora. Este tipo de corrupción normalmente surge cuando instala software de terceros defectuoso, como un antivirus externo. Deshágase primero de dichas aplicaciones (si ya están instaladas) y repare la corrupción del archivo usando SFC y DISM. A continuación, le indicamos cómo realizar esta tarea:
- Primero, inicie CMD como administrador. Para ello, presione Win + R, escriba “CMD” y presione Aceptar .
- En la consola elevada, ejecute este código:
sfc /scannow
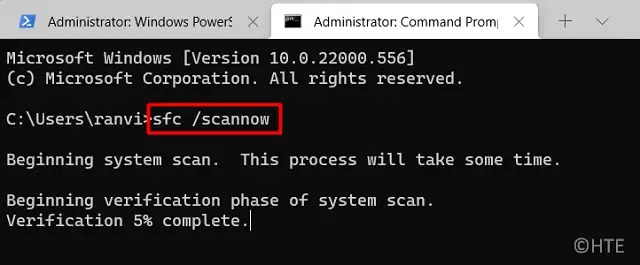
- Este programa de comandos en línea tardará aproximadamente entre 15 y 20 minutos en encontrar y resolver los problemas internos. Espere hasta entonces.
- Una vez que esto haya terminado, ejecute el código DISM en el mismo indicador:
DISM /Online /Cleanup-Image /RestoreHealth
- De manera similar a SFC, DISM también tarda entre 15 y 20 minutos en encontrar y resolver cualquier daño dentro de la imagen del sistema. Una vez que esto haya terminado, cierre el Símbolo del sistema y reinicie su PC.
Vuelva a iniciar sesión en su dispositivo y verifique si ahora puede actualizar su Windows sin recibir un código de error 0xc8000247.
3. Actualizar el controlador de la tecnología de almacenamiento rápido de Intel (IRST)
El error de actualización 0xc8000247 también puede ocurrir cuando el controlador de Intel Rapid Storage Technology (IRST) se corrompe de alguna manera en su computadora. Para solucionar esto, puede abrir el Administrador de dispositivos, buscar este controlador y actualizarlo. Sin embargo, como el Administrador de dispositivos ya no funciona en las últimas versiones de Windows 11 o Windows 10, puede visitar Windows Update y hacer clic en Buscar actualizaciones.
La búsqueda de actualizaciones mostrará actualizaciones opcionales para su dispositivo. Haga clic en ellas, marque todas las casillas de verificación y presione Descargar e instalar. En caso de que no haya encontrado una actualización para IRST, visite el sitio oficial de Intel y descargue la última versión de SetupSRT.exe. Una vez que se complete la descarga, haga doble clic en el archivo de instalación para comenzar su instalación. Reinicie su PC y verifique si el error 0xc8000247 se resuelve ahora.
4. Purgar las carpetas de caché de Windows
Ya sea Windows 11 o Windows 10, el sistema guarda cierta información relacionada con las actualizaciones dentro de las carpetas de caché. Hay dos carpetas de este tipo dentro de su computadora y son SoftwareDistribution y Catroot2. Cuando los datos almacenados dentro de estas dos carpetas exceden el límite permitido, esto puede generar diferentes errores, incluido un problema de actualización. Para solucionar este problema, uno debe purgar el contenido dentro de ambas carpetas.
Antes de poder purgar las carpetas de caché de Windows, asegúrese de deshabilitar todos los servicios relacionados con las actualizaciones. Siga los pasos a continuación sobre cómo restablecer correctamente los componentes de actualización en Windows 11/10:
- En primer lugar, inicie CMD como administrador.
- En la consola elevada, ejecute estos códigos uno tras otro:
net stop wuauserv
net stop bits
- Después de deshabilitar los servicios anteriores, presione Win + E y acceda a la siguiente ubicación en el Explorador de archivos:
C:\Windows\SoftwareDistribution
C:\Windows\System32\Catroot2
- Presione Ctrl + A para seleccionar todos los elementos y presione el botón Eliminar usando el teclado.
- Después de haber purgado con éxito ambas carpetas, reinicie los servicios que había detenido anteriormente.
net start wuauserv net start bits
- Reinicie Windows y verifique si el problema está resuelto ahora.
5. Instale manualmente las actualizaciones pendientes en su computadora
En caso de que ninguna de las soluciones anteriores ayude a resolver el error de actualización 0xc8000247 en su dispositivo, es mejor que descargue el paquete independiente correspondiente e instálelo manualmente en su PC. Para descargar e instalar las actualizaciones acumulativas pendientes en su dispositivo, siga los enlaces correspondientes que se proporcionan a continuación:
- Descargar e instalar manualmente las actualizaciones pendientes en Windows 11
- Descargar e instalar manualmente las actualizaciones pendientes en Windows 10
Eso es todo, espero que este artículo te ayude a resolver el error de actualización 0xc8000247 en tu PC con Windows. Cuéntanos en la sección de comentarios si tienes alguna dificultad después de leer este artículo.
¿Cómo solucionar el error de Windows Update en Windows 11/10?
Los errores de actualización de Windows son algo que no se puede evitar. Suelen aparecer cuando se descarga o instala la última actualización acumulativa en el dispositivo. La mejor forma de resolver este problema es descargar manualmente el paquete independiente disponible en el Catálogo de actualizaciones de Microsoft e instalarlo en el equipo con Windows.



Deja una respuesta