Cómo restaurar el Visor de fotos de Windows en Windows 11
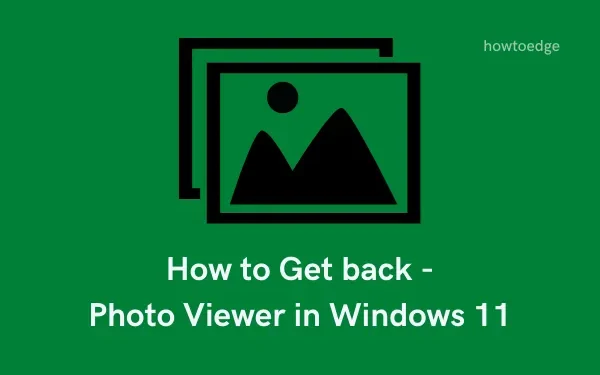
¿Tienes un problema con el Visualizador de fotos de Windows que no funciona en Windows 11? Quizás recuerdes que esta era una de las aplicaciones de gestión y visualización de fotos más populares para los usuarios de Windows 7. Sin embargo, a partir de Windows 10, encontrarás la aplicación Fotos, que muchos usuarios no desean usar como su aplicación de fotos predeterminada.
Están buscando la aplicación antigua pero no la encuentran. Si eres uno de ellos y quieres restaurar el Visor de fotos de Windows en Windows 11, has llegado al lugar correcto.

En realidad, no es necesario descargar ni instalar Windows Photo Viewer; todo lo que se necesita es una pequeña modificación en el registro. Después, puede convertirlo en su programa predeterminado para previsualizar y abrir fotos, así como para utilizar sus funciones para diversas tareas.
¿Por qué los usuarios prefieren el Visor de fotos de Windows en lugar de Fotos?
Windows Photo Viewer era la aplicación de visualización de fotos predeterminada en las versiones anteriores de Windows. Con la introducción de Windows 10, se introdujeron varias aplicaciones nuevas como reemplazo directo de las aplicaciones existentes. Por ejemplo, Paint 3D era para Paint, Photos para Windows Photo Viewer.
No hubo cambios significativos si ignoras la nueva interfaz. Por lo tanto, si te gusta Windows Photo Viewer y quieres restaurarlo, consulta la sección a continuación.
Restaurar el Visor de fotos de Windows en Windows 11
Las instrucciones que se proporcionan a continuación lo guiarán sobre cómo recuperar la aplicación Windows Photo Viewer en Windows 11. Después de habilitar o restaurar esta aplicación, debe convertirla en la aplicación predeterminada para ver fotos en su dispositivo.
Para simplificar, hemos cubierto el proceso en dos partes:
- Descargue e instale el archivo de registro en su PC
- Establecer el Visor de fotos de Windows como la aplicación predeterminada
Descargue e instale el archivo de registro en su PC
Aunque Windows Photo Viewer no está instalado en Windows 11, puedes recuperarlo descargando e instalando un archivo de registro. El archivo de registro se proporciona a continuación:
Archivo de registro para el visualizador de fotos de Windows
- En primer lugar, descargue el archivo reg proporcionado arriba.
- Vaya a la carpeta que contiene este archivo y haga clic derecho sobre él.
- Elija la opción – “ Extraer todo ” para descomprimir esta carpeta.
- Haga doble clic en la carpeta extraída y luego abra la carpeta siguiente:
» restore_Windows_Photo_Viewer_Windows_ 11»
- Dentro de esta carpeta, es posible que veas una entrada de registro. Haz clic derecho sobre ella y selecciona Abrir > Editor de registro .
- A continuación aparecerá el mensaje de UAC, presione Sí para autorizar el acceso.
- Cuando reciba un mensaje de advertencia que diga «¿Está seguro de que desea continuar?», presione Sí .
- Luego reinicie su computadora para que los cambios recientes surtan efecto.
Vuelva a iniciar sesión en su PC y configure Windows Photo Viewer como su aplicación de visualización de fotografías predeterminada.
Cómo configurar el Visor de fotos de Windows como la aplicación predeterminada
Puede configurar la aplicación recién restaurada como programa predeterminado a través de Configuración o del Explorador de archivos. Veamos cómo puede hacer que esta aplicación sea la aplicación predeterminada para ver fotos.
1. Utilice el Explorador de archivos
Este es el método más sencillo de los dos que se ofrecen en este artículo. Veamos cómo habilitar el Visor de fotos de Windows como aplicación predeterminada en Windows 11.
- Seleccione un archivo de imagen y haga clic derecho sobre él.
- Seleccione Abrir con > Elegir otra aplicación.
- En la ventana siguiente, haga clic en Más aplicaciones para ver todas las opciones.
- Seleccione Windows Photo Viewer, marque la casilla de verificación y presione Aceptar .
Eso es todo, Windows Photo Viewer es tu aplicación de visualización de fotos predeterminada en tu PC con Windows 11.
2. Uso de la aplicación Configuración
También puede utilizar la configuración de Windows para abrir todas las fotos en la interfaz del visualizador de fotos de Windows. Para ello, siga estos pasos:
- Presione Win + I para iniciar Configuración.
- Seleccione Aplicaciones y luego Aplicaciones predeterminadas.
- Desplácese hasta la parte inferior y haga clic en Elegir valores predeterminados por tipo de archivo.
- Encontrarás la aplicación Fotos seleccionada por defecto. Haz clic en ella y pulsa en Más aplicaciones .
- Seleccione Windows Photo Viewer y esta aplicación se configurará como su aplicación predeterminada para ver imágenes.
Espero que este artículo te resulte útil y fácil de seguir. Cuéntanos en la sección de comentarios si tienes alguna dificultad para seguir este artículo.



Deja una respuesta