Qué es el enfoque en Windows 11 y cómo mejorar la productividad con él [Guía]
![Qué es el enfoque en Windows 11 y cómo mejorar la productividad con él [Guía]](https://cdn.thewindowsclub.blog/wp-content/uploads/2024/07/focus-windows-11-featured-759x427-1-640x375.webp)
Qué saber
- Focus es una función de productividad de Windows 11 que minimiza las distracciones y le permite trabajar sin interrupciones.
- Durante una «sesión de concentración», todas las notificaciones entrantes se ocultan para que puedas concentrarte en la tarea en cuestión. Puedes revisarlas desde el centro de notificaciones una vez que finaliza la sesión.
- Inicie una sesión de Focus desde Configuración > Sistema > Focus, el Centro de notificaciones o la aplicación Reloj.
- Puedes configurar y usar Focus como quieras. Esto incluye impedir o permitir notificaciones de determinadas aplicaciones, crear tareas para finalizar durante una sesión de Focus, vincular Spotify y configurar objetivos de Focus.
No importa lo que intentes hacer en tu PC, lo más probable es que las notificaciones entrantes y los íconos parpadeantes de las aplicaciones en la barra de tareas terminen por distraerte. Ya sean actualizaciones del sistema, notificaciones de correo electrónico, íconos parpadeantes de aplicaciones o íconos de aplicaciones que indican mensajes entrantes no leídos, se necesita el autocontrol de un monje para no verse afectado por estas interrupciones.
Afortunadamente, Windows tiene una función incorporada, Focus, que pausa todas esas notificaciones durante un tiempo determinado para que puedas concentrarte en tu trabajo.
¿Qué es el foco en Windows 11?
Focus es una función relativamente nueva en Windows que pausa todas las notificaciones y reduce las interrupciones durante la sesión de enfoque. Durante una sesión de enfoque, la función No molestar está activada y todas las notificaciones, los íconos de aplicaciones y los íconos parpadeantes se pausan y ocultan.
Por supuesto, puedes elegir no tener habilitadas estas funciones de «Focus». En última instancia, tú decides cómo quieres utilizar Focus. Pero si las funciones de Focus habituales están habilitadas, estas se ocultarán y no estarán a la vista y podrás ver las notificaciones desde el centro de notificaciones una vez que finalice la sesión.
Aunque puedes configurar una ‘sesión de enfoque’ de hasta 4 horas, funciona particularmente bien en períodos cortos de 20 a 30 minutos (como la famosa técnica Pomodoro).
Cómo mejorar la productividad en Windows 11 usando Focus
El enfoque se puede activar desde la aplicación Configuración > Sistema > Enfoque > Iniciar sesión de enfoque .
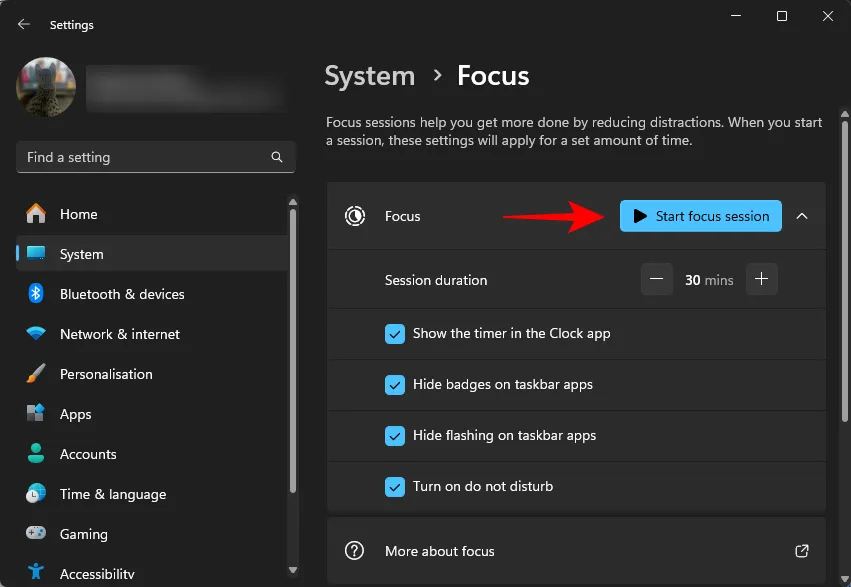
Sin embargo, la forma más rápida de iniciar una sesión de concentración es desde el centro de notificaciones. Simplemente haga clic en el reloj a la derecha de la barra de tareas, configure el temporizador y haga clic en Concentración para iniciar una sesión.
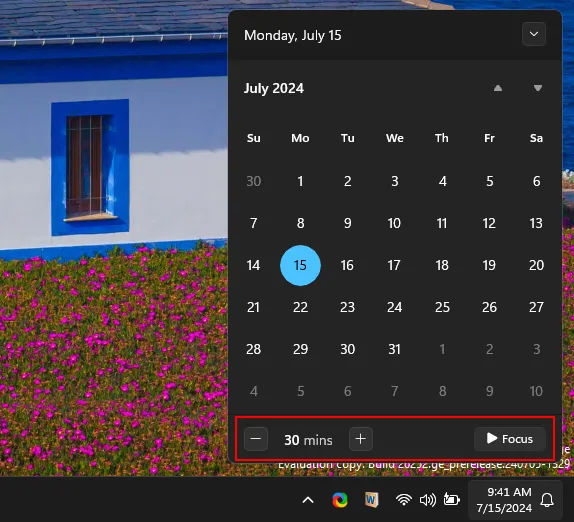
Con esta opción, básicamente puedes iniciar una sesión de enfoque independientemente de la pantalla en la que te encuentres.
No importa cómo comiences una sesión de concentración, verás el temporizador en el reloj contando el tiempo restante (puedes desactivarlo si lo deseas).
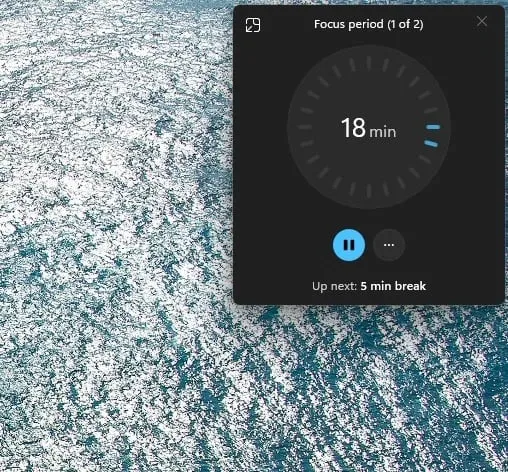
Si el tiempo restante le genera ansiedad o le distrae, haga clic en el ícono de tres puntos y desmarque “Mostrar tiempo restante”.
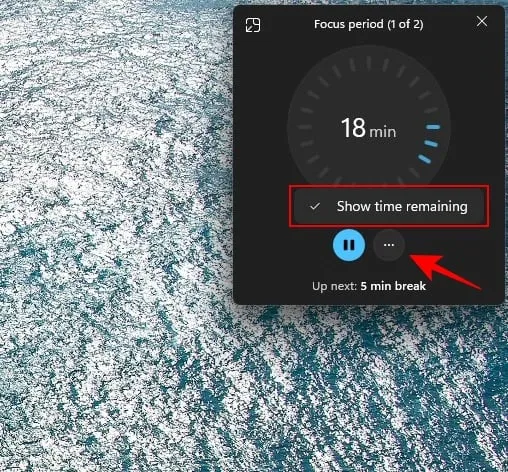
Si necesita alejarse de su PC por un tiempo, presione el botón «pausa».
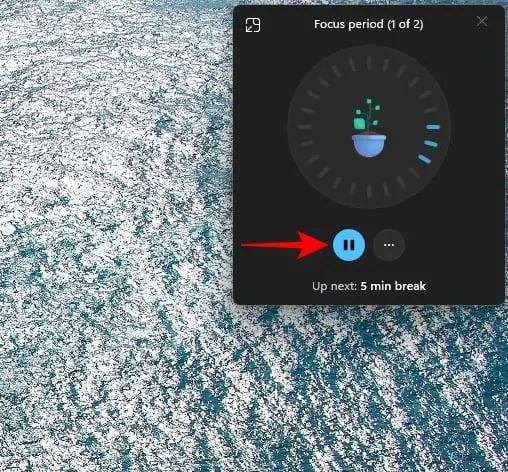
Las sesiones de concentración largas (de 30 minutos o más) tienen descansos incorporados de 5 minutos para que puedas recargar energías antes de volver a empezar.
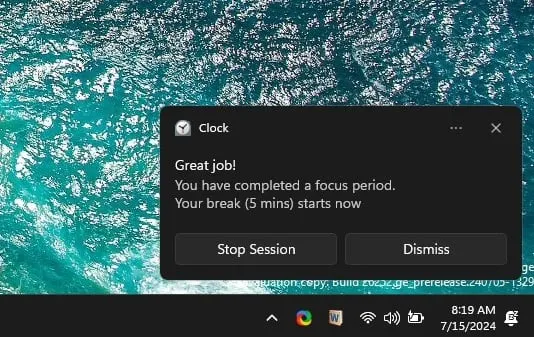
Para finalizar una sesión antes de que se acabe el tiempo, haga clic en el centro de notificaciones y seleccione Finalizar sesión .
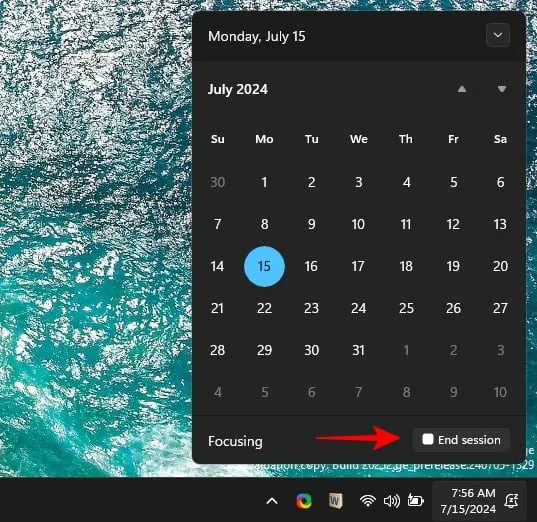
Cómo permitir algunas aplicaciones, llamadas y recordatorios en Focus, configurar DND y también permitir aplicaciones en una sesión de Focus
El modo Concentración activa el modo No molestar, por lo que si desea permitir alertas de algunas aplicaciones y llamadas y recordatorios, debe hacer una excepción para ellos en la configuración de No molestar. Podemos hacerlo utilizando el sistema de «notificaciones prioritarias» en la configuración de No molestar.
En la aplicación Configuración, vaya a Sistema > Notificaciones > Establecer notificaciones prioritarias .
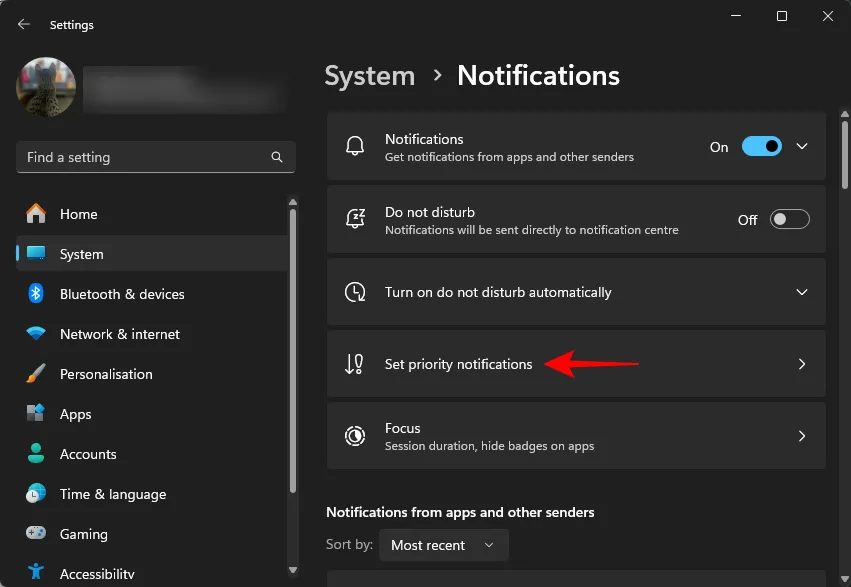
Aquí podrás seleccionar qué notificaciones están permitidas mientras la función No molestar esté activada. Te recomendamos que configures esto primero. Desmarca cualquier opción que no quieras que te interrumpa.
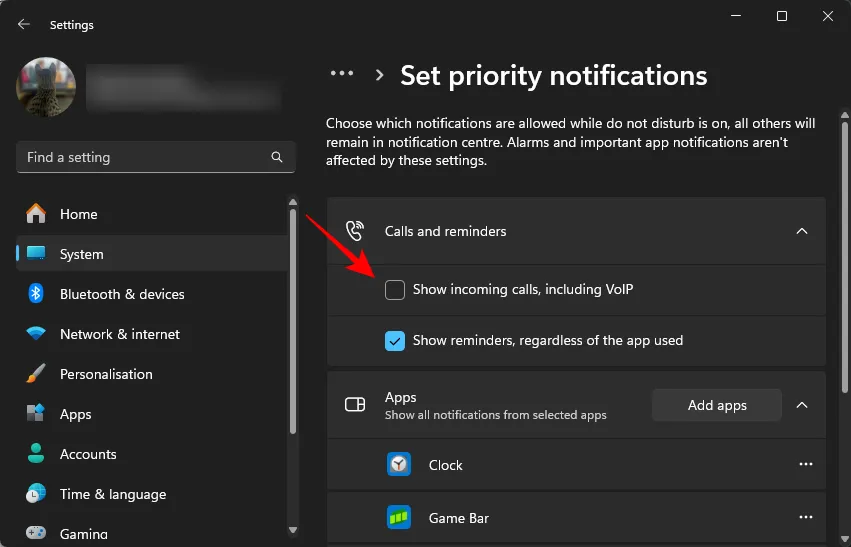
Elimine las notificaciones de las aplicaciones haciendo clic en el ícono de tres puntos junto a una aplicación y seleccionando «Eliminar».
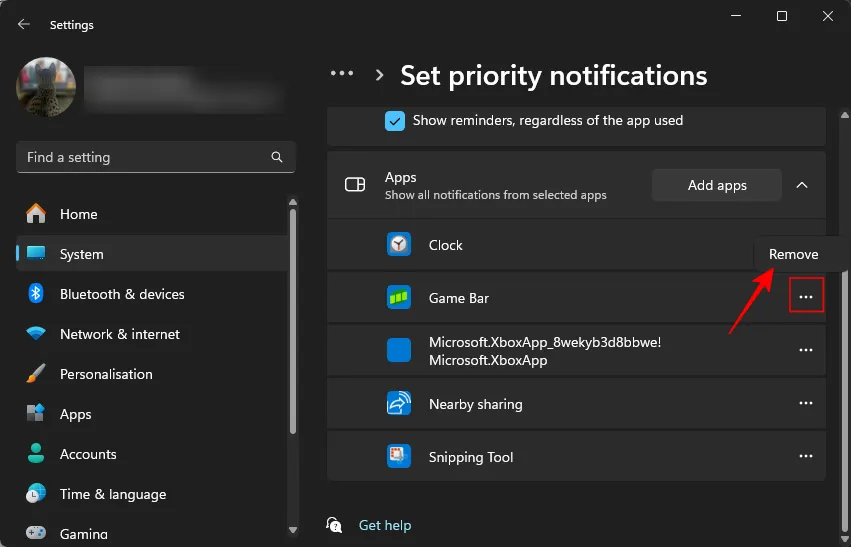
Por otro lado, si hay ciertas aplicaciones que son importantes para tu trabajo, utiliza la opción ‘Agregar aplicaciones’ para permitir el paso de sus notificaciones.
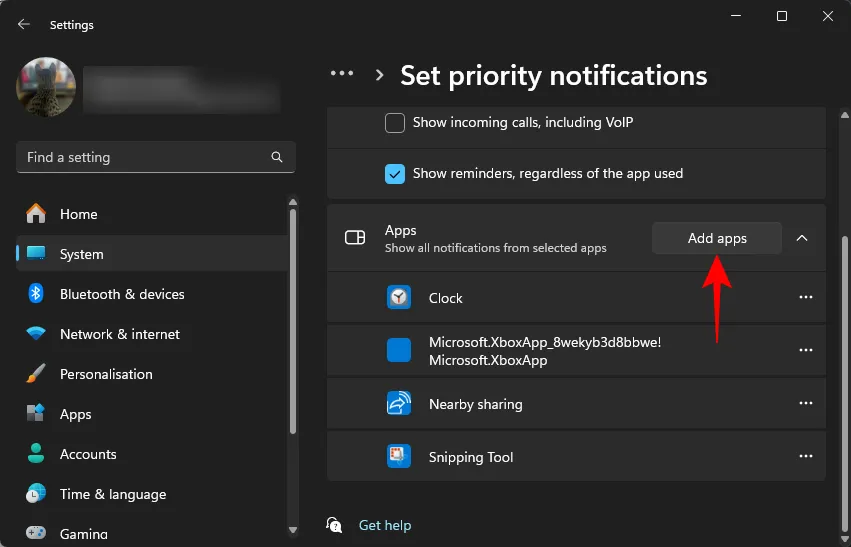
Todas las demás notificaciones se silenciarán y se guardarán en el centro de notificaciones mientras Focus y DND estén activados.
La página de configuración de Focus también te permite configurar la «Duración de la sesión» de Focus. Una sesión individual puede durar tan solo 5 minutos o hasta 4 horas.
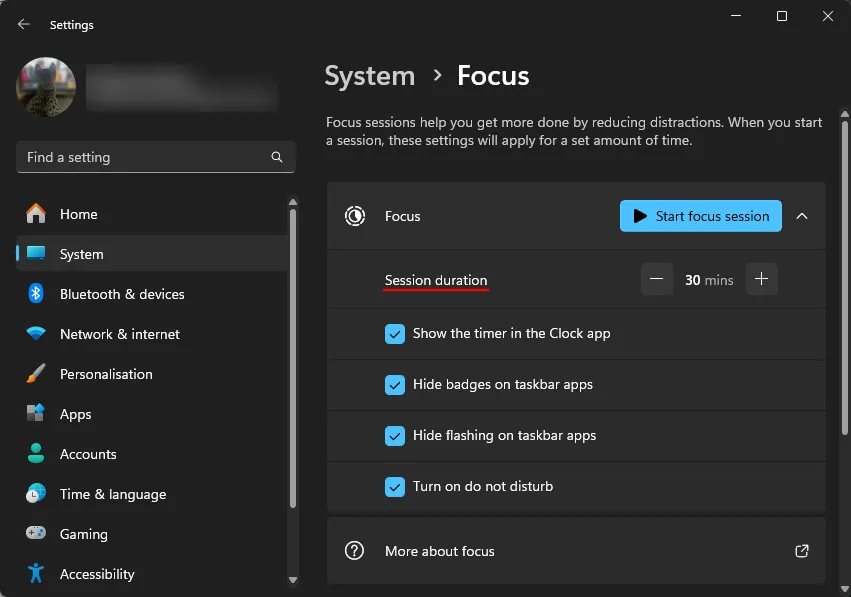
Debajo de esta opción, puedes elegir si quieres ver el temporizador de concentración, ocultar las insignias y las aplicaciones parpadeantes de la barra de tareas, y si quieres habilitar o no la función No molestar. Te recomendamos que mantengas todas estas opciones habilitadas para obtener la mejor experiencia de concentración posible.
Cómo usar Focus con Clock, Microsoft Tasks o Spotify en Windows 11
La sencillez y el minimalismo de Focus son lo que lo hace funcionar, pero eso no significa que no puedas integrarlo con otras aplicaciones y tareas.
La aplicación de reloj, que es parte integral de Focus, tiene una sección dedicada enteramente a Focus e incluye varias opciones periféricas para establecer y seguir el progreso diario, usar tareas de la aplicación Microsoft To Do y conectarse a Spotify para poder escuchar música mientras te concentras.
Abra la aplicación Reloj y seleccione ‘Sesiones de enfoque’ para ver sus opciones.
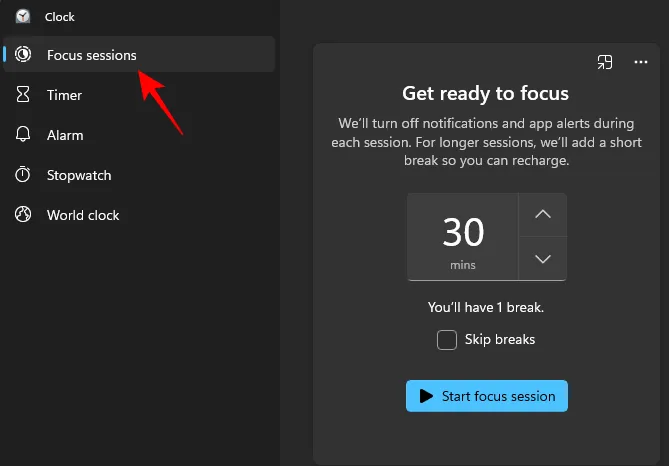
En la sección ‘Tareas’, puedes agregar nuevas tareas para finalizar durante tu sesión de concentración.
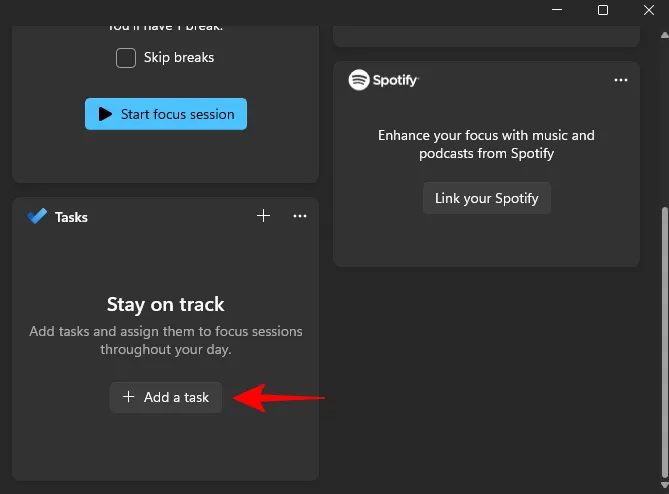
Si usa Microsoft To Do para programar tareas y objetivos diarios, los verá aparecer aquí.
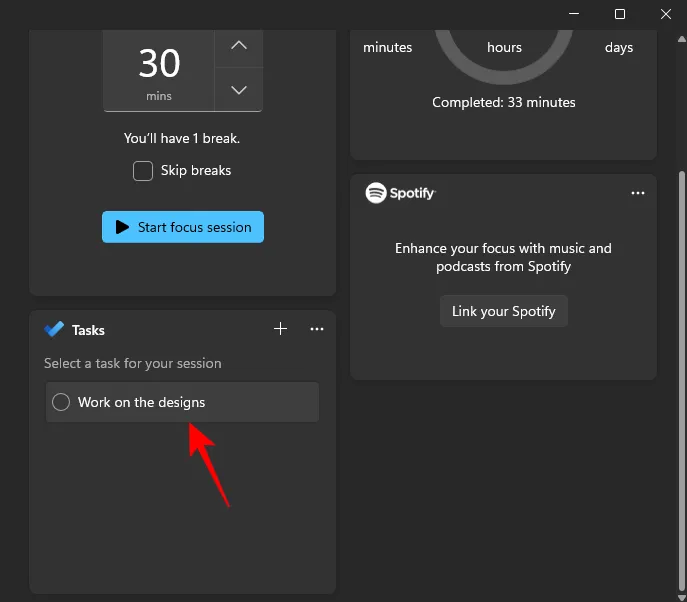
Haz clic en Vincular tu Spotify para conectar tu cuenta y darle un impulso a tu concentración y fluidez.
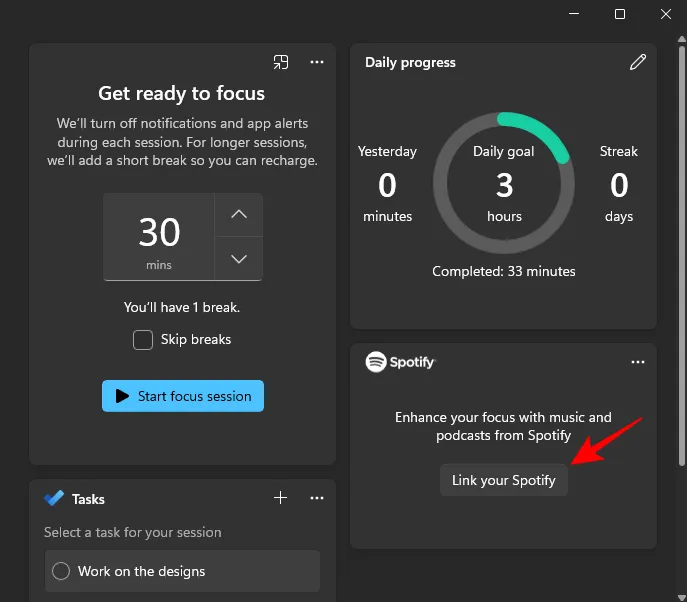
Asegúrate de permitir que Focus acceda a tu perfil de Spotify.
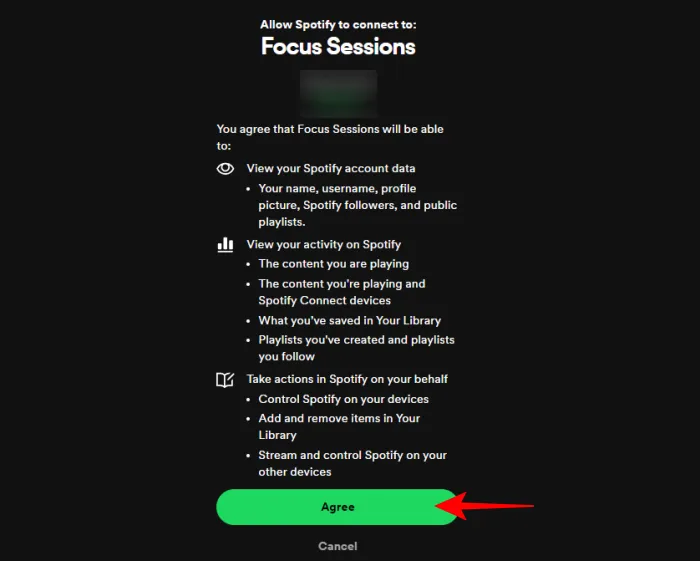
La función de seguimiento del progreso es otra forma única de mejorar la productividad y controlar cuánto tiempo has estado en la zona.

Establece tus cuotas diarias y asegúrate de completarlas sin saltarte días para mantener tu racha.
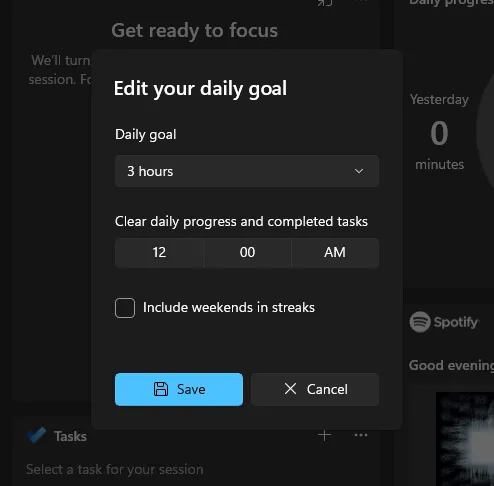
Una vez que hayas configurado todo (tus tareas, tu música y tus objetivos de progreso diario), simplemente selecciona la duración, presiona Iniciar sesión de enfoque y ¡listo!

Cuando se utiliza correctamente, Focus es una de las mejores funciones de Windows 11. No solo facilita el trabajo ininterrumpido, sino que también alienta a los usuarios a entrar con frecuencia en estados de flujo, que es el indicador más importante para una mayor productividad, creatividad y satisfacción.
Esperamos que esta guía te haya ayudado a comenzar a usar Focus en Windows 11 y a comprender cómo usar Focus para trabajar mejor. ¡Hasta la próxima!



Deja una respuesta