Cómo cambiar la configuración de suspensión en Windows 11
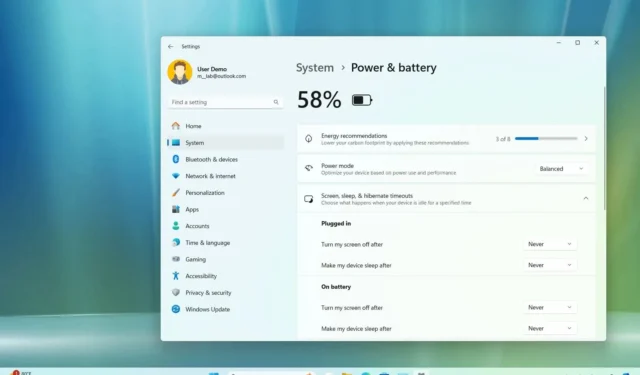
- Para cambiar la configuración de suspensión de Windows 11, abra Configuración > Sistema > Energía y batería , haga clic en la configuración “Pantalla y suspensión” y elija cuándo apagar la pantalla y cuándo poner la computadora en suspensión.
- También puedes desactivar la configuración de suspensión seleccionando la opción “Nunca” .
Windows 11 tiene una opción que envía automáticamente el dispositivo al modo de suspensión después de un tiempo de inactividad para conservar energía y extender la vida útil de la batería en las computadoras portátiles, y en esta guía, aprenderá los pasos para personalizar la función.
La opción de energía tiene dos configuraciones, incluida una que pone el dispositivo en un estado de bajo consumo de energía (suspensión) que apaga el sistema pero mantiene el contenido ejecutándose en la memoria, y la otra opción apaga la pantalla mientras mantiene la computadora funcionando en segundo plano.
Por lo general, la configuración predeterminada es óptima para la mayoría de los usuarios para ahorrar energía y reducir la huella de carbono, al mismo tiempo que se extiende la vida útil de la batería. Sin embargo, si prefieres mantener el dispositivo en funcionamiento durante más tiempo o quieres evitar que entre en el modo de suspensión de bajo consumo, Windows 11 te permite cambiar el tiempo de pantalla y suspensión.
En esta guía, te enseñaré a cambiar el tiempo de espera para que puedas controlar cuándo tu computadora portátil o de escritorio debe entrar en modo de suspensión. También te explicaré cómo deshabilitar la función para evitar que el dispositivo entre en modo de suspensión automáticamente.
- Cambiar la configuración de suspensión en Windows 11
- Desactivar los temporizadores de suspensión en Windows 11
Cambiar la configuración de suspensión en Windows 11
Para cambiar la configuración de suspensión en Windows 11, siga estos pasos:
-
Abra Configuración en Windows 11.
-
Haga clic en Sistema .
-
Haga clic en la pestaña Energía y batería .
-
Haga clic en la configuración “Pantalla y suspensión” (o “Tiempos de espera de pantalla, suspensión e hibernación” ) en la sección “Energía”.
-
Elija cuánto tiempo debe esperar la computadora antes de apagar la pantalla mientras está enchufada o cuando funciona con batería.
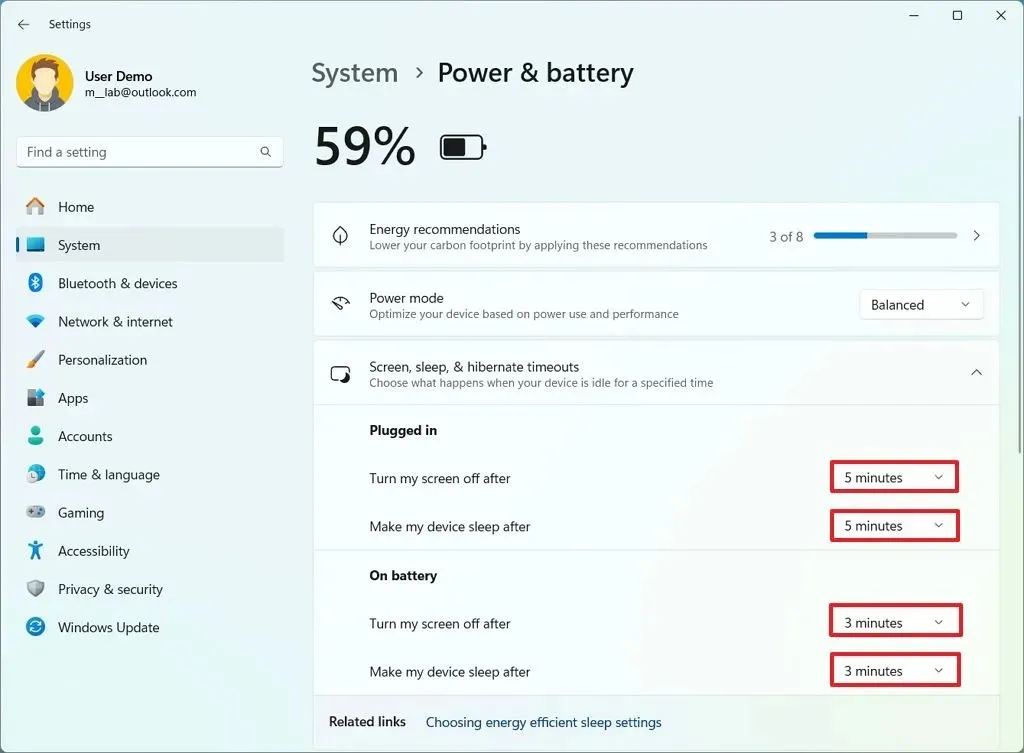
-
Elija cuánto tiempo debe esperar la computadora antes de entrar en suspensión mientras está enchufada o cuando funciona con batería.
Una vez que completes los pasos, el equipo pasará al modo de suspensión o apagará la pantalla según tu configuración.
Si tienes una computadora de escritorio, la entrada de Configuración aparecerá como “Energía” y solo encontrarás las configuraciones para controlar los horarios en que el dispositivo está enchufado.
Además, según la versión del sistema operativo, los ajustes pueden estar organizados de forma diferente. Por ejemplo, estas instrucciones muestran el diseño para la versión 24H2 y versiones superiores, mientras que en la versión 23H2, los ajustes se describen como “Con batería, apagar la pantalla después de” y “Con el dispositivo enchufado, apagar la pantalla después de”.
Si desea conservar la mayor cantidad de energía posible, los valores predeterminados de 5 y 3 minutos para el dispositivo enchufado y con batería son óptimos para la mayoría de las personas. Sin embargo, siempre puede aumentar o disminuir los valores para adaptarlos a sus preferencias. En este caso, no hay una respuesta correcta o incorrecta.
Desactivar los temporizadores de suspensión en Windows 11
Para evitar que la computadora y la pantalla se suspendan automáticamente en Windows 11, siga estos pasos:
-
Configuración abierta .
-
Haga clic en Sistema .
-
Haga clic en la pestaña Energía y batería .
-
Haga clic en la configuración “Pantalla y suspensión” (o “Tiempos de espera de pantalla, suspensión e hibernación” ) en la sección “Energía”.
-
Elija la opción Nunca para evitar que la pantalla se apague automáticamente en la configuración “Enchufado”.
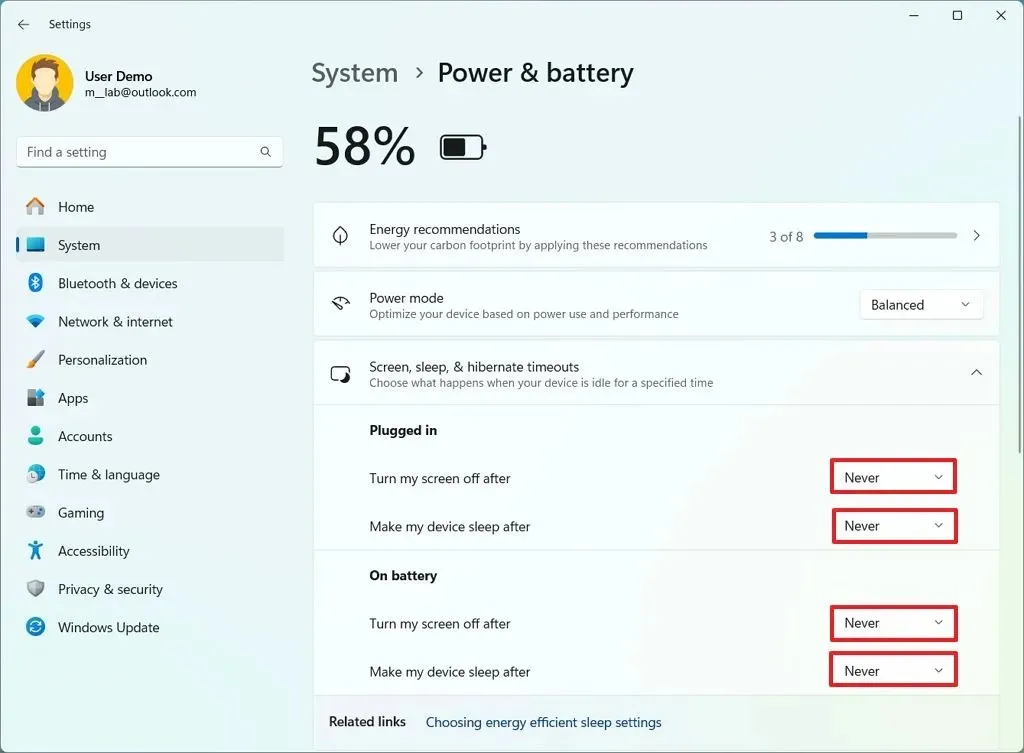
-
Elija la opción Nunca para evitar que la computadora entre en modo de suspensión automáticamente en la configuración “Con batería”.
Después de completar los pasos, el equipo dejará de entrar automáticamente en modo de suspensión, incluso si no está trabajando activamente en el dispositivo. Sin embargo, evitar que el dispositivo apague la pantalla y entre en modo de suspensión resultará en un mayor consumo de energía.
Actualización 16 de julio de 2024: esta guía se ha actualizado para garantizar la precisión y reflejar los cambios en el proceso.



Deja una respuesta