Cómo iniciar en modo seguro en Windows 11
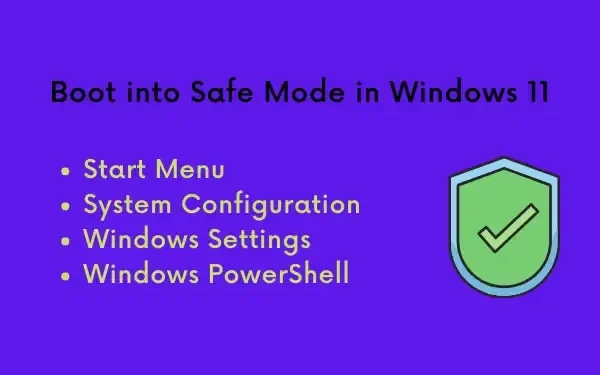
Si tiene problemas para abrir una aplicación o el sistema funciona muy lento, iniciar en modo seguro en Windows 11 puede ser de ayuda. El arranque seguro desactiva todas las aplicaciones, controladores o servicios externos y, por lo tanto, hace que su PC sea más confiable y fácil de operar.
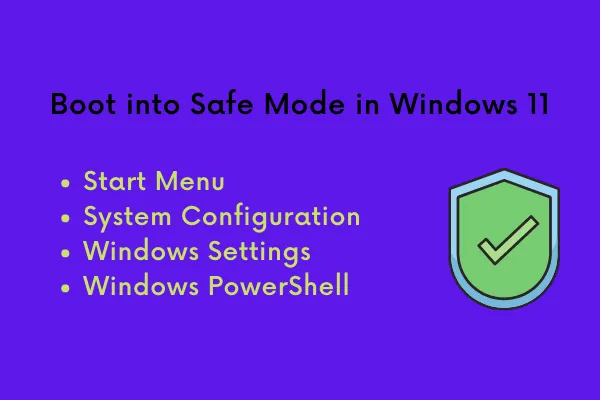
Puede ayudar a detectar los problemas que provocan que el equipo funcione mal, muestre mensajes de error o se comporte de forma anormal. Una vez que conozca al verdadero culpable, actúe en consecuencia para solucionarlo.
¿Cuándo se debe iniciar en modo seguro?
Si tiene dificultades para iniciar su PC con Windows, o si puede iniciar pero tiene problemas, reiniciar en Modo seguro puede ayudarlo a identificar el problema.
No es inusual que los usuarios descarguen controladores para distintos equipos que no funcionan correctamente. A veces, cuando instalas actualizaciones o incluso software nuevo (defectuoso), tu dispositivo puede comenzar a funcionar muy lentamente.
| Consejo : Los usuarios de Windows 10 pueden seguir esta guía para ingresar al modo seguro en Windows 10 cuando no pueden iniciar normalmente. |
En todos estos casos, resulta esencial iniciar el sistema en modo seguro y encontrar o resolver las causas subyacentes. Veamos cómo iniciar el sistema en este modo de manera efectiva en PC con Windows 11:
Métodos para iniciar en modo seguro en Windows 11
Para iniciar en modo seguro en PC con Windows 11, puede seguir cualquiera de los cuatro métodos siguientes:
1. Ingrese al modo seguro desde el menú Inicio
Este es el enfoque más simple para ingresar al modo seguro y los pasos para hacerlo son los siguientes:
- Haga clic en el icono de Windows .
- Después de eso haga clic en el botón de Encendido y mientras mantiene presionada la tecla Shift , presione Reiniciar .
- El sistema se reiniciará y presentará una lista de opciones para elegir.
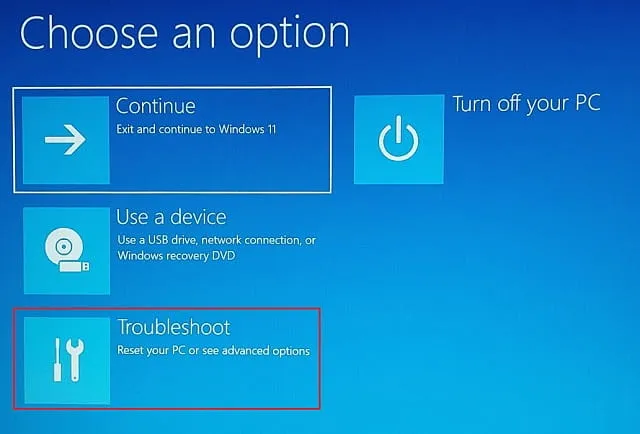
- Haga clic en Solucionar problemas y luego en Opciones avanzadas .
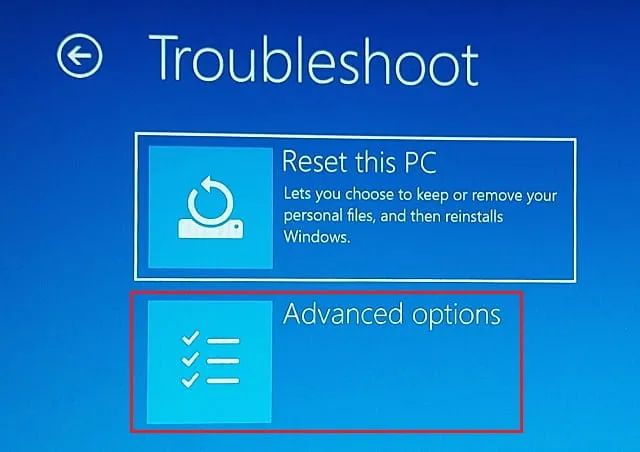
- Localice Configuración de inicio y haga clic en ella.

- En la esquina inferior derecha de la siguiente pantalla, haga clic en Reiniciar .
- Seleccione el tipo de modo seguro en el que desea iniciar.
Safe Mode — Enters the default safe mode. To select this option, press 4 or F4.
Safe Mode with Networking — Enables all networking services and drivers when in safe mode. To select this option, press 5 or F5.
Safe Mode with Command Prompt — Enter the regular safe mode, but Command Prompt is automatically launched. To select this option, press 6 or F6.
- Windows 11 ahora se iniciará en el modo seguro que especificó anteriormente.
2. Ingrese al modo seguro usando la aplicación Configuración del sistema
La configuración del sistema es otra herramienta que puedes usar para iniciar en modo seguro en Windows 11. Aquí te mostramos cómo realizar esta tarea:
- En la barra de búsqueda de Windows (Win + S), escriba Configuración del sistema .
- Haga clic en el resultado superior.
- Cuando se abra Configuración del sistema, diríjase a la pestaña Arranque .
- Marque la casilla de verificación Arranque seguro en el grupo Opciones de arranque .
- La casilla de verificación mínima se seleccionará automáticamente.

- Haga clic en Aceptar y reinicie su PC.
Su dispositivo se iniciará automáticamente en modo seguro desde el próximo inicio de sesión.
3. Ingresa al modo seguro mediante la aplicación Configuración
Otra opción es utilizar la aplicación Configuración para ingresar al modo seguro. Estos son los pasos para hacerlo:
- Presione Win + I para abrir Configuración.
- Haga clic en Sistema , desplácese hacia abajo en el lado derecho y presione Recuperación .
- Cuando esto se expanda, presione Inicio avanzado y presione el botón Reiniciar ahora .
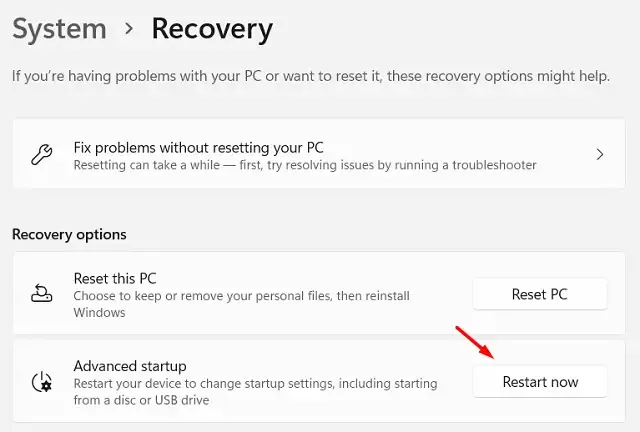
- Ahora, debes volver a seguir los pasos explicados en el método n.° 1.
En resumen, debes ir a la siguiente ruta y elegir el tipo Modo seguro.
Troubleshoot > Startup Settings > Restart > Select a safe mode to boot
4. Ingrese al modo seguro usando la terminal de Windows
No debería sorprender que puedas usar un comando para iniciar tu computadora en modo seguro. Para iniciar tu dispositivo en modo seguro, haz lo siguiente:
- Presione Win + X y elija la opción – Terminal de Windows.
- La terminal abrirá PowerShell como administrador de forma predeterminada.
- Escriba el siguiente cmdlet y presione Entrar:
Apagado.exe /r /o
- Recibirás un mensaje indicándote que tu sesión se cerrará en menos de un minuto.
- Espere a que su computadora se reinicie .
- Cuando la computadora se reinicie, vaya a Solucionar problemas > Configuración de inicio > Reiniciar > Seleccione un modo seguro para iniciar.
¿Cómo confirmar si estás en modo seguro?
Eche un vistazo al fondo de escritorio. Cuando esté dentro del modo de arranque seguro, aparecerá la palabra «Modo seguro» en la pantalla del escritorio. A veces, incluso se muestra el número de compilación de Windows en la esquina inferior derecha, justo encima del clic. No habrá ninguna personalización disponible, como fondo de pantalla predeterminado, color, etc.
Espero que este artículo te resulte útil para iniciar tu dispositivo en modo seguro. Cuéntanos en la sección de comentarios si tienes alguna dificultad.


Deja una respuesta