Corregir error 0x00000520, Windows no puede conectarse a la impresora
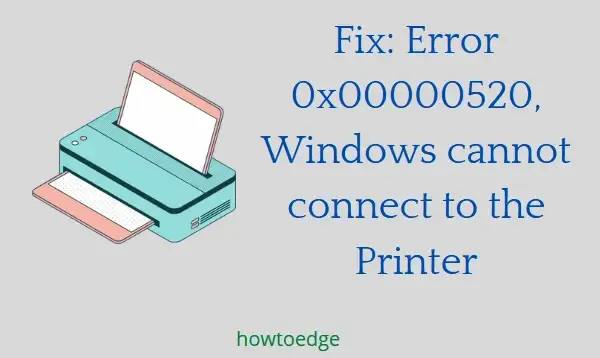
En esta publicación, analizaremos el error de impresora 0x00000520, las razones que provocan este problema y las posibles soluciones que deberían resolverlo. Al encontrar este código de error, recibirá un mensaje de error que dice: Windows no puede conectarse a la impresora.
También puede recibir otro mensaje que diga: Error en la operación de la impresora con el código de error 0x00000520. Sea cual sea la causa de este problema, debe encontrar la causa raíz y solucionarla.
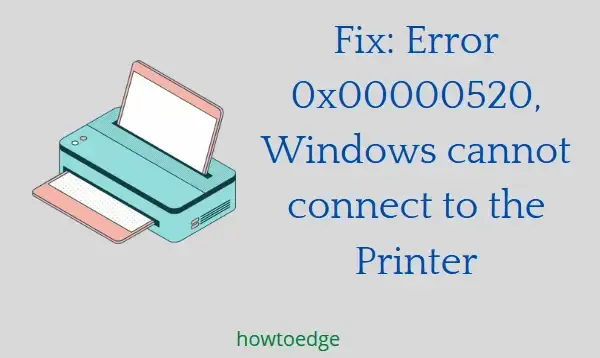
Solución: Windows no se puede conectar a la impresora, error 0x00000520
Si también encuentra este error 0x00000520 al imprimir documentos en Windows 11/10, intente las siguientes soluciones y verifique si alguna resuelve este problema.
- Reiniciar el servicio de cola de impresión
- Comprueba si tu dispositivo es detectable
- Verificar la autenticación del dominio
- Solución de problemas de la impresora
- Instalar actualizaciones opcionales
- Actualizar los controladores de impresión
1. Reinicie el servicio de cola de impresión
Los errores de impresora aparecen principalmente cuando el servicio de cola de impresión está deshabilitado o no se está ejecutando. Aquí se explica cómo comprobar y corregir este problema:
Antes de reiniciar este servicio, asegúrese de crear una copia de seguridad de sus carpetas de cola de impresión anteriores. Esto es esencial, ya que una vez que presione el botón Reiniciar, no habrá vuelta atrás. Puede encontrar las carpetas necesarias accediendo a la siguiente ruta:
x64-bi t: C:\Windows\System32\spool\drivers\x64\3
x32 bits : C:\Windows\System32\spool\drivers\W32X86\3
- Copia el contenido que encuentres dentro de la carpeta “3” y guárdalo en un lugar seguro.
- Presione Win + R para iniciar el cuadro de diálogo Ejecutar .
- Escribe “
services.msc“ y pulsa Aceptar . - Cuando se abra la ventana de servicios, busque el Administrador de trabajos de impresión y haga clic derecho sobre él.
- Seleccione Iniciar/Reiniciar según la opción que esté disponible allí.
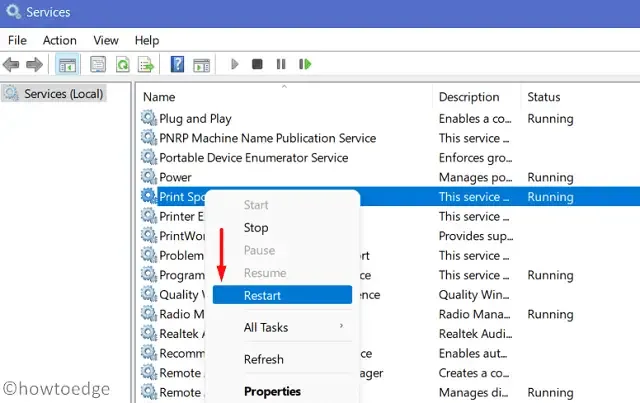
Luego reinicie su PC y verifique si el error 0x00000520 se resuelve de esta manera.
2. Comprueba si tu dispositivo es detectable
Su computadora debe ser detectable a través de Impresoras para que el trabajo de impresión se complete correctamente. En los casos en que su dispositivo no sea detectable, la impresora iniciará un trabajo de impresión, pero permanecerá bloqueada sin continuar. Este problema puede surgir debido a algunas fallas de la red. Por lo tanto, verifique su red y, si encuentra que está mal configurada, corríjala siguiendo estos sencillos pasos:
- Presione Win + I para iniciar Configuración.
- Seleccione Red e Internet en el panel izquierdo y diríjase al lado derecho.
- Vaya a Ethernet y luego cambie a una red pública.
Reinicie su PC y cuando lo haga, verifique si puede imprimir documentos normalmente sin recibir algún código de error.
3. Verificar la autenticación del dominio
Como este error ocurre principalmente cuando se conecta a una impresora de red, debe verificar si hay algún problema con la autenticación del dominio. Existe la posibilidad de que la sesión en sí haya finalizado. Verifique la autenticación del dominio una vez y solucione el problema si encuentra algún problema asociado con ella.
4. Solucionar problemas de impresoras
Microsoft ofrece una herramienta integrada que puede ayudar a solucionar problemas con distintas aplicaciones o servicios, incluidas las impresoras, en Windows 11/10. Como sigues recibiendo este código de error, sigue esta solución:
Ventanas 11 :
- Presione Win + I y navegue hasta la siguiente ruta:
Settings > System > Troubleshoot > Other troubleshooters
- Cuando esta sección se expanda, desplácese hacia abajo y presione el botón Ejecutar disponible junto a Impresora .
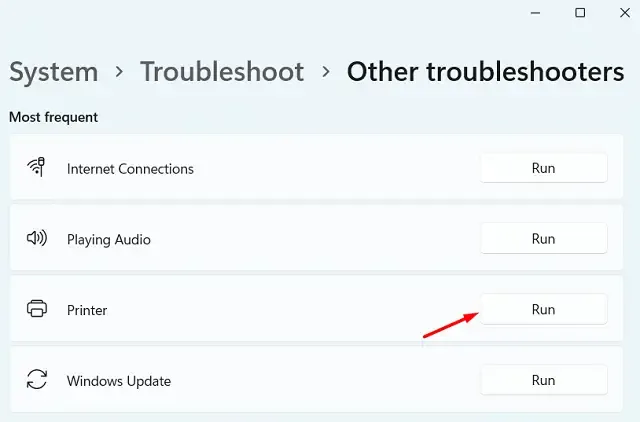
- Ahora, siga las instrucciones en pantalla.
Ventanas 10 :
- Presione Win + I y busque la siguiente ruta:
Settings > Update & Security > Troubleshoot > Additional troubleshooters
- Haga clic en Impresora y cuando se expanda, presione Ejecutar el solucionador de problemas .
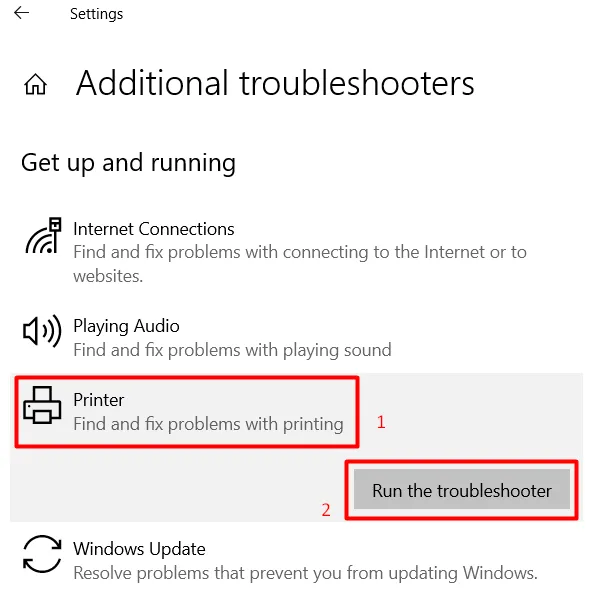
- Siga las instrucciones que aparecen en pantalla a continuación.
Cmd :
Esto funciona tanto en PC con Windows 11 como con Windows 10. Todo lo que necesitas es abrir CMD como administrador y ejecutar este pequeño código:
msdt.exe /id Diagnóstico de impresora
5. Instalar actualizaciones opcionales
En la actualidad, muy pocos controladores reciben una actualización a través del Administrador de dispositivos, ya que Windows Update se encargó de este problema hace mucho tiempo. Ahora, cuando recibe una actualización de controlador o firmware, el sistema le informa al respecto a través de Actualizaciones opcionales.
Instale estas actualizaciones opcionales, ya que están pensadas para mantener su dispositivo actualizado. Puede buscarlas visitando la siguiente ruta:
Configuración > Windows Update > Buscar actualizaciones
Cuando veas un enlace de actualizaciones opcionales, haz clic en él. Marca todas las casillas y haz clic en “Descargar e instalar”. Espera a que las actualizaciones se instalen correctamente. Una vez que esto haya terminado, reinicia tu PC.
6. Actualice todos los controladores de su dispositivo manualmente
En caso de que ninguna de las soluciones descritas hasta ahora ayude a resolver este problema, debe verificar y actualizar manualmente todos los controladores de dispositivos. A continuación, se muestra cómo encontrar y actualizar todos los controladores de dispositivos en su computadora:
- Presione Win + X y seleccione Administrador de dispositivos.
- En la siguiente pantalla, expanda cada sección y verifique si algún controlador tiene un signo de exclamación amarillo. Este signo implica que el controlador está desactualizado y requiere un parche inmediato.
- Haga clic derecho en el controlador y presione Actualizar controlador .
- Seleccione “ Buscar controladores automáticamente ”. Esta herramienta comprobará si hay actualizaciones pendientes y le informará al respecto.
Con suerte, el sistema se conectará a los servidores de Microsoft y descargará/instalará el parche necesario en su PC.
Sin embargo, puedes intentar obtener las actualizaciones de los controladores visitando los sitios oficiales del fabricante. Después de descargar la última versión del controlador dañado, vuelve a seguir los pasos anteriores. Asegúrate de seleccionar “Buscar controladores en mi computadora” cuando la computadora lo indique, o volverás al mismo problema.
¿Cómo solucionar el problema “Windows no puede conectarse a la impresora”?
Si su PC con Windows no puede conectarse a la impresora de red o a una impresora normal, considere aplicar las soluciones que se describieron anteriormente. Las soluciones más importantes son: solucionar los problemas de la impresora, reiniciar el servicio de cola de impresión e instalar los controladores de impresión existentes.
- Solución: la computadora se bloquea al intentar imprimir en Windows 11/10
- Cómo configurar la impresora predeterminada en Windows 11
- Cómo agregar manualmente una impresora de red en una PC con Windows 11/10



Deja una respuesta