Cómo solucionar el error 0x80248014 de Windows Update: 4 formas
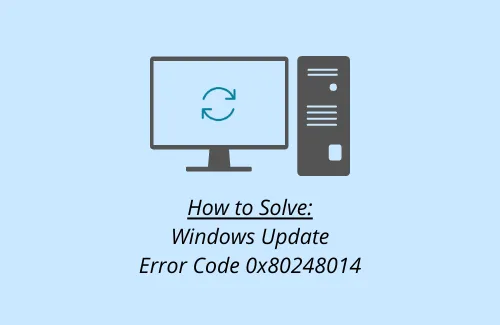
Si encuentra un código de error 0x80248014 al actualizar su PC con Windows 11 o 10, esta publicación podría ayudar a solucionar las causas subyacentes.
Normalmente, este error se produce debido a la corrupción de archivos del sistema, una imagen de Windows desactualizada o una gran cantidad de caché almacenada dentro de las carpetas de caché de Windows. En este artículo, analizamos cuatro formas que pueden ayudarlo a superar este código de error en Windows 11/10 o versiones anteriores.
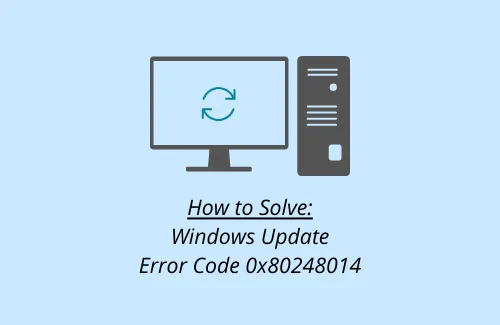
Solución: error de actualización de Windows 0x80248014
En caso de encontrar un código de error 0x80248014 al actualizar Windows, revise la siguiente lista de soluciones y vea si hay alguna ayuda para resolver la causa raíz:
1. Ejecute el solucionador de problemas de Windows Update
La solución de problemas de Windows Update ayuda en gran medida a resolver los problemas que podrían haber causado el problema en primer lugar. Así es como funciona este proceso:
Ventanas 11 :
- Presione Win + I y navegue hasta la siguiente ruta:
Sistema > Solucionar problemas > Otros solucionadores de problemas
- En “Más frecuentes”, busque Windows Update y presione el botón Ejecutar.
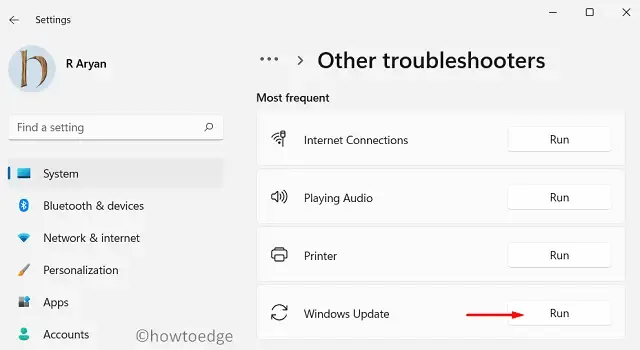
- Cuando comience la resolución de problemas, haga clic en Siguiente y siga las instrucciones en pantalla.
Ventanas 10 :
- Presione Win + X y seleccione Configuración.
- Haga clic en Actualización y seguridad y luego en Solucionador de problemas en el panel izquierdo.
- En el panel derecho, busque y haga clic en el enlace – Solucionadores de problemas adicionales.
- Haga clic para expandir Windows Update y presione Ejecutar el solucionador de problemas .
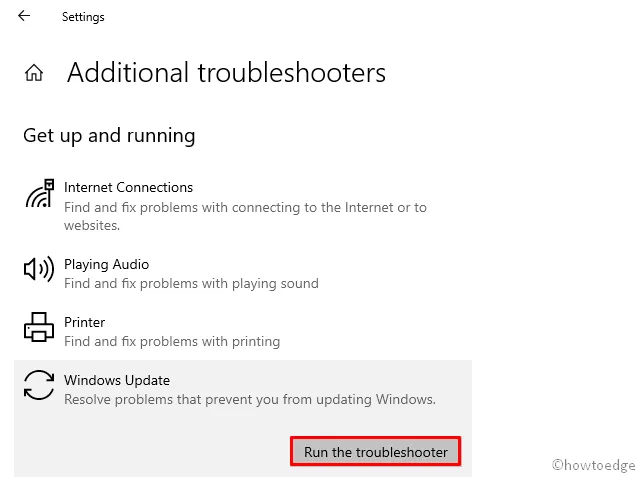
El solucionador de problemas comenzará inmediatamente a buscar las razones que podrían haber desencadenado el código de error 0x800f0989 en su dispositivo.
- Todo lo que necesitas es seguir presionando el botón Siguiente y ver si resuelve el problema que estás experimentando.
En caso de que no sea así, esto te indicará qué hacer a continuación. A veces, esta herramienta puede sugerir formas, sin embargo, que pueden requerir iniciar sesión en tu PC como administrador. Bueno, haz clic en » Aplicar esta solución » y comprueba si resuelve el código de error.
- Finalmente, reinicia tu PC para que los cambios realizados surtan efecto.
2. Reparar la corrupción de archivos mediante SFC y DISM
La presencia de archivos dañados también puede provocar problemas relacionados con la actualización, incluido el error 0x80248014. Para solucionarlo, puede recurrir a la ayuda de una herramienta SFC. SFC es básicamente un programa de utilidad que se ejecuta para comprobar si hay archivos dañados o faltantes en su nombre. Lo mejor de esta herramienta es que no es necesario reparar manualmente los archivos que encuentra.
A continuación te indicamos cómo ejecutar este programa en tu computadora:
- Abra CMD como administrador.
- Cuando aparezca el símbolo del sistema, escriba lo siguiente y presione Entrar:
sfc /scannow

- Todo el proceso de escaneo/reparación puede tardar entre 10 y 15 minutos dependiendo del nivel de corrupción del archivo.
- Espere a que finalice este proceso.
Cuando esto termine, ejecute el código a continuación para buscar y reparar cualquier problema dentro de la imagen de Windows. El código a continuación es de la herramienta DISM:
DISM /Online /Cleanup-Image /RestoreHealth
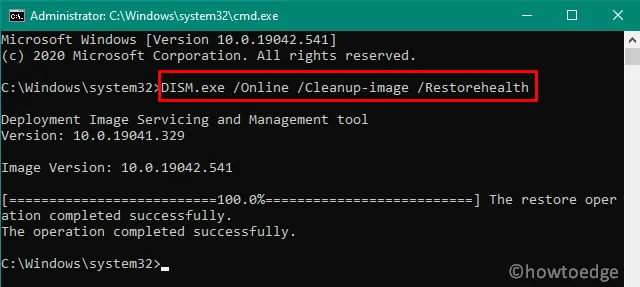
- Nuevamente, esto tomará entre 10 y 15 minutos para encontrar y solucionar cualquier problema con la imagen de Windows.
- Reinicie su PC después de completar los escaneos SFC y DISM.
Cuando su dispositivo se inicie, verifique si ahora puede actualizar Windows.
3. Restablecer los componentes de Windows Update
Si el error 0x80248014 sigue apareciendo, esto implica que los componentes de actualización deben haberse dañado. Para solucionarlo, puede detener o reiniciar todos los servicios relacionados con la actualización. Mientras lo hace, asegúrese de purgar también las carpetas de caché de Windows. Dos de estas carpetas almacenan información sobre las actualizaciones que alguna vez instala en su computadora.
A continuación, se explica cómo restablecer los componentes de actualización en Windows 11/10. Microsoft lanza demasiadas actualizaciones cada mes, por lo que es muy posible que las carpetas de caché de Windows se hayan llenado de datos almacenados innecesariamente y, por lo tanto, aparezca el error 0x80248014.
Las dos carpetas de caché son las siguientes:
- Distribución de software : C:\Windows
- Catroot2 : C:\Windows\system32
4. Descargue e instale manualmente las actualizaciones acumulativas
Si ninguna de las soluciones alternativas anteriores ayuda a resolver el código de error 0x80248014, también puede actualizar manualmente su dispositivo. Básicamente, para cada actualización de seguridad/opcional que viene para Windows 10, Microsoft carga un paquete independiente (archivo .msu) correspondiente a ese archivo.
En caso de que esté en la última versión de Windows 11, siga este tutorial.
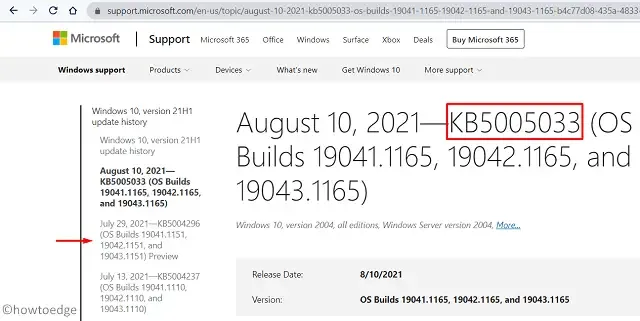
Todo lo que necesita es encontrar el último número de actualización acumulativa y buscarlo en el sitio del Catálogo de actualizaciones . Una vez que lo encuentre allí, busque la actualización que coincida con la arquitectura de su sistema y presione el botón Descargar .
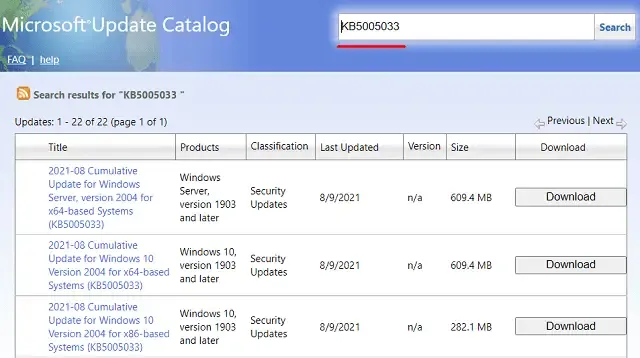
En la ventana que aparece, haz clic en el enlace superior para comenzar a descargar el archivo de instalación. Cuando finalice la descarga, abre la carpeta que contiene este archivo y haz doble clic sobre él. La instalación de la actualización comenzará poco después.
¿Cómo soluciono el error 2149842967?
Si no puede actualizar Windows debido a un código de error 2149842967, intente las siguientes soluciones y vea si alguna resuelve este problema en su PC.
- Restablecer componentes de actualización
- Detenga los antivirus de terceros, incluido Windows Defender
- Arranque en modo seguro y vuelva a intentar actualizar su sistema operativo Build
- Instalar manualmente actualizaciones pendientes a través del Catálogo de actualizaciones



Deja una respuesta