La partición NTFS se muestra como sin formato después de la pantalla azul
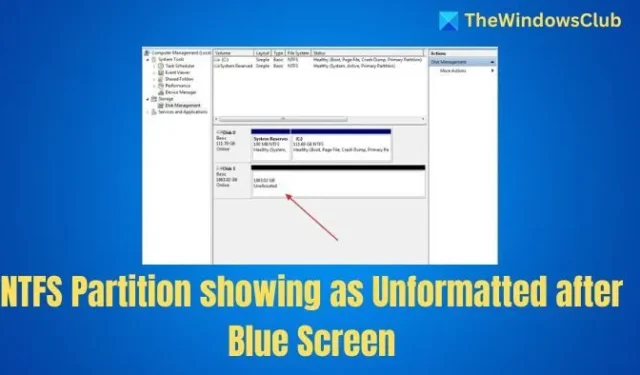
Se debe tener cuidado al trabajar con particiones NTFS, especialmente al cambiar su tamaño. Si se hace de forma incorrecta, la partición de recuperación NTFS crítica puede aparecer como sin formato, lo que también impedirá el acceso a Windows. Este artículo nos enseñará cómo reparar la partición NTFS que aparece como sin formato después del error de pantalla azul.
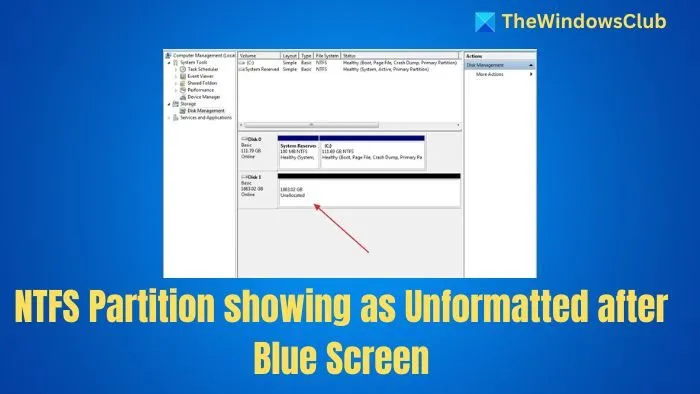
La partición NTFS se muestra como sin formato después de la pantalla azul
En esta sección se examinarán dos soluciones para la partición NTFS que se muestra como sin formato después de la pantalla azul. A continuación, se detalla todo lo que se cubre:
- Reinstalar Windows y utilizar el Administrador de discos
- Utilice software de recuperación
1] Reinstalar Windows y realizar copias de seguridad y restaurar
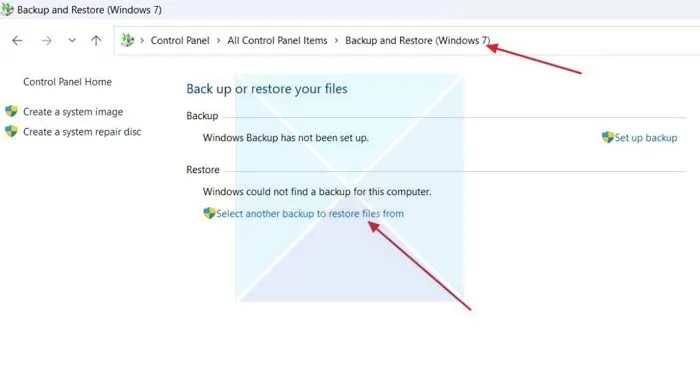
Si tiene una copia de seguridad de su instalación de Windows, puede restaurarla mediante el Administrador de discos en una nueva instalación de Windows. A continuación, le indicamos cómo hacerlo:
- Proceda a crear un USB de arranque de Windows con una herramienta como Rufus o el asistente de instalación de Windows. Este proceso debe realizarse en otra PC, ya que la suya podría quedar temporalmente inaccesible.
- Si tiene una copia de seguridad de Windows, asegúrese de tenerla a mano.
- Ahora, proceda a iniciar el dispositivo USB mediante el BIOS . Presione la tecla F2, F12, F10, Esc o Supr para ingresar al BIOS.
- Una vez en el BIOS, siga las instrucciones en pantalla para instalar Windows.
- Cuando su versión de Windows esté instalada, diríjase al menú Inicio y busque Panel de control .
- Cambie la vista a íconos pequeños y abra Copia de seguridad y restauración (Windows 7) .
- Ahora, haga clic en Seleccionar otra copia de seguridad para restaurar archivos y asegúrese de que la unidad de copia de seguridad esté conectada a su PC.
- Seleccione la copia de seguridad de la unidad y continúe.
2] Utilice software de recuperación
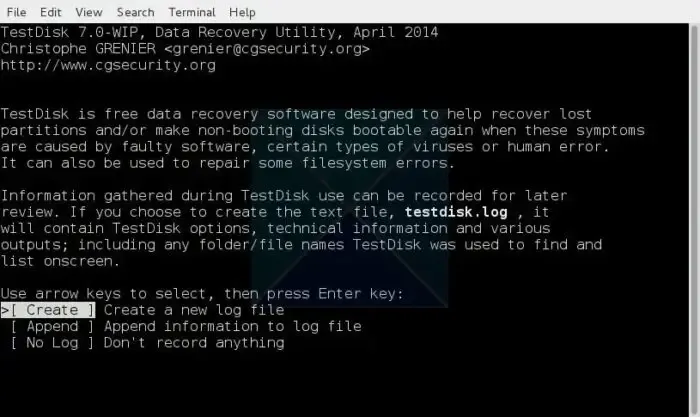
El software de recuperación como TestDisk también puede ayudarte a recuperar la partición NTFS eliminada. Las posibilidades son escasas, pero usar el software adecuado puede ayudarte a solucionarlo, especialmente si no has formateado la partición de ninguna manera ni la has manipulado.
La unidad sin formatear no aparece
Si ha desformateado una unidad y no aparece en ningún lado, aquí hay algunas cosas que puede hacer para solucionarlo:
- Inicializar el disco
- Importar disco externo (para usuarios avanzados)
Echemos un vistazo.
1] Inicializar el disco
Inicializar un disco en Windows ayuda a borrar los datos del disco y lo prepara para su uso en Windows, lo que permite que aparezca en Administración de discos. Con una unidad de recuperación de Windows, puede inicializar un disco en Opciones avanzadas. Puede abrir el símbolo del sistema a través de ella y usar la utilidad Diskpart para inicializar la unidad.
2] Importar disco externo (para usuarios avanzados)
Este procedimiento complejo utiliza la utilidad diskpart en la interfaz de línea de comandos. Si puede trabajar en la línea de comandos y comprende la sintaxis y cómo usarla, puede seguir la documentación oficial de Microsoft sobre cómo hacerlo. Puede utilizar la sintaxis de importación del comando disk para hacerlo.
Cómo ver una unidad sin formato
Si ha estado trabajando en las particiones y realizando cambios en las unidades, es posible que necesite ver todas las unidades sin formatear en su PC. Aquí hay dos formas de hacerlo:
- Uso del software de administración de discos
- En recuperación avanzada
¡Aprendamos!
1] Uso del software de administración de discos
El software de administración de discos, como la Administración de discos incorporada en Windows, le permite ver la unidad sin formatear y usarla como prefiera. Por lo general, es mejor abrir el software de administración de discos para ver la unidad sin formatear en Windows.
Busque Administración de discos en el menú Inicio y abra la opción Crear y formatear particiones de disco duro para abrir Administración de discos.
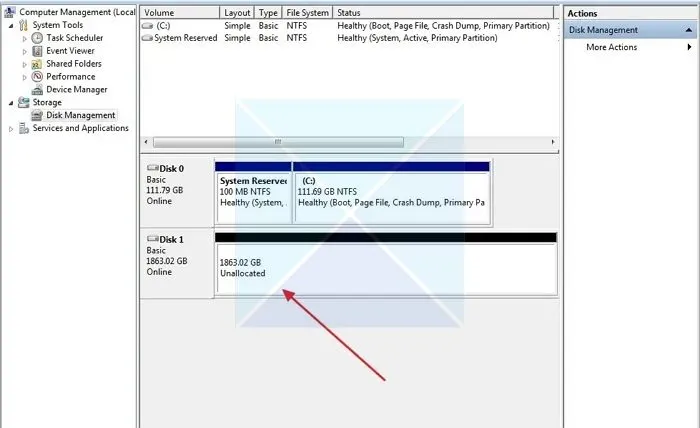
2] En Recuperación Avanzada
Si no tiene acceso a Windows, puede ver la unidad sin formatear con la utilidad de línea de comandos Diskpart. Para ello, primero debe crear una unidad de recuperación de Windows , iniciarla y, luego, abrir el Símbolo del sistema con las opciones avanzadas. Puede usar los comandos Diskpart para enumerar y particionar las unidades desde allí.
Esperamos que este artículo le resulte útil.
¿Debo inicializar el disco MBR o GPT?
La inicialización del disco como MBR o GPT depende de sus necesidades y del tamaño de la unidad. El registro de arranque maestro (MBR) admite hasta 4 particiones y es adecuado para unidades más pequeñas y sistemas más antiguos. La tabla de particiones GPT (GUID) admite muchas particiones y unidades más grandes, lo que la hace ideal para sistemas modernos.
¿Cómo encuentro unidades ocultas en Windows?
Para ver las unidades ocultas en Windows, puede utilizar la utilidad Administración de discos y asignar una letra de unidad a las unidades para verlas. Si puede utilizar la interfaz de línea de comandos, puede utilizar la utilidad de línea de comandos Diskpart.



Deja una respuesta