Reparar Windows 11 no instalará el código de error 0x8031004a
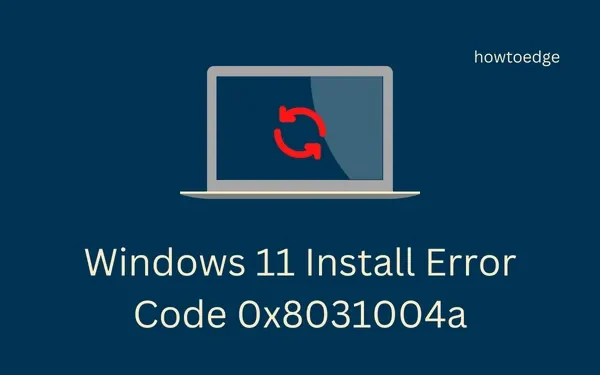
Varios usuarios informaron haber encontrado un código de error 0x8031004a cuando intentaban actualizar sus PC a Windows 11, versión 22H2. Si usted es uno de esos usuarios y no sabe cómo solucionar este problema, esta publicación está dirigida a usuarios como usted.
En esta guía, hemos discutido lo que posiblemente podría desencadenar un código de error 0x8031004a al actualizar Windows junto con seis correcciones que funcionarían. Si se enfrenta a este código de error con BitLocker habilitado, primero desactive esta función y compruebe si puede actualizar Windows normalmente.
¿Cuándo falla la instalación de Windows 11 con el código de error 0x8031004a?
Este error normalmente ocurre cuando su dispositivo se encuentra con uno o una combinación de los siguientes problemas:
- Su dispositivo no cumple con los requisitos mínimos del sistema establecidos para instalar Windows 11, versión 22h2.
- Falta de suficientes espacios de almacenamiento en disco: ejecute la herramienta Liberador de espacio en disco para solucionar este problema.
- Archivos o carpetas del sistema perdidos o dañados: pruebe SFC/DISM.
- Componentes dañados de Windows Update: restablezca los componentes de actualización.
Cómo resolver el código de error 0x8031004a en Windows 11
Para resolver este código de error 0x8031004a en Windows 11, intente las siguientes correcciones una tras otra. Aunque puede aplicar estas correcciones en cualquier orden, le sugerimos que proceda en el mismo orden que se describe a continuación.
- Compruebe los requisitos mínimos del sistema
- Purgar caché almacenado y archivos temporales
- Solucionar problemas de actualización de Windows
- Ejecutar escaneos SFC/DISM
- Restablecer componentes de actualización de Windows
- Instalar manualmente el paquete de habilitación de Windows 11 versión 22H2
1] Comprobar los requisitos mínimos del sistema
Windows 11, versión 22h2 es la última versión de Microsoft y requiere que su dispositivo cumpla con algunos requisitos mínimos del sistema. Vaya y verifique si su dispositivo cumple con estos requisitos previos o no.
- RAM : al menos 8 GB, 16 GB (recomendado).
- Almacenamiento en disco : 64 GB de espacio de almacenamiento gratuito, SSD (recomendado).
- Procesador : CPU de 1 GHz o más rápido o sistema en un chip (SoC) con dos o más núcleos.
- Firmware del sistema: UEFI, compatible con arranque seguro.
- TPM : Módulo de plataforma segura (TPM) versión 2.0.
- Gráficos : Compatible con DirectX 12 o posterior con controlador WDDM 2.0.
- Arquitectura del sistema: su dispositivo debe ser x64 o ARM64. Windows 11 no es compatible con PC de 32 bits.
Si encuentra este error 0x8031004a a pesar de que su dispositivo cumple con las condiciones anteriores, considere verificar su HDD usando CHKDWe.
2] Purgar caché almacenado y archivos temporales
Varios usuarios informaron que corrigieron este código de error cuando crearon suficiente espacio de almacenamiento en disco para instalar la última versión de Windows 11. La herramienta Liberador de espacio en disco es la mejor manera de purgar los archivos sobrantes, las aplicaciones residuales, las carpetas temporales y otros archivos de la aplicación.
Alternativamente, también puede navegar a la ruta a continuación y borrar los archivos temporales.
Settings > System > Storage > Temporary files
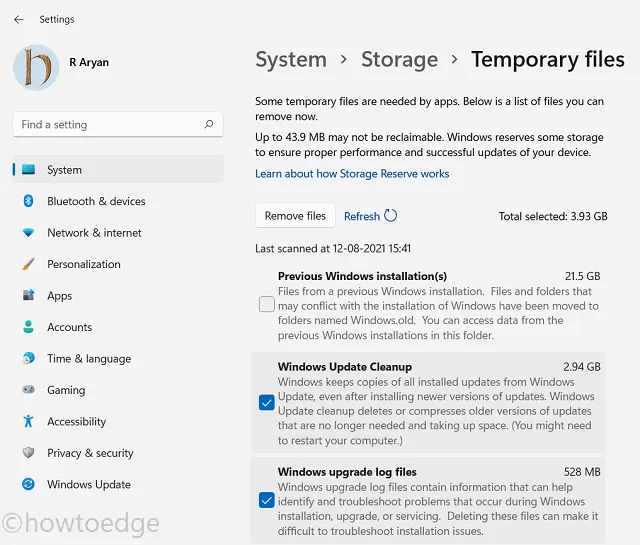
Marque todas las casillas que contengan archivos y carpetas innecesarios y presione Eliminar archivos . Ahora habrá un amplio espacio de almacenamiento en disco para instalar actualizaciones pendientes en su computadora.
3] Solucionar problemas de actualización de Windows
La forma más eficaz de resolver un error de actualización es mediante el solucionador de problemas integrado. Esta herramienta no solo verifica las posibles causas, sino que también sugiere formas de aplicar las cuales puede superar este problema de actualización. Esto es lo que debe hacer a continuación:
- Presione Win + I para iniciar Configuración .
- Vaya a Sistema > Solucionar problemas y haga clic en Otros solucionadores de problemas .
- Cuando esto se expanda, ubique Windows Update en Más frecuentes y presione el botón Ejecutar .
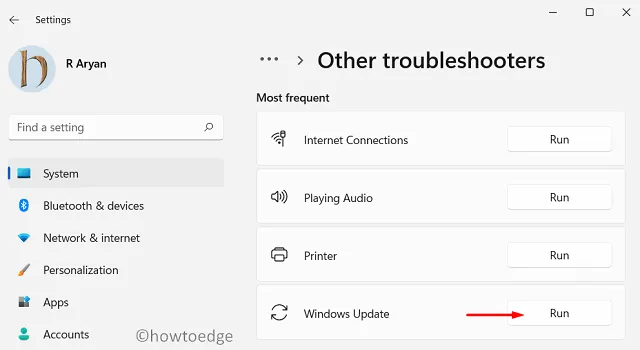
- El solucionador de problemas se iniciará a continuación y comenzará a buscar el problema que impide la instalación de Windows 11.
- Si esto encuentra algún problema dentro de su sistema, lo resolverá automáticamente.
En caso de que no pueda resolver las causas subyacentes por sí solo, esto sugerirá formas de aplicar las cuales puede superar este código de error 0x8031004a.
4] Ejecutar escaneos SFC/DISM
La ejecución de aplicaciones de seguridad externas a menudo corrompe los archivos y carpetas internos de su PC. Desinstale o al menos deshabilite dichas aplicaciones en su computadora y luego realice escaneos SFC y DISM. Estos dos análisis buscarán daños en los archivos del sistema, las carpetas y la «Imagen del sistema» y los resolverán. Así es como se realiza esta tarea:
- Suponiendo que ya ha deshabilitado el programa antivirus de terceros, inicie CMD con derechos de administrador.
- Para hacerlo, presione Win + R, escriba CMD y presione las teclas Ctrl + Shift + Enter juntas.
- La ventana de UAC aparecerá a continuación, presione Sí para autorizar la apertura del símbolo del sistema como administrador.
- Copie/pegue el siguiente comando en la consola elevada y presione Enter –
sfc /scannow
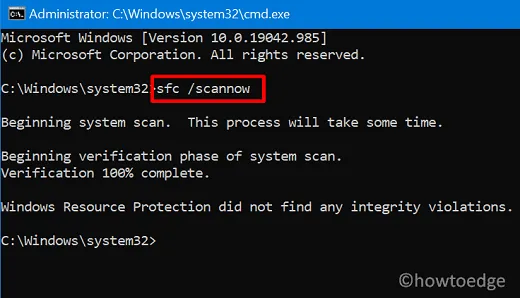
- Espere a que esta herramienta de comando detecte y repare automáticamente los archivos del sistema perdidos o dañados.
- Después de que este escaneo alcance el 100%, ejecute el comando DISM a continuación.
DISM /online /cleanup-image /restorehealth

- Espere nuevamente a que esta herramienta encuentre y resuelva cualquier daño dentro de la imagen del sistema.
- Después de que el proceso de escaneo y reparación alcance el 100%, cierre CMD y reinicie su PC.
Vuelva a iniciar sesión en su dispositivo y verifique si el código de error 0x8031004a se resuelve de esta manera.
5] Restablecer componentes de actualización de Windows
- Presione Win + X y elija Terminal (Administrador).
- La ventana de UAC le indicará a continuación, presione Sí para autorizar la apertura de la terminal.
- En la terminal, use la tecla de acceso rápido «Ctrl + Shift + 2» para traer CMD en él.
- Ejecute los siguientes comandos uno tras otro. Asegúrese de presionar la tecla Intro después de cada comando.
net stop bits
net stop cryptSvc
net stop wuauserv
net stop msiserver
ren C:\Windows\SoftwareDistribution SoftwareDistribution.old
ren C:\Windows\System32\catroot2 catroot2.old
net start bits
net start cryptSvc
net start wuauserv
net start msiserver
- Los códigos que comienzan con «ren» cambiarán el nombre de las carpetas SoftwareDistribution y Catroot2 a sus nombres junto con una
.oldextensión «». - Reinicie su PC y se generarán automáticamente nuevas carpetas de caché dentro de su copia de Windows.
Vaya a Configuración > Actualización de Windows y presione Buscar actualizaciones . El sistema buscará actualizaciones pendientes en su PC y, si están disponibles, las descargará e instalará automáticamente.
6] Instalar manualmente el paquete de habilitación de Windows 11 versión 22H2
Cuando ninguna de las soluciones anteriores funcione para resolver el código de error 0x8031004a, considere actualizar manualmente a la última versión en su PC con Windows.
Microsoft lanzó el paquete de habilitación » KB5017389 » de Windows 11, versión 22h2 el 28 de septiembre de 2022. Dado que obtiene un código de error 0x8031004a al actualizar a esta versión de Windows 11, puede descargar manualmente el paquete independiente a partir de esta fecha e instalarlo en tu computadora.
Después de descargar e instalar este paquete de habilitación, asegúrese de actualizar su dispositivo a la última actualización de OS Build. Aquí hay una guía completa sobre cómo descargar e instalar actualizaciones acumulativas recientes en su computadora.
Espero que el error 0x8031004a se resuelva después de actualizar manualmente su PC con Windows 11 a su última versión. Háganos saber en la sección de comentarios si tiene dificultades para seguir cualquier sección de esta publicación.
¿Cómo desactivo BitLocker en Windows 11?
Anteriormente, este código de error 0x8031004a se producía cuando BitLocker estaba habilitado en su dispositivo. Si ha activado esta función en su computadora, desactívela primero y verifique si puede actualizar Windows normalmente. Aquí se explica cómo desactivar BitLocker en Windows 11:
- Presione Win + E para iniciar Explorer y vaya a Esta PC .
- Haga clic con el botón derecho en la unidad raíz y seleccione Desactivar BitLocker .
- Utilice la clave de cifrado para desactivar esta función en su dispositivo.
- Siga las instrucciones en pantalla para completar los pasos restantes.
Una vez que haya terminado de deshabilitar BitLocker, vaya a Configuración> Actualización de Windows y presione Buscar actualizaciones.



Deja una respuesta