Cómo solucionar el error 0x80090027 «El PIN no está disponible» en Windows 11
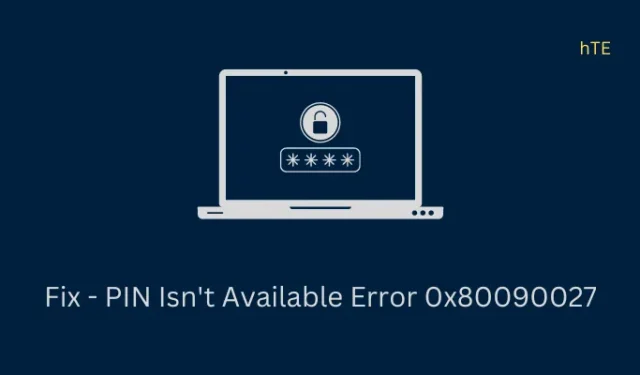
Hoy en día, Windows 11 ofrece numerosas opciones para iniciar sesión en su sistema operativo. Estas son el uso del PIN de Windows Hello, el reconocimiento facial, el reconocimiento de huellas dactilares y muchas otras. Sin embargo, a muchos de nosotros todavía nos gusta usar el PIN de 4 dígitos para acceder al contenido dentro de nuestros dispositivos. Si tiene problemas para acceder a su PIN en algún código de error 0x80090027, consulte la siguiente lista de sugerencias y verifique si resuelven este problema en tiempo real.
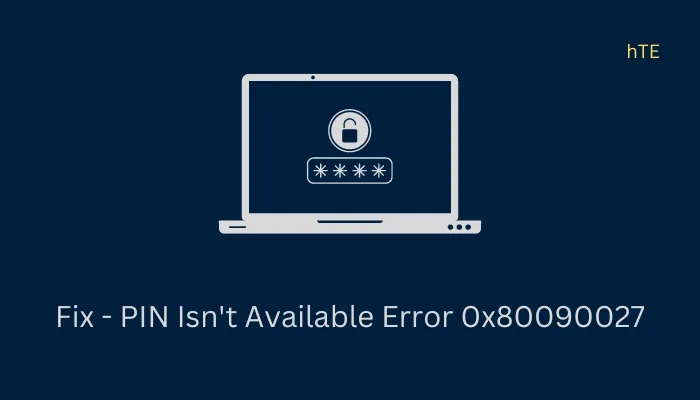
¿Qué causa que el PIN de saludo falle en un error 0x80090027?
Al igual que cualquier otro código de error en Windows 11/10, el código PIN de Hello también es único y se produce principalmente cuando se edita o cambia el PIN por primera vez. La mayoría de las veces, esto ni siquiera es un error y se resuelve inmediatamente después de reiniciar la computadora. Por lo tanto, asegúrese de reiniciar su dispositivo una vez y verifique si el problema se resuelve de esta manera.
El uso de PIN obsoletos, la instalación de actualizaciones con errores y la desactivación de TPM son otras de las razones que pueden provocar que el PIN de Windows Hello falle en algún código de error. Veamos qué implican estos problemas y cómo puedes resolverlos en Windows 11.
Error 0x80090027 de PIN no disponible en Windows 11, corregido
Si tiene problemas para pasar la pantalla de bloqueo, modificar su PIN de 4 dígitos en Windows o eliminarlo de su computadora, intente las siguientes soluciones una tras otra. Solo asegúrese de seguir estas soluciones en el mismo orden en que se pusieron:
- Restablecer su PIN
- Primero, inicie en modo seguro
- Habilitar la Plataforma de módulo confiable (TPM)
- Eliminar manualmente su PIN y luego configurarlo
- Utilice el punto de restauración del sistema
- Restablecer PC con Windows
1. Restablezca su PIN
Restablecer el PIN es la forma más eficaz de resolver el problema de que el PIN no está disponible en tu computadora. Windows 11 te permite realizar esta tarea directamente en la pantalla de bloqueo. Sin embargo, para que esto suceda, tu dispositivo debe permanecer conectado a una red activa de Internet. Sigue las instrucciones a continuación
- Mientras permanece en la pantalla de bloqueo, haga clic en Olvidé mi PIN .
- Proporcione su ID de cuenta de Microsoft en la siguiente ventana superpuesta.
- Bueno, usa eso para verificar tu cuenta y presiona el botón Continuar .
- A continuación, configure un nuevo PIN en su computadora y presione Aceptar.
Ahora puedes usar este PIN de saludo recién creado para iniciar sesión en tu PC con Windows.
2. Primero, inicie en modo seguro
Si aún no puede usar su PIN y tampoco puede pasar de la pantalla de bloqueo, debe iniciar en modo seguro. Este es un modo a prueba de errores en Windows que le permite introspeccionar aplicaciones de terceros y sus interacciones con su dispositivo. Después de ingresar a este modo, puede verificar diferentes aplicaciones y analizar si el error 0x80090027 realmente aparece debido a una aplicación defectuosa o algunas actualizaciones con errores. A continuación, se muestra cómo iniciar en modo seguro en Windows 11:
- Encienda y apague su dispositivo 2 o 3 veces utilizando el botón de encendido.
- Al hacerlo podrá ingresar a las opciones de Inicio avanzado .
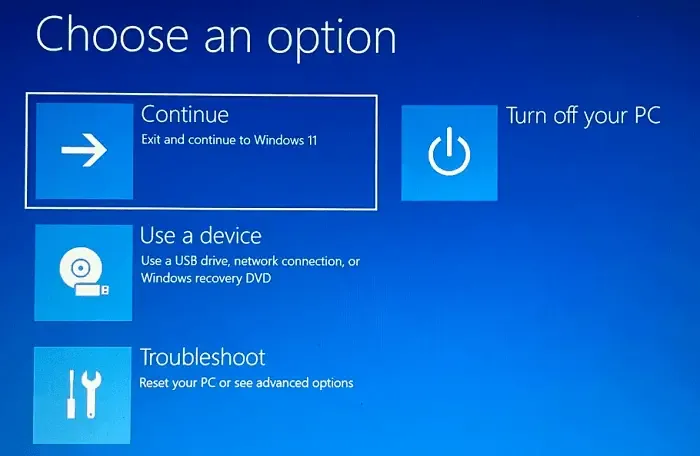
- Seleccione Solucionar problemas > Opciones avanzadas > Configuración de inicio .
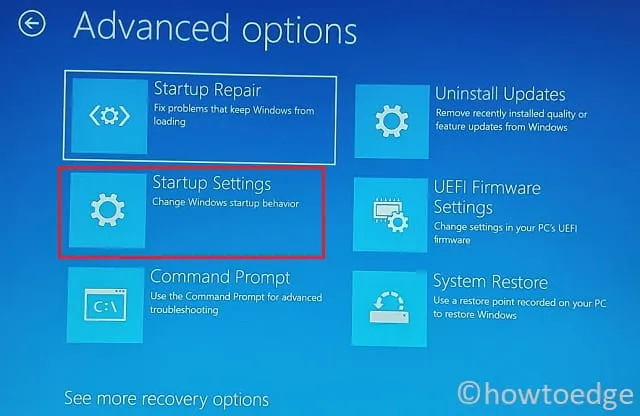
- Elija reiniciar su computadora y mientras se recarga, presione la tecla F5 o 5.
- Su dispositivo ahora se iniciará en modo seguro con funciones de red.
Comprueba si puedes usar, cambiar o eliminar el PIN de Windows Hello de tu equipo. Si funciona estando en este modo, el problema debe estar en los programas instalados recientemente.
Puede eliminar los programas instalados recientemente de su computadora mientras permanece dentro del Arranque seguro. Reinicie su computadora y verifique si el código de error 0x80090027 se resuelve de esta manera.
¿Qué pasaría si pudieras arrancar tu dispositivo?
Si puede iniciar su dispositivo normalmente, utilice estos pasos en su lugar:
- Ejecutar (Win + R) y escriba
msconfig. - Haga clic en Aceptar para confirmar el ingreso a la ventana Configuración del sistema .
- Vaya a la pestaña General y marque el botón de opción Inicio selectivo .
- Mantenga marcada la opción “ Cargar servicios del sistema ” y desmarque las demás opciones disponibles.
- A continuación, dirígete a la pestaña Servicios y marca la casilla de verificación “Ocultar todos los servicios de Microsoft”.
- Haga clic en Deshabilitar todo . A continuación, haga clic en Aplicar y, a continuación, en Aceptar para confirmar los cambios recientes.
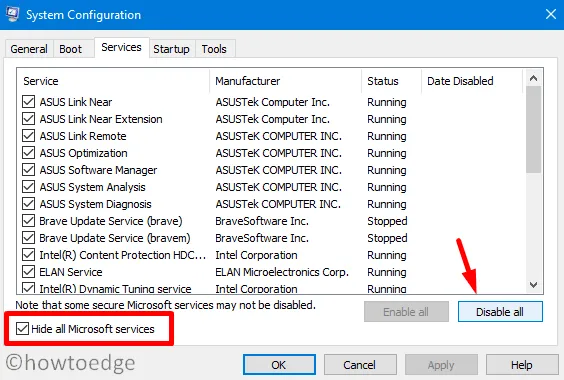
Reinicia tu computadora y notarás que todas las aplicaciones y servicios de terceros no se inician automáticamente desde el siguiente inicio de sesión. Comprueba si puedes usar, eliminar o cambiar tu PIN sin encontrar un error 0x80090027. En caso de que seguir este método resuelva este error de PIN, debes desinstalar todas las aplicaciones que hayas instalado recientemente en tu PC.
3. Habilitar la Plataforma de módulo confiable (TPM)
Para brindar seguridad adicional a nivel de hardware a su contraseña y clave de acceso, Windows 11 solo se ejecuta en dispositivos que admiten TPM 2.0 y Arranque seguro. Si de alguna manera ha pasado por alto estos requisitos mínimos del sistema e instalado Windows 11, debe corregir este error.
En primer lugar, compruebe si su sistema es compatible con Trusted Module Platform (TPM) y, en caso afirmativo, aprenda a habilitar este TPM en su equipo. A continuación, le indicamos cómo comprobar y habilitar esta herramienta sin salir del modo de arranque seguro:
- Utilice Windows + I para iniciar la aplicación Configuración .
- Vaya a la pestaña Sistema y luego a Recuperación en el panel derecho.
- Haga clic en Reiniciar ahora y espere a que el sistema se reinicie automáticamente.
- En caso de que aparezca una ventana de confirmación, presione Reiniciar ahora nuevamente.
- Espere a que Windows 11 ingrese al entorno de recuperación y, cuando lo haga, presione Solucionar problemas > Opciones avanzadas > Configuración de firmware UEFI.
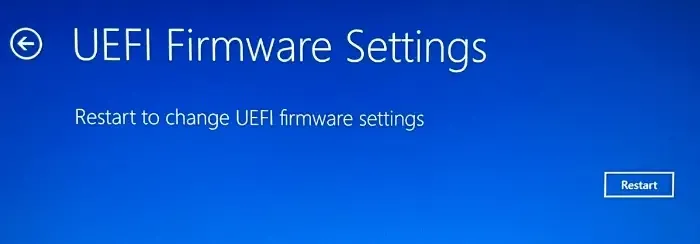
- Haga clic en el botón Reiniciar y su dispositivo se reiniciará nuevamente. Inicie sesión en la página de configuración del BIOS y busque Seguridad. Cuando lo encuentre, busque “Módulo de plataforma segura (TPM)” y active su interruptor. Si hay un menú desplegable, puede usarlo para seleccionar la opción “ Habilitado ”.
- Después de habilitar el módulo de plataforma segura, salga de la página de configuración del BIOS. Debe aparecer una ventana emergente que le pregunta si desea guardar los cambios y salir . Haga clic en esta opción y presione el botón Sí .
Ahora que ha habilitado TPM, verifique si puede usar, cambiar o eliminar el PIN de su PC con Windows.
4. Elimine manualmente su PIN y luego configúrelo
Windows 11 requiere el uso de un chip TPM para cifrar el PIN de Hello. Si su dispositivo no tiene la opción de habilitar o deshabilitar la clave de acceso, debe eliminar el uso de un PIN en su PC con Windows 11. Microsoft lo permite oficialmente y aquí le mostramos cómo realizar esta tarea:
- En primer lugar, presione Win + E para iniciar el Explorador de archivos.
- Seleccione Esta PC en la navegación izquierda y acceda a la siguiente ruta:
C:\Windows\ServiceProfiles\LocalService\AppData\Local\Microsoft
- Existe la posibilidad de que ni siquiera veas la carpeta AppData debajo de la carpeta LocalService. Esto se debe a que AppData es una carpeta oculta y debes configurar la opción de elementos ocultos para verla.
- Vaya a Ver > Mostrar > Elementos ocultos y ahora podrá ver todos sus elementos ocultos.
- Acceda a la ruta indicada anteriormente y haga doble clic en la carpeta Ngc . Ngc es la carpeta predeterminada para guardar todas sus contraseñas y claves de acceso.
- Es posible que aparezca un mensaje de advertencia en la pantalla; haga clic en Continuar para continuar.
- Si ve “Se le ha negado el permiso para acceder a esta carpeta”, haga clic en el enlace de la pestaña Seguridad .
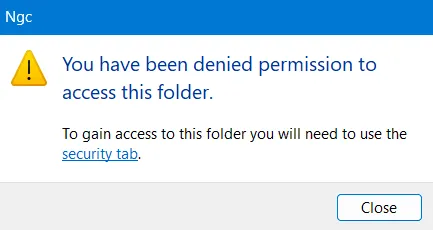
- Serás redirigido a la ventana de propiedades de NGC . Haz clic en el botón Avanzado .
- En la ventana Configuración de seguridad avanzada para Ngc, ubique el Propietario y haga clic en el botón Cambiar junto a él.
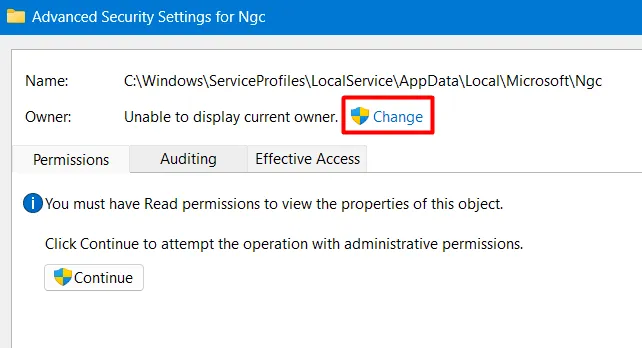
- Aparecerá la ventana Seleccionar usuario y grupo. Haga clic en Avanzado nuevamente en este mensaje.
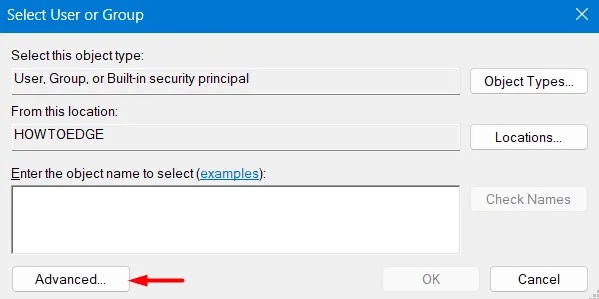
- Junto a Consultas comunes, puedes ver el botón Buscar ahora . Haz clic en este botón.
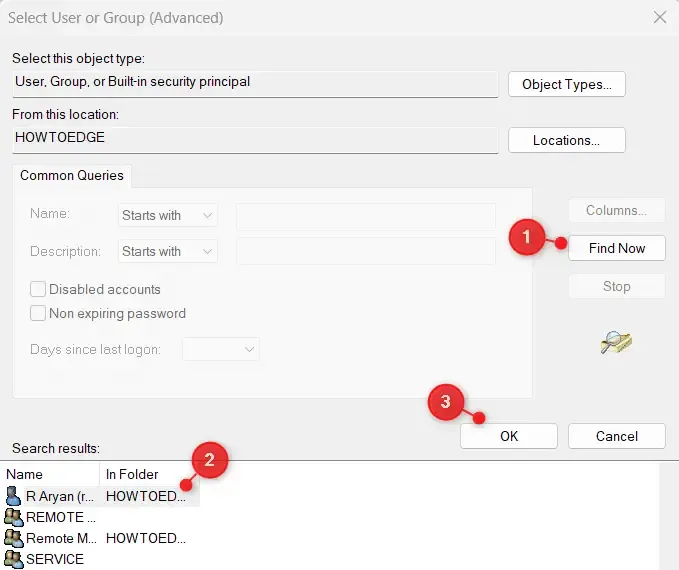
- Desplácese hacia abajo y busque su nombre de usuario en la lista. Después de seleccionar su cuenta, presione el botón Aceptar .
Ha autorizado con éxito que uno de sus perfiles de usuario tenga todos los derechos de eliminación.
Regrese y confirme todos los cambios recientes
- Volviendo a Seleccionar usuario o grupo, presione Aceptar .
- Ahora debe estar en la página Configuración de seguridad avanzada para Ngc, hacer clic en Aplicar y luego en Aceptar .
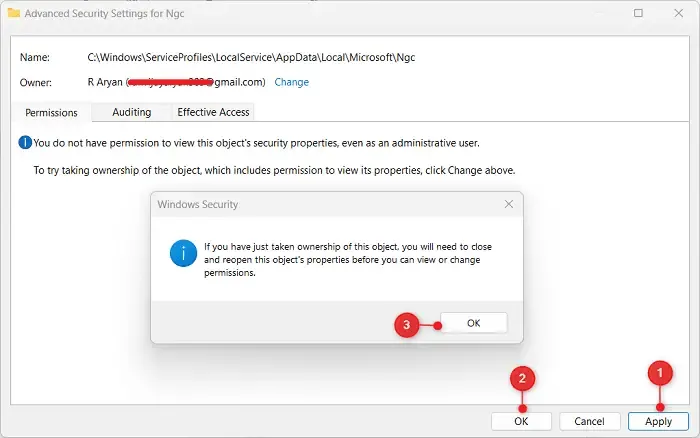
- Haga clic en Aceptar en la ventana emergente de Seguridad de Windows. Busque y haga clic en Habilitar herencia en la ventana “Configuración de seguridad avanzada para NGC”.
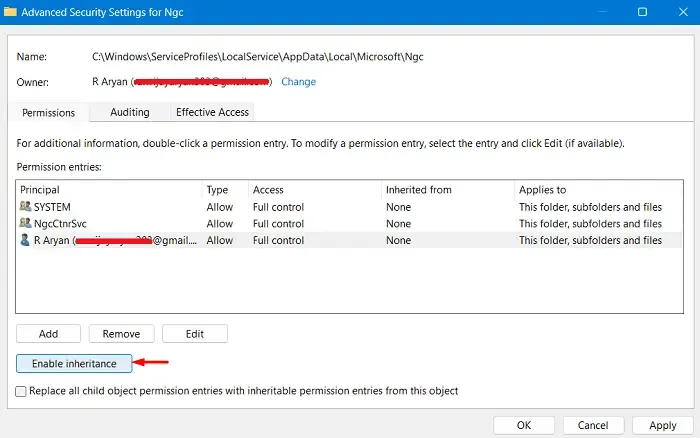
- Haga clic en Aplicar y luego en Aceptar para confirmar también los cambios recientes. Aparecerá nuevamente la ventana emergente de Seguridad de Windows. Presione nuevamente el botón Sí .
- Cierre todas las ventanas abiertas anteriormente relacionadas con Ngc y haga doble clic en la carpeta Ngc. Esta vez, debe poder abrir esta carpeta.
- Seleccione todo el contenido disponible dentro de esta carpeta, haga clic derecho en cualquier lugar de los elementos seleccionados y presione Eliminar .
- Después de eliminar exitosamente la carpeta elegida, reinicie su computadora.
Dado que no hay ningún perfil disponible dentro de la carpeta Ngc, ahora debe poder editar o eliminar su PIN. Puede realizar esta tarea navegando a la siguiente ruta:
Settings > System > Sign-in options
- Vaya a PIN (Windows Hello) y configure una nueva clave de acceso de 4 dígitos en su computadora.
Si siguió los pasos anteriores correctamente, ahora puede usar este nuevo PIN para iniciar sesión en su computadora. Con suerte, este método funcionará en su caso.
5. Realizar una restauración del sistema
Un punto de restauración es la última copia de seguridad del sistema hasta que el dispositivo funcionaba correctamente. Si ha activado la protección del sistema y ha creado un punto de restauración, puede usarlo para que su PC vuelva a funcionar correctamente.
6. Reinicia tu PC
Si ninguna de las soluciones anteriores funciona para resolver el código de error 0x80090027 en Windows 11, considere restablecer su PC. Sin embargo, antes de hacerlo, asegúrese de hacer una copia de seguridad de todos sus datos importantes. A continuación, se explica cómo restablecer Windows 11:
- Vaya a Configuración (Win + I) y seleccione Sistema > Recuperación .
- En las opciones de recuperación, haga clic en el botón Restablecer PC junto a Restablecer esta PC.
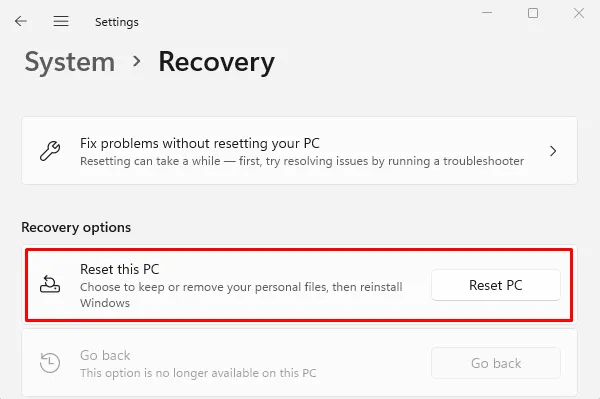
- Cuando se le solicite, seleccione “Conservar mis archivos” y siga las instrucciones que aparecen en pantalla. El proceso de restablecimiento borrará todos los archivos y programas de su computadora. Por eso le sugerimos que transfiera todos sus archivos y carpetas a un disco duro externo.
Todo este proceso llevará algún tiempo, por lo que deberá esperar con paciencia. Una vez finalizado el proceso, verifique si puede iniciar sesión en su dispositivo con normalidad.



Deja una respuesta