Cómo utilizar una impresora configurada por el host en una máquina virtual VMware Workstation
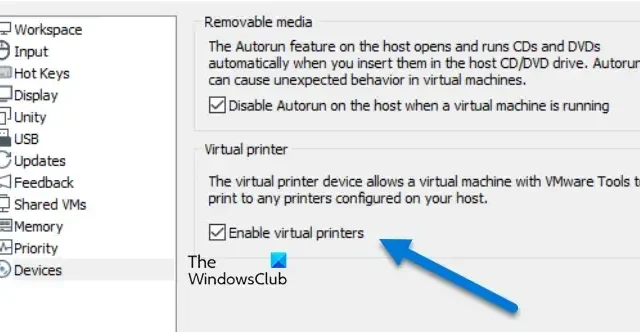
Puede utilizar su impresora host dentro de su máquina virtual en VMWare. Esto le permite imprimir cualquier cosa desde la propia VM sin que esta tenga que enviarla al dispositivo host. En esta publicación, veremos cómo utilizar una impresora configurada por host en una VM de VMware Workstation.
Cómo utilizar una impresora configurada por host en una máquina virtual VMware Workstation
Si desea utilizar una impresora configurada por host en una máquina virtual VMware Workstation, siga los pasos que se mencionan a continuación.
- Habilitar impresora virtual
- Instalar el software de la impresora virtual
- Compruebe si se ha añadido la impresora
Vamos a discutirlos en detalle.
1] Habilitar impresora virtual
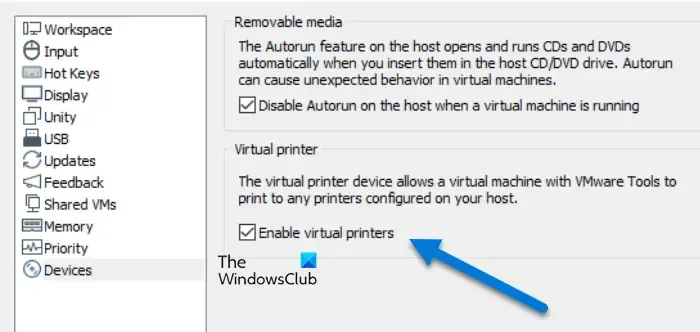
En primer lugar, debemos habilitar la impresora virtual dentro de su máquina virtual. Esto instalará el controlador necesario en su computadora virtual, lo que le permitirá acceder al dispositivo de impresión. Para ello, siga los pasos que se mencionan a continuación.
- Inicie su máquina virtual y conéctese a ella.
- Luego, vaya a Editar > Preferencias.
- Ahora, haga clic en la pestaña Dispositivos y asegúrese de que la opción Habilitar impresoras virtuales esté seleccionada.
- Si no está marcada, haga clic en Cambiar configuración y marque la casilla correspondiente.
Si lo ha habilitado ahora, su sistema puede descargar algunos controladores si aún no los tiene y configurar la impresora virtual para usted.
2] Instalar el software de impresora virtual
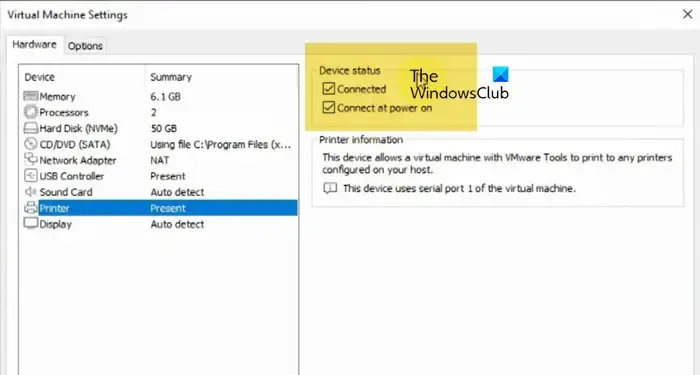
A continuación, debemos descargar e instalar el software de impresora virtual en su computadora. Para ello, una vez que esté conectado a la máquina, haga clic en la pestaña VM y luego en Instalar impresora virtual.
Aparecerá un cuadro de diálogo que le solicitará que confirme sus acciones. Haga clic en el botón Sí cuando se le solicite. Esto descargará el software de la impresora, al que puede acceder desde el Explorador de archivos. Simplemente abra el Explorador de archivos y haga doble clic en la utilidad descargada. Luego, debe seguir las instrucciones en pantalla para completar el proceso de instalación.
Una vez instalada la utilidad, se le solicitará que reinicie la máquina, pero antes de eso, haga clic en VM > Configuración. Ahora, vaya a la pestaña Impresoras y asegúrese de que las opciones Conectado y Conectar al encender estén marcadas.
Finalmente ya puedes reiniciar el sistema.
3] Compruebe si se ha agregado la impresora
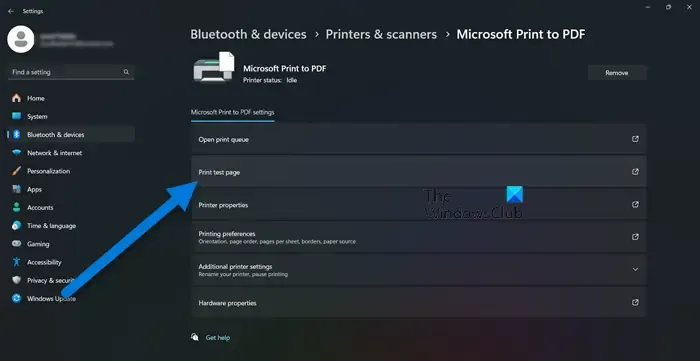
Ahora que hemos instalado el controlador y el software de la impresora, verifiquemos si se agregó la impresora. Para ello, haremos una prueba de impresión de una página. Una vez que su computadora se reinicie, vaya a Configuración > Bluetooth y dispositivos, seleccione su impresora y haga clic en Imprimir página de prueba.
Una vez que la impresora imprima la página, puede estar seguro de que el dispositivo funciona bien.
¿Cómo habilitar la impresora en VMware Workstation?
Para habilitar la impresora en VMware Workstation, debe buscar la máquina virtual, iniciarla y conectarse a ella. Luego, haga clic en Archivo > Preferencias > Dispositivos y marque la opción Habilitar impresora virtual. Si está inhabilitada, haga clic en la opción Cambiar configuración y luego haga lo mismo.
¿Cómo accedo a mi impresora host en VirtualBox?
Para conectar la impresora de VirtualBox, utilice un puerto USB en el host físico. Vaya a Dispositivos > USB y seleccione la impresora. Luego, comparta la impresora y acceda a ella en la sesión virtual. Una vez que se establezca la conexión USB, se habilitará el uso compartido de impresoras de VirtualBox.



Deja una respuesta