Cómo publicar una foto en vivo en Instagram
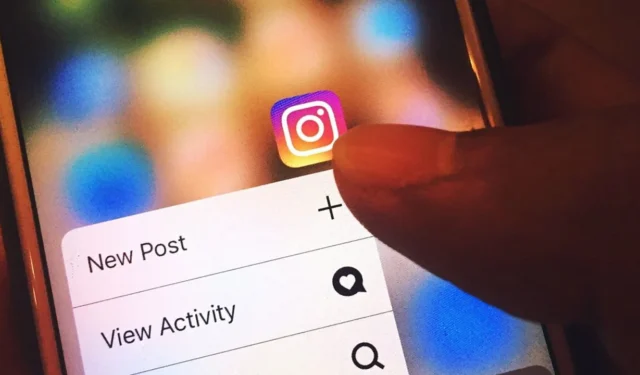

Si alguna vez has intentado publicar una foto en vivo en Instagram, sabrás que la aplicación la convertirá automáticamente en una foto estática. Si no quieres perder el aspecto de movimiento de la imagen, este tutorial te muestra cómo subir fotos en vivo a Instagram para mantener ese aspecto.
Comienza por eliminar o desactivar tu cuenta de Instagram.
Cómo publicar una Live Photo en Instagram desde iPhone
Las Live Photos pueden actuar como videos muy cortos en bucle y están disponibles en ciertos teléfonos, como iPhones y Google Pixels (donde se las llama fotos o tomas en movimiento). Básicamente, al tomar Live Photos, también puedes capturar un video corto con movimiento. Si deseas conservar la naturaleza «en vivo» de las imágenes al publicar en Instagram en un iPhone, sigue los pasos a continuación.
Guardar Live Photos como vídeo
Si quieres publicar una foto en directo como una publicación o historia normal en Instagram, guarda la foto como vídeo en tu dispositivo. Esto puede resultar útil si quieres publicar el vídeo resultante en otras plataformas de redes sociales.
Después de tomar la foto en vivo, abre la aplicación Fotos en tu iPhone y búscala en el carrete de la cámara. Asegúrate de que sea una foto en vivo y no una imagen fija. Debe tener la etiqueta “En vivo” en la esquina superior izquierda de la pantalla. Presiona los tres puntos en la esquina superior derecha y selecciona Guardar como video .
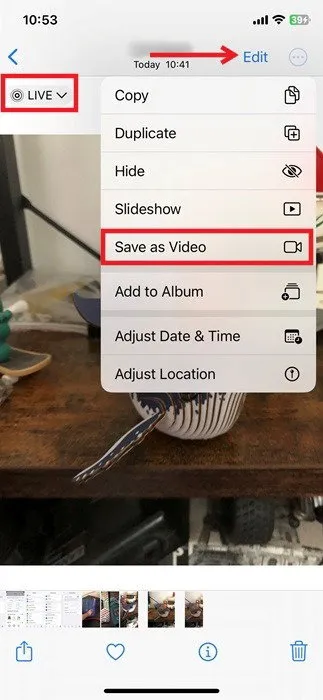
Vuelve a la aplicación Fotos para ver el miniclip en la galería junto con la foto en vivo. Dirígete a Instagram y publica tu foto en vivo convertida.

Transforma una Live Photo en un Boomerang
Si solo quieres publicar una foto en vivo en Instagram, puedes transformarla en un video Boomerang antes de publicarla. Los Boomerangs son clips cortos que se repiten en bucle en el tiempo. Puedes hacerlo desde la propia aplicación de Instagram en iPhone. Esta opción está disponible si quieres usar tu foto en vivo para crear una historia, pero no si quieres publicarla en tu feed de Instagram.
Ve a la pantalla de creación de historias en Instagram. Se te pedirá que selecciones una foto o un video de tu galería. Las Live Photos tendrán un pequeño ícono de Boomerang en la esquina superior izquierda que las hará destacar. Pulsa sobre la Live Photo que deseas usar.
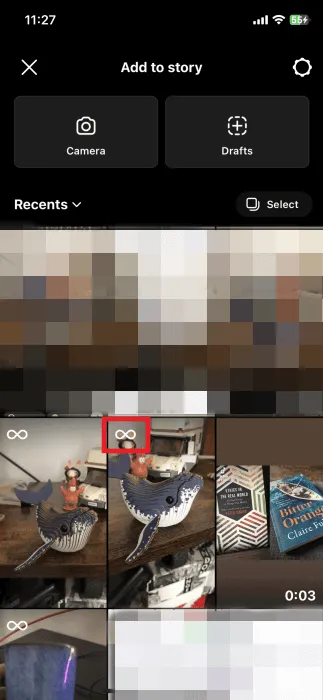
En la siguiente pantalla, tu foto en vivo aparecerá como una imagen estática. Cámbiala presionando el ícono de Boomerang en la parte superior. Instagram ahora la activará.

Prueba los efectos Boomerang disponibles si quieres que tu miniclip sea más atractivo y divertido, luego presiona Listo .
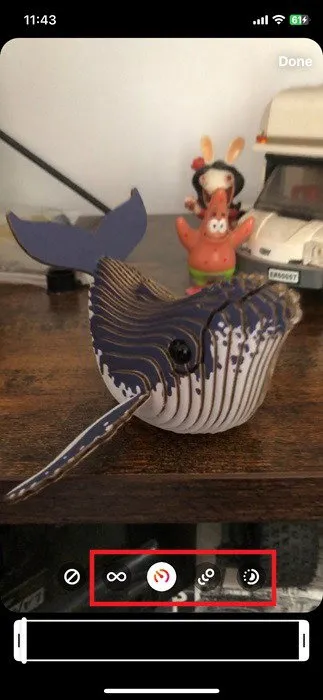
Volverás a la pantalla de vista previa y verás que la foto en vivo está activa y muestra la imagen en movimiento. Termina publicando el video.
Cómo publicar una foto en movimiento en Instagram desde Android
En algunos modelos de Android, puedes crear fotos o capturas en movimiento, que son equivalentes a fotos en vivo.
Si deseas publicar tu foto en movimiento como historia en Instagram, sigue las mismas instrucciones que se indican arriba para iPhone. Convierte la foto en movimiento en un Boomerang, lo cual es posible desde la aplicación.
Si deseas publicar la foto en movimiento como una publicación normal en tu Instagram, conviértela en video a través de Google Photos.
Abre la foto en movimiento en Google Fotos. Pulsa los tres puntos en la esquina superior derecha de la pantalla.

Desliza el dedo hacia la derecha debajo de la foto hasta encontrar la opción Exportar .
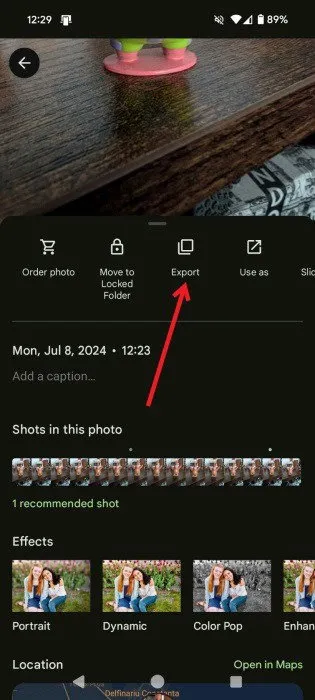
Seleccione Video o GIF en la ventana emergente, luego toque Exportar .
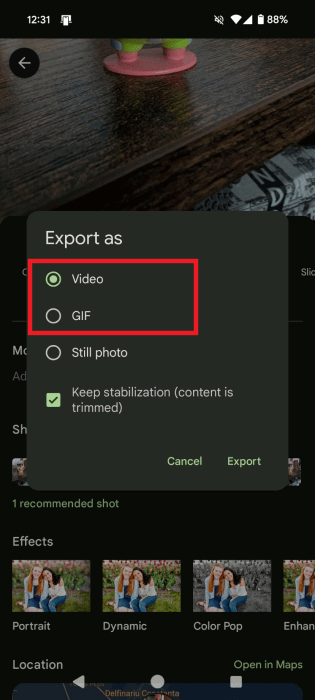
Vuelve a Google Photos para ver el nuevo video. (Aparecerá un pequeño ícono de reproducción en la esquina superior derecha de la miniatura). Vuelve a Instagram. Crea tu publicación o historia con el video recién creado.
Crédito de la imagen: Pixabay . Todas las capturas de pantalla son de Alexandra Arici.



Deja una respuesta