Cómo compartir archivos en Windows 11
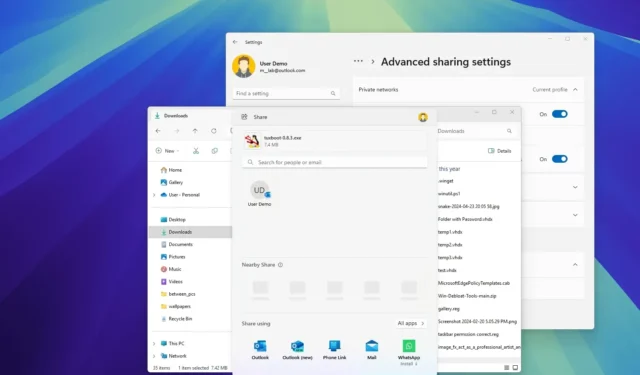
- Para compartir archivos en Windows 11, abre el Explorador de archivos , selecciona el archivo o la carpeta y haz clic en “Compartir”. Luego, selecciona el método para compartir, que puede ser correo electrónico, Nearby Share o una aplicación, y continúa con las instrucciones que aparecen en pantalla.
- Para compartir archivos a través de la red, abra la configuración de “Uso compartido avanzado” del archivo o carpeta , habilite el uso compartido y configure los permisos.
- También es posible configurar el uso compartido de archivos de red sin contraseña en Windows 11.
- Si desea compartir un archivo o carpeta almacenado en la nube, puede utilizar la opción para compartir archivos de OneDrive desde el Explorador de archivos o desde su cuenta web de OneDrive.
En Windows 11, las herramientas predeterminadas del sistema facilitan el uso compartido de archivos con otros usuarios de la red. Si desea compartir una carpeta con documentos, imágenes, videos y otros tipos de archivos, puede realizar esta tarea de al menos cuatro maneras.
La forma más sencilla de compartir archivos a través de la red es utilizar la función “Compartir en Windows”. Sin embargo, esta función funciona mejor como transferencia única, ya que con esta opción estará enviando una copia del archivo a otro dispositivo o persona.
La opción OneDrive te permite compartir archivos y carpetas que ya se han subido a la nube. Con este método enviarás un enlace al contenido de tu cuenta, es decir, no enviarás el archivo directamente a la otra persona. Podrás revocar el acceso en cualquier momento y, si compartes documentos desde Word, Excel o una aplicación similar, también podrás colaborar con otras personas en tiempo real.
Además, Windows 11 incluye funciones de uso compartido más avanzadas, incluida la posibilidad de compartir una carpeta en la red, lo que permite que otras personas dentro de la red local accedan a archivos específicos. Además, según la configuración, otras personas pueden almacenar archivos adicionales en esta ubicación a los que cualquier persona con permiso puede acceder.
Aunque todavía puedes compartir contenido con otras personas a través de la red, si usas Windows 11 con una cuenta de Microsoft e inicias sesión con un PIN, reconocimiento facial o la opción de autenticación sin contraseña, es posible que tengas muchos problemas al configurar el uso compartido de archivos. Lo mejor es crear una nueva cuenta local para configurar el uso compartido y evitar problemas.
En esta guía, le enseñaré cómo compartir archivos a través de la red usando Compartir archivos, Compartir cerca y OneDrive en Windows 11 siguiendo pasos simples.
- Compartir archivos en Windows 11 desde Compartir
- Compartir archivos en Windows 11 desde OneDrive
- Compartir archivos en Windows 11 desde el Explorador de archivos
- Compartir archivos en Windows 11 sin contraseña
Compartir archivos en Windows 11 desde Compartir
Windows Share es la interfaz de uso compartido predeterminada para transferir archivos (documentos, videos, imágenes y más) a otros dispositivos y personas dentro de la red local. Este método necesita la función de uso compartido cercano y Bluetooth como parte de los requisitos, pero no es necesario configurar configuraciones avanzadas para compartir archivos.
Para compartir un archivo con otra computadora o persona, siga estos pasos:
-
Abra el Explorador de archivos .
-
Abra la carpeta con el archivo a compartir.
-
Seleccione el archivo a transferir.
-
Haga clic derecho en el archivo y elija la opción Compartir .
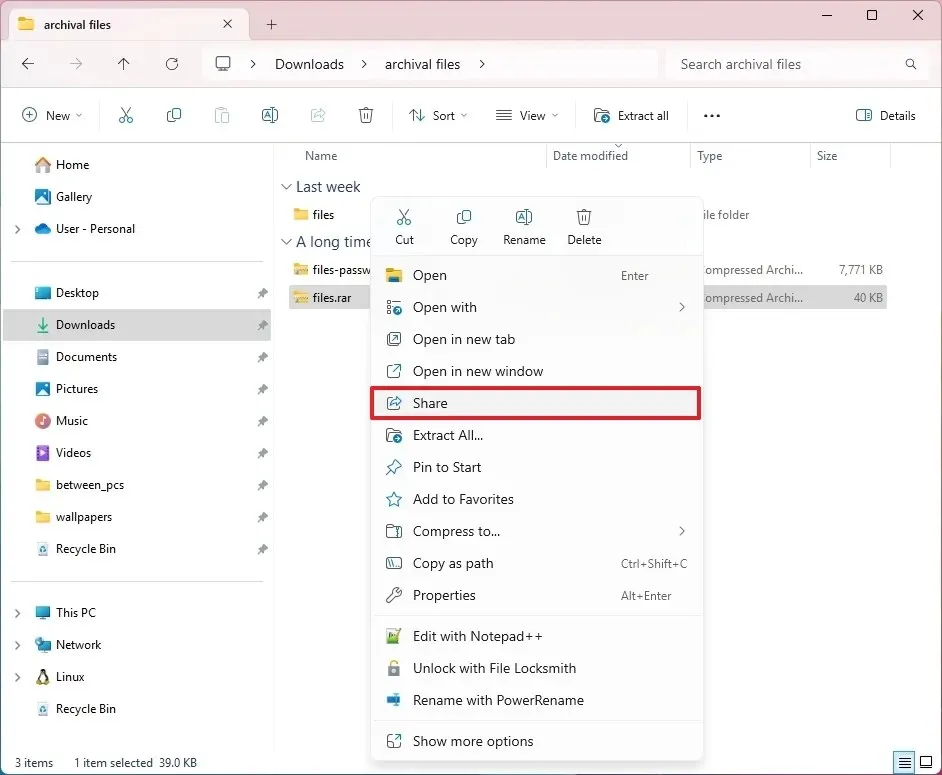
-
(Opción 1) Haga clic en el botón Activar para habilitar el uso compartido cercano y Bluetooth (si corresponde).
 Nota rápida: La función Compartir Neary debe estar habilitada en las computadoras de origen y destino.
Nota rápida: La función Compartir Neary debe estar habilitada en las computadoras de origen y destino. -
Seleccione el dispositivo al que desea transferir el archivo en la sección “Compartir cerca”.
-
Haga clic en el botón Guardar y abrir o Guardar en la notificación para transmitir el archivo a la computadora de destino.
-
(Opción 2) Seleccione la aplicación (incluyendo WhatsApp, Outlook, etc.) para compartir el archivo en la sección “Compartir usando”.
Una vez que hayas completado los pasos, el archivo se transferirá a través de la red a la otra computadora y se almacenará en la carpeta “Descargas” . El archivo se enviará como un archivo adjunto en un correo electrónico si eliges Outlook o un contacto. Si eliges la aplicación WhatsApp, el archivo se enviará como un mensaje de la misma manera que envías imágenes y otros archivos en tu teléfono.
En Windows 11, la función de uso compartido cercano no funciona con archivos de OneDrive. Si quieres compartir un archivo desde esta ubicación, debes usar la opción de uso compartido de OneDrive.
Compartir archivos en Windows 11 desde OneDrive
También puede compartir archivos a través de una red o en todo el mundo usando OneDrive, y los pasos a continuación explicarán el proceso desde el Explorador de archivos o la versión web de OneDrive.
Compartir OneDrive desde el Explorador de archivos
Para compartir archivos usando OneDrive en Windows 11, siga estos pasos:
-
Abra OneDrive en el Explorador de archivos.
-
Abra la ubicación con la carpeta para compartir.
-
Haga clic derecho en la carpeta y elija la opción Compartir .
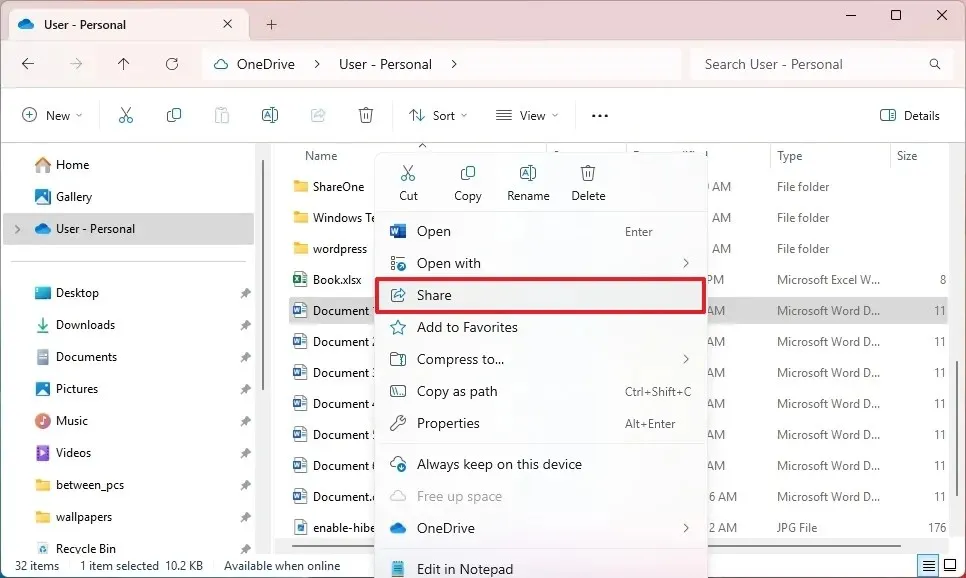
-
(Opción 1) Haga clic en el botón Copiar para copiar el enlace al archivo que desea compartir.

-
Envíe el enlace por correo electrónico o mensaje de texto para dar acceso al archivo a cualquier persona.
-
(Opción 2) Haga clic en la opción “Cualquier persona con el enlace puede editar” para cambiar la configuración para compartir un archivo con una persona o grupo de personas específicas.
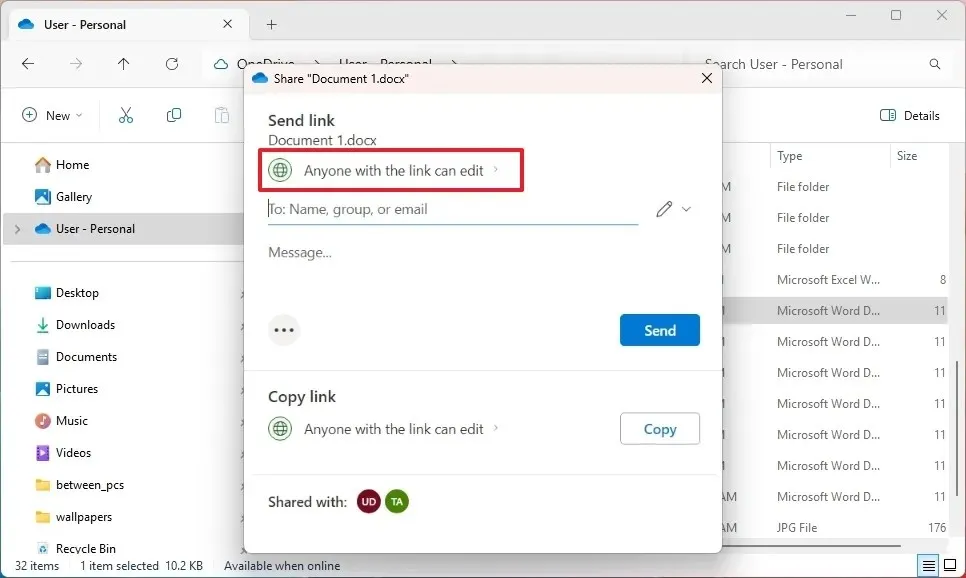
-
Seleccione la opción Personas específicas .
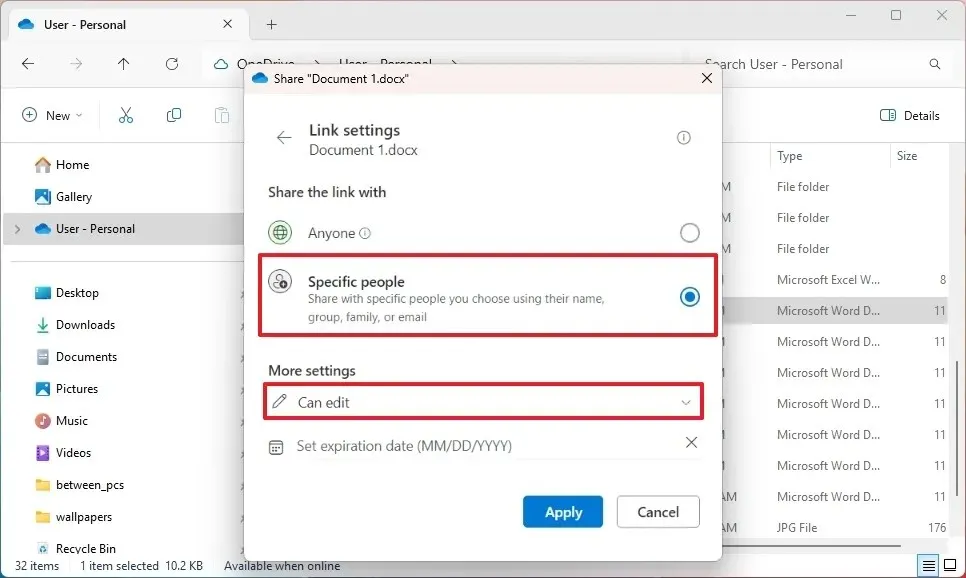
-
Marque la opción “ Puede editar” (para ver y editar) o “Puede ver” (para ver solamente).
Nota rápida: La opción “Establecer fecha de vencimiento” solo está disponible para los suscriptores de Microsoft 365 Personal o Familiar. -
Haga clic en el botón Aplicar .
-
Confirmar el correo electrónico de la persona a quien se compartirá el contenido.
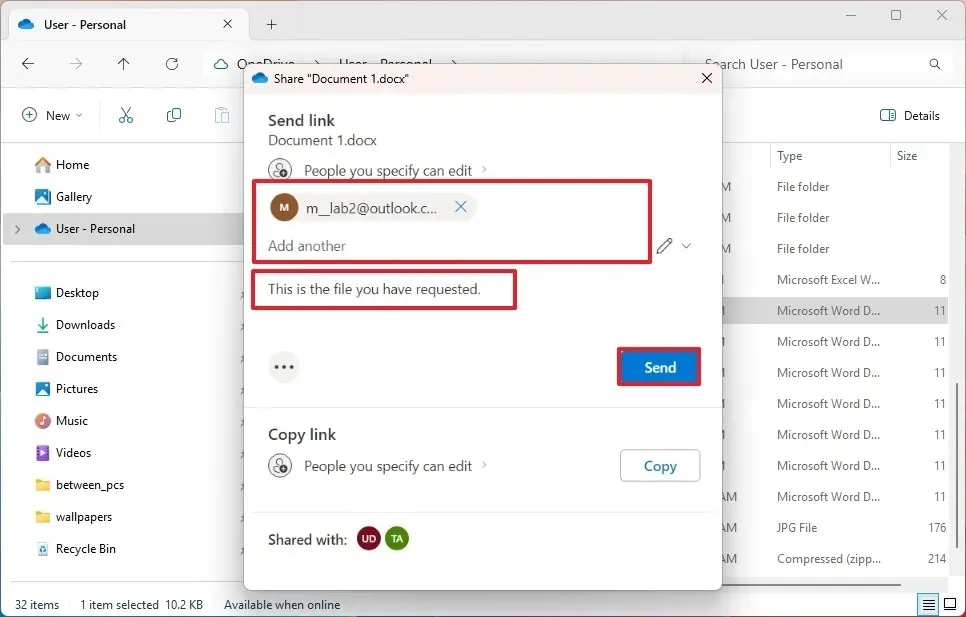
-
Haga clic en el botón Enviar .
Una vez que complete los pasos, el destinatario recibirá un enlace para acceder al archivo directamente desde su cuenta de OneDrive, pero no tendrá acceso a ningún otro archivo en su almacenamiento en la nube.
Es importante tener en cuenta que puedes compartir archivos y carpetas desde tu cuenta de OneDrive.
Compartir en OneDrive desde la web
Para compartir archivos de OneDrive desde la web, siga estos pasos:
-
Abra OneDrive en línea.
-
Abra la ubicación con la carpeta para compartir.
-
Haga clic derecho en el elemento y seleccione la opción Compartir .
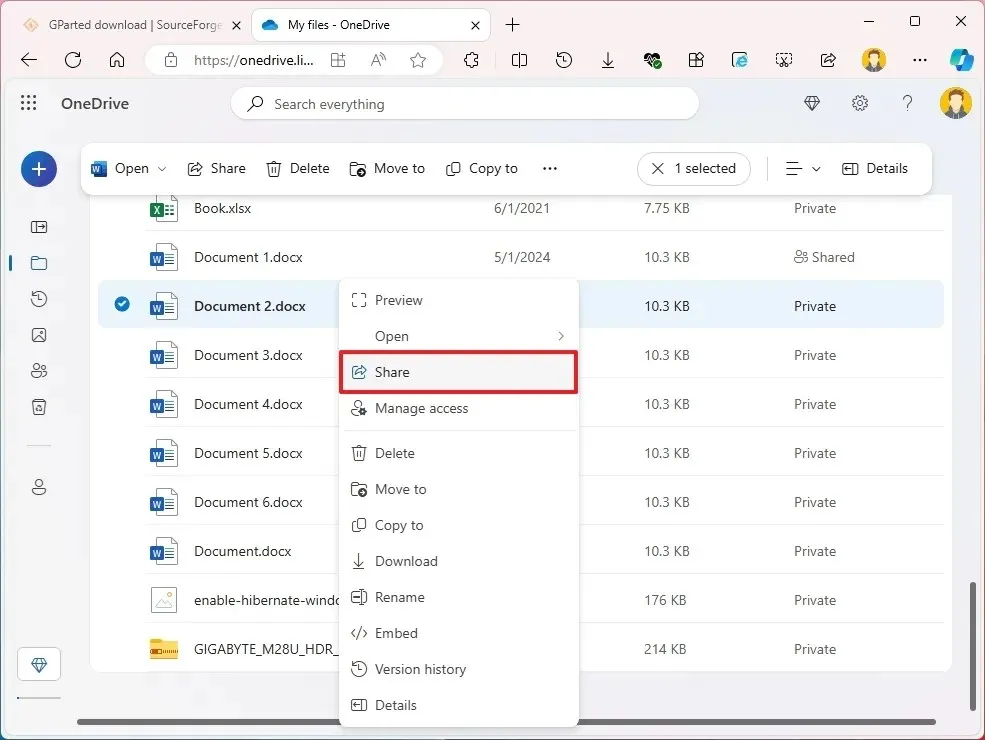
-
(Opción 1) Haga clic en el botón Copiar para copiar el enlace al archivo que desea compartir.
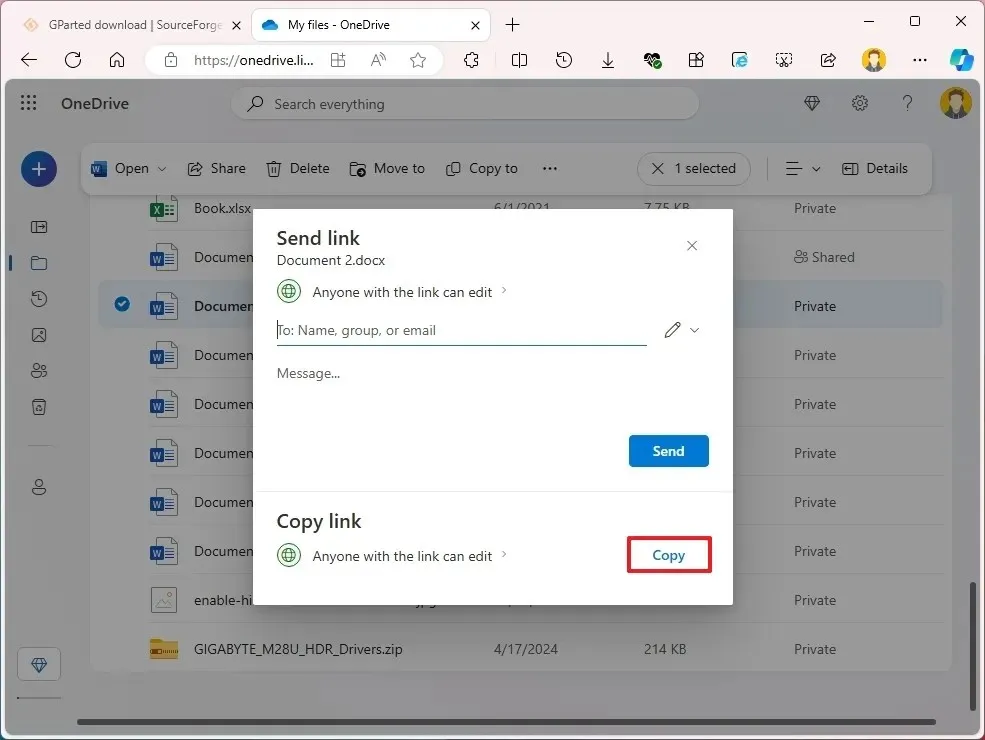
-
Envíe el enlace por correo electrónico o mensaje de texto para dar acceso al archivo a cualquier persona.
-
(Opción 2) Haga clic en la opción “Cualquier persona con el enlace puede editar” para cambiar la configuración para compartir un archivo con una persona o grupo de personas específicas.
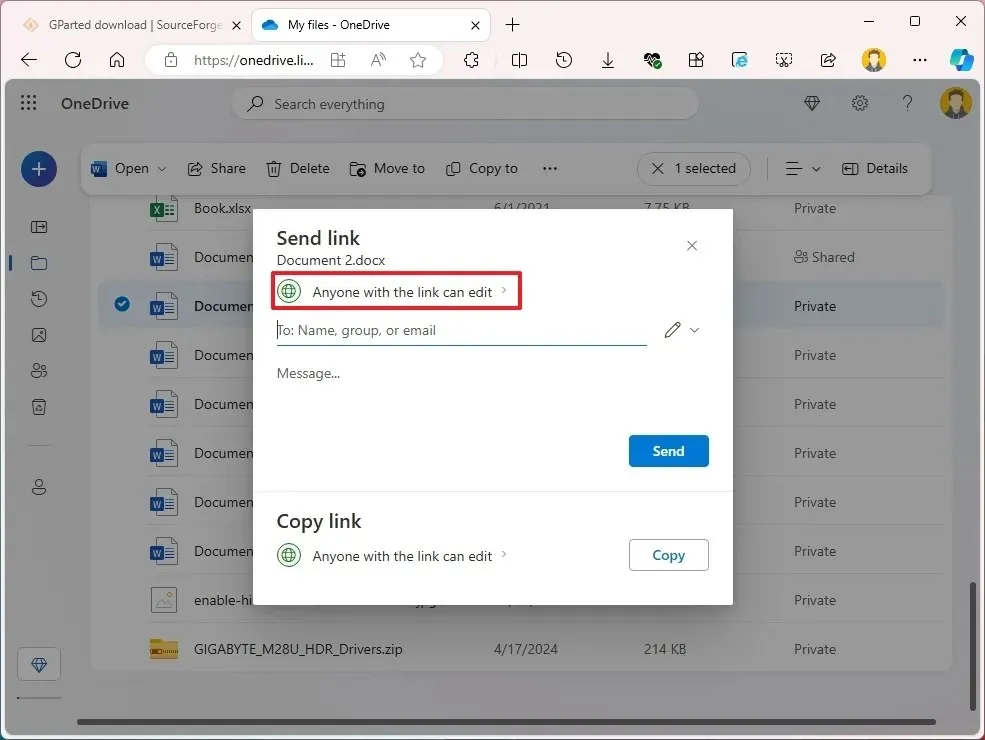
-
Seleccione la opción Personas específicas .
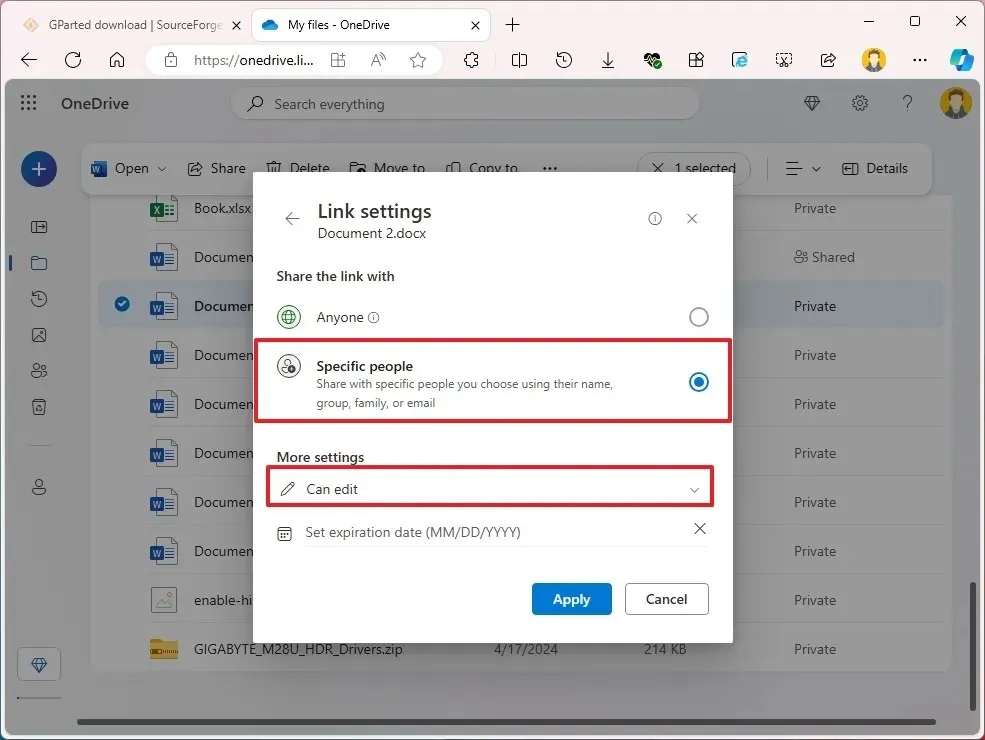
-
Marque la opción “ Puede editar” (para ver y editar) o “Puede ver” (para ver solamente).
Nota rápida: La opción “Establecer fecha de vencimiento” solo está disponible para los suscriptores de Microsoft 365 Personal o Familiar. -
Haga clic en el botón Aplicar .
-
Confirmar el correo electrónico de la persona a quien se compartirá el contenido.
-
Haga clic en el botón Enviar .
Una vez que complete los pasos, el archivo o la carpeta estarán disponibles para cualquier persona que reciba el enlace desde su cuenta.
Compartir archivos en Windows 11 desde el Explorador de archivos
La mejor manera de compartir archivos con otros usuarios en la red local es mediante la función “Compartir archivos” en Windows 11. La razón es que es más personalizable, ya que es posible utilizar permisos más restrictivos y compartir archivos con otras plataformas, incluidos dispositivos Mac, Android y Linux.
En Windows 11, hay dos formas de compartir archivos mediante el Explorador de archivos. Puedes usar la configuración básica para compartir archivos con una configuración mínima o la configuración avanzada para configurar permisos personalizados y opciones avanzadas.
Compartir archivos con configuraciones básicas de Windows
Para compartir archivos en una red local mediante la configuración rápida en Windows 11, siga estos pasos:
-
Abra el Explorador de archivos en Windows 11.
-
Abra la ubicación con la carpeta para compartir.
-
Haga clic derecho en el elemento y seleccione la opción Propiedades .
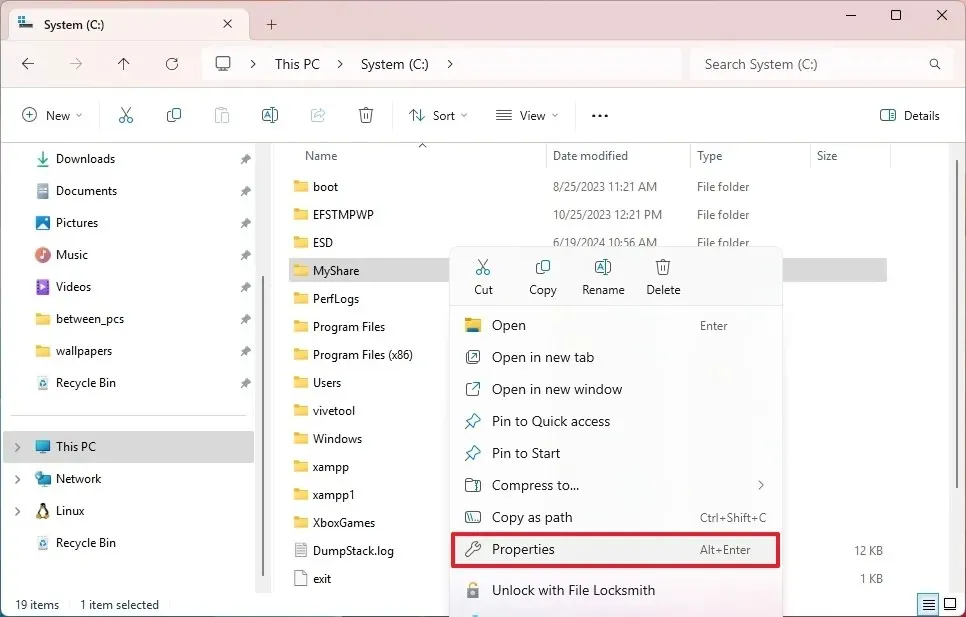
-
Haga clic en la pestaña Compartir .
-
Haga clic en el botón Compartir .
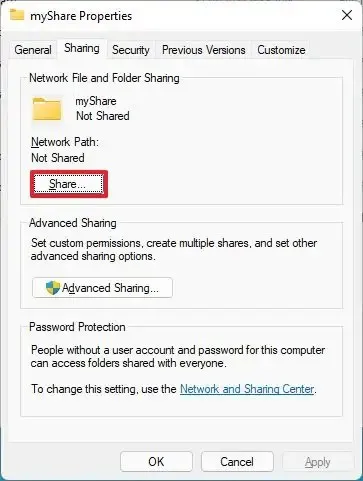
-
Seleccione el usuario o grupo que desea compartir la carpeta mediante el menú desplegable (por ejemplo, el grupo Todos ).
-
Haga clic en el botón Agregar .
-
Seleccione los permisos para compartir el contenido de la carpeta en la sección “Nivel de permiso”:
- Leer (predeterminado): los usuarios pueden explorar y abrir archivos.
- Lectura/Escritura: los usuarios pueden ver, abrir, modificar y eliminar el contenido de la carpeta que están compartiendo.
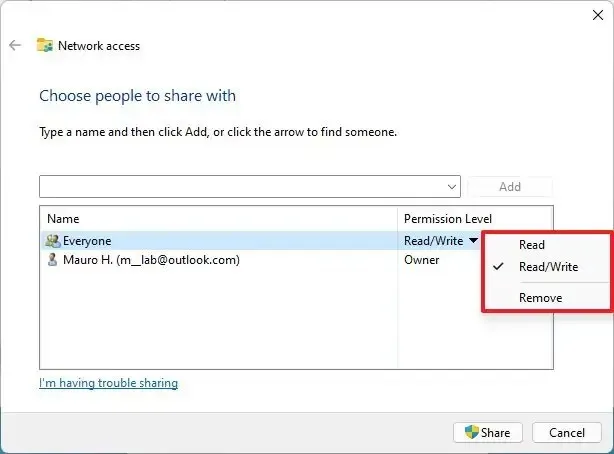
-
Haga clic en el botón Compartir .
-
Haga clic en la opción “No, convertir la red a la que estoy conectado en una red privada” (si corresponde).
-
Confirme la ruta de red de la carpeta para que otros usuarios puedan acceder al contenido de la red.
-
Haga clic en el botón Listo .
-
Haga clic en el botón Cerrar .
Después de completar los pasos, los usuarios de la red ahora deberían poder acceder a los archivos usando un usuario y contraseña desde una cuenta disponible en la computadora de destino o de origen desde Explorador de archivos > Red > Computadora y abrir la carpeta compartida.
Puede utilizar estas instrucciones para configurar la detección de red si no está habilitada en el dispositivo, ya que es un requisito para detectar y explorar dispositivos en la red local.
Compartir archivos con configuraciones avanzadas de Windows
Para compartir archivos en la red mediante la configuración de uso compartido avanzado en Windows 11, siga estos pasos:
-
Abra el Explorador de archivos .
-
Abra la ubicación con la carpeta para compartir.
-
Haga clic derecho en el elemento y seleccione la opción Propiedades .

-
Haga clic en la pestaña Compartir .
-
Haga clic en el botón Uso compartido avanzado .
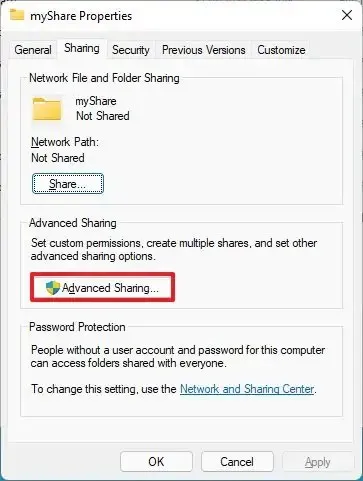
-
Marca la opción “Compartir esta carpeta” .
-
Haga clic en el botón Permisos .
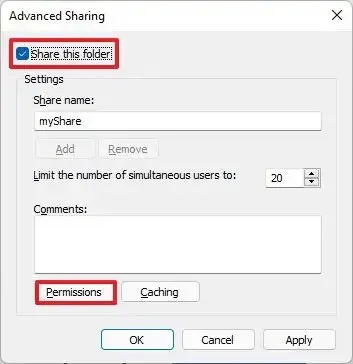 Nota rápida: Windows 11 permite a otros usuarios acceder solo en modo de lectura al contenido que compartes de forma predeterminada, lo que significa que solo pueden ver archivos, pero no pueden hacer nada más. Si quieres que los usuarios editen los archivos, eliminen y creen nuevos documentos en la ubicación, debes seleccionar manualmente los permisos.
Nota rápida: Windows 11 permite a otros usuarios acceder solo en modo de lectura al contenido que compartes de forma predeterminada, lo que significa que solo pueden ver archivos, pero no pueden hacer nada más. Si quieres que los usuarios editen los archivos, eliminen y creen nuevos documentos en la ubicación, debes seleccionar manualmente los permisos. -
Seleccione el grupo Todos .
-
Verifique los permisos para acceder al contenido de la carpeta:
- Control total: permite a los usuarios leer, cambiar y editar permisos, lo que les permite tomar propiedad de los archivos.
- Cambiar: El usuario puede leer, ejecutar, escribir y eliminar archivos y carpetas en el recurso compartido.
- Leer: permite a los usuarios acceder y ver el contenido de la carpeta.
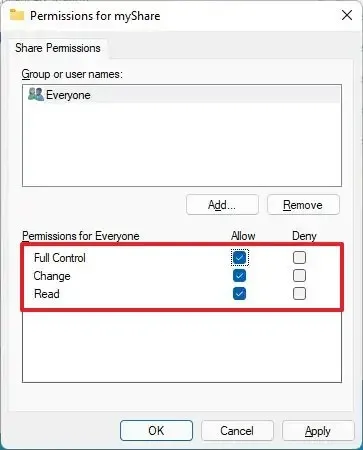
-
Haga clic en el botón Aplicar .
-
Haga clic en el botón Aceptar .
-
Haga clic en la pestaña Seguridad .
-
Haga clic en el botón Editar .
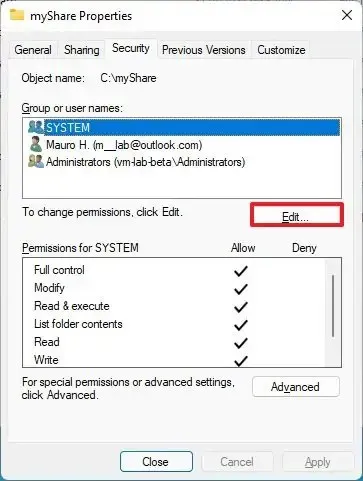
-
Haga clic en el botón Agregar .
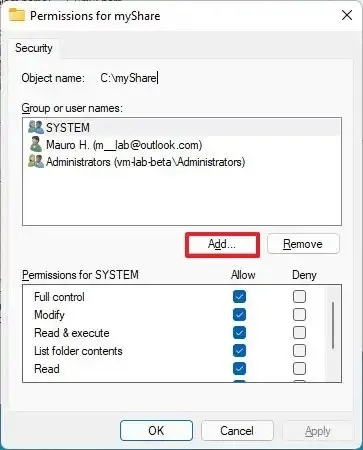
-
Haga clic en el botón Avanzado .
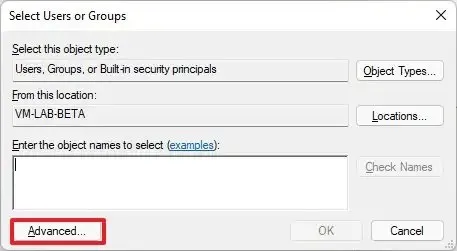
-
Haga clic en el botón Buscar ahora .
-
Seleccione el grupo Todos .
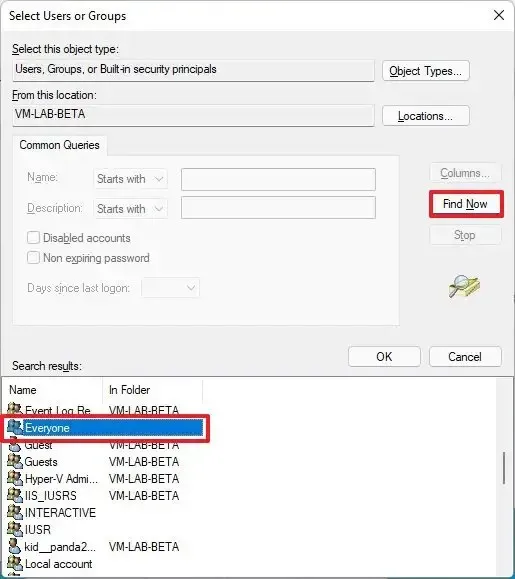
-
Haga clic en el botón Aceptar .
-
Haga clic nuevamente en el botón Aceptar .
-
Seleccione nuevamente el grupo Todos .
-
Marque la opción Control total .
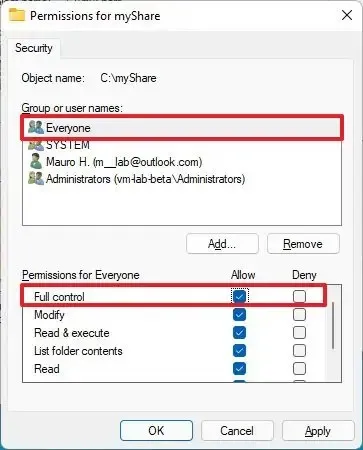
-
Haga clic en el botón Aplicar .
-
Haga clic en el botón Aceptar .
-
Haga clic en el botón Cerrar .
Una vez que complete los pasos, el contenido compartido debería estar disponible en la página “Red” del Explorador de archivos de la computadora remota. Confirme el usuario y la contraseña de la cuenta que configuró en la carpeta compartida cuando se le soliciten las credenciales de red.
Si tiene un dispositivo configurado con una cuenta Microsoft, recibirá un mensaje para iniciar sesión y acceder a los contenidos de red en el recurso compartido, y es probable que no pueda usar su correo electrónico y contraseña. Puede solucionar este problema utilizando una cuenta local si configura el recurso compartido con el grupo “Todos” o el usuario y la contraseña de una cuenta disponible en la computadora remota.
Como alternativa, puede cambiar su cuenta Microsoft a una cuenta local y luego nuevamente a una cuenta Microsoft, y luego puede usar la cuenta para iniciar sesión.
Compartir archivos en Windows 11 sin contraseña
Windows 11 protege el contenido compartido con una contraseña, lo que significa que solo aquellos con la información de la cuenta pueden acceder a la carpeta compartida.
Si desea configurar el uso compartido de archivos en red para personas que conoce y en las que confía (por ejemplo, familiares y amigos), puede desactivar la opción para requerir autenticación para acceder a los contenidos sin una contraseña.
Para deshabilitar la protección con contraseña para compartir archivos en Windows 11, siga estos pasos:
-
Configuración abierta
-
Haga clic en Red e Internet .
-
Haga clic en la página de configuración de redes avanzadas .
-
Haga clic en Configuración de uso compartido avanzado en la sección “Más configuraciones”.
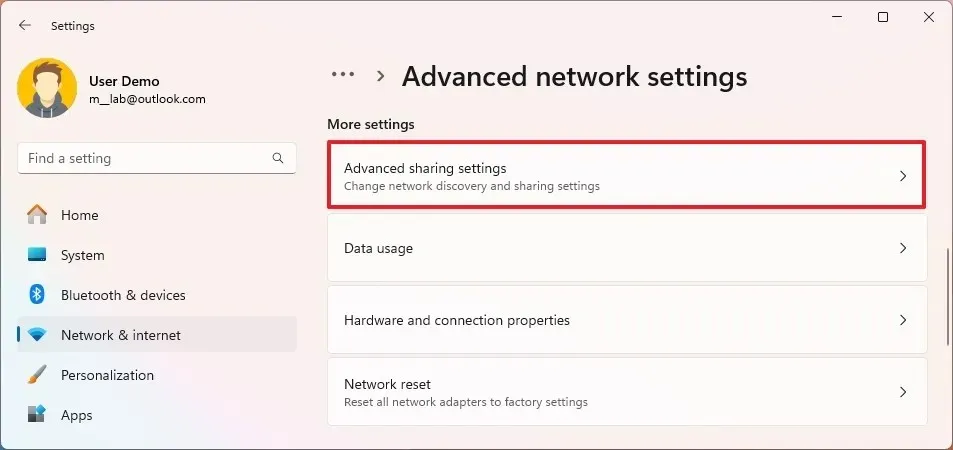
-
Haga clic en la configuración Todas las redes .
-
Desactive el interruptor “Uso compartido protegido con contraseña” .
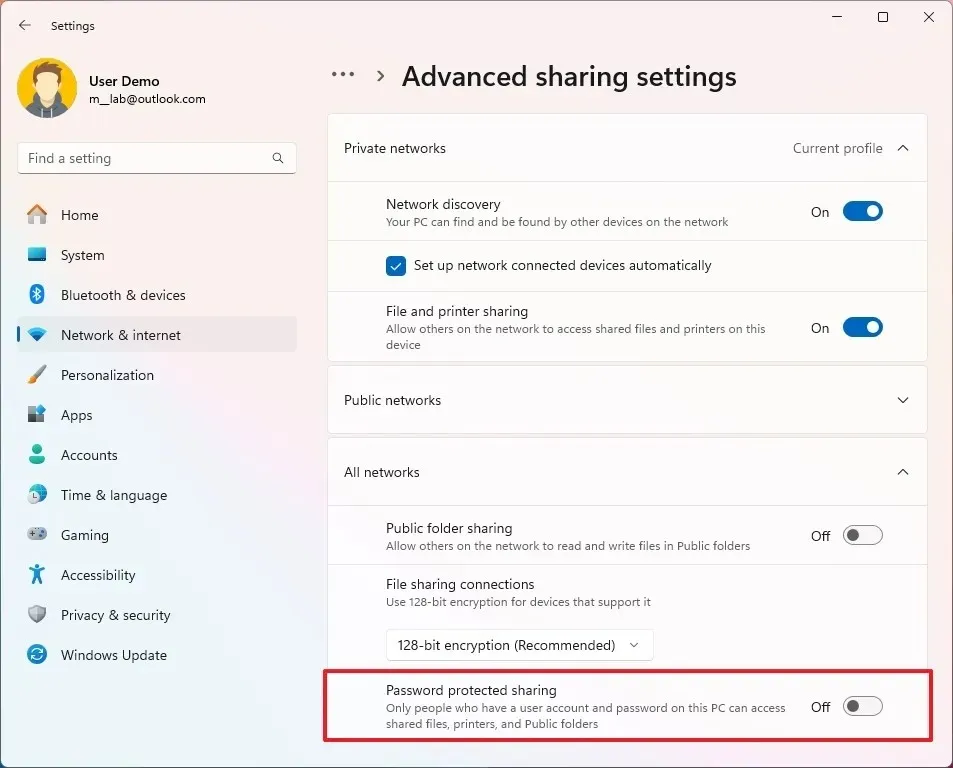
-
Abra el Explorador de archivos .
-
Abra la ubicación con la carpeta para compartir.
-
Haga clic derecho en el elemento y seleccione la opción Propiedades .
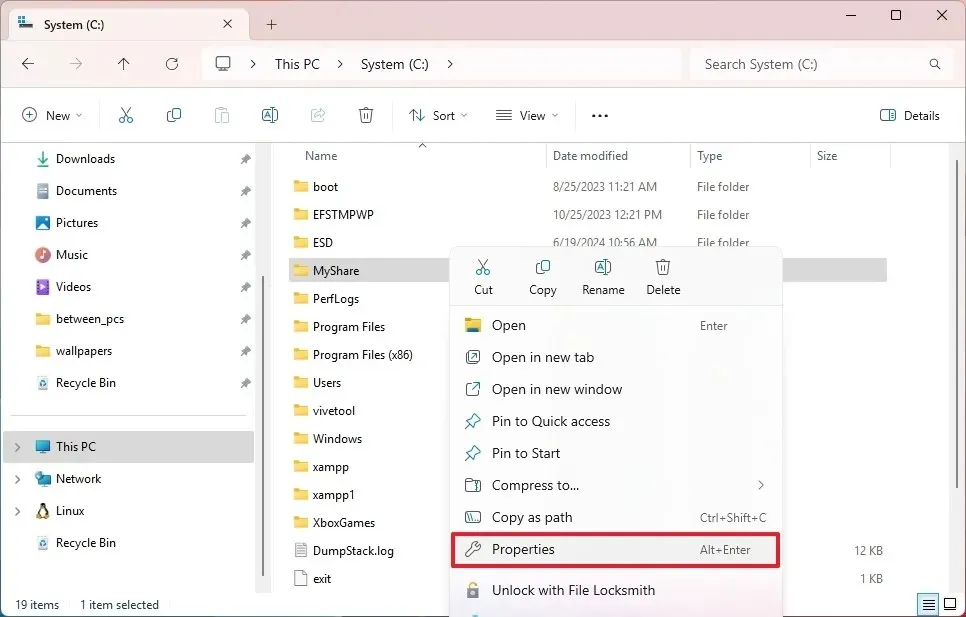
-
Haga clic en la pestaña Compartir .
-
Haga clic en el botón Compartir .

-
Seleccione el usuario o grupo que desea compartir la carpeta mediante el menú desplegable (por ejemplo, el grupo Todos ).
-
Haga clic en el botón Agregar .
-
En la sección “Nivel de permiso”, seleccione los permisos para compartir el contenido de la carpeta:
- Leer (predeterminado): los usuarios pueden explorar y abrir archivos.
- Lectura/Escritura: los usuarios pueden ver, abrir, modificar y eliminar el contenido de la carpeta que están compartiendo.
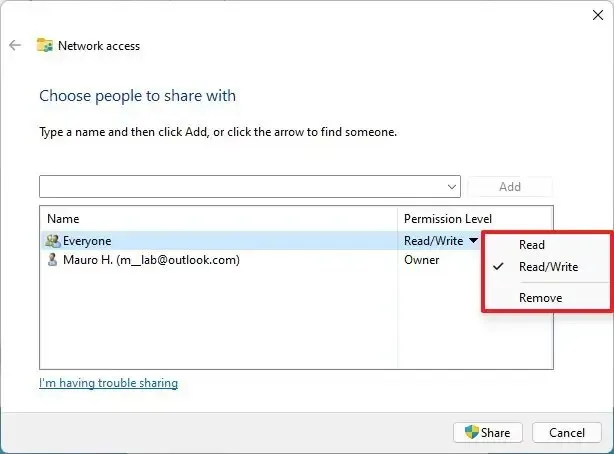
-
Haga clic en el botón Compartir .
-
Haga clic en la opción “No, convertir la red a la que estoy conectado en una red privada” (si corresponde).
-
Confirme la ruta de red de la carpeta para que otros usuarios puedan acceder al contenido de la red.
-
Haga clic en el botón Listo .
-
Haga clic en el botón Cerrar .
Después de completar los pasos, los usuarios deberían poder acceder a la carpeta compartida sin contraseña.
Este proceso solo funcionará en dispositivos que utilicen una cuenta local. Siempre deberá iniciar sesión si tiene un dispositivo configurado con una cuenta Microsoft, a menos que utilice Credential Manager para almacenar la información de credenciales de la carpeta compartida en la computadora remota.
Los archivos que compartas solo estarán disponibles para los usuarios si tu computadora está encendida y accesible, excepto en el caso del método de uso compartido de OneDrive. Sin embargo, al usar OneDrive, los usuarios deben tener una conexión a Internet para acceder al contenido compartido.
Actualización 8 de julio de 2024: esta guía se ha actualizado para garantizar la precisión y reflejar los cambios en el proceso.



Deja una respuesta