iPhone conectado a WiFi pero sin conexión a Internet: Solución
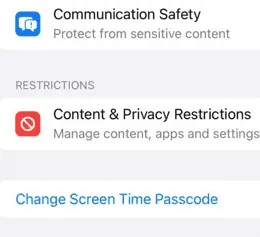
¿El iPhone está conectado a la red Wi-Fi pero no tiene conexión a Internet? Este es un problema con el que todos los usuarios de iPhone se han topado al menos una vez en su experiencia de uso. Hay muchas razones por las que esto puede afectarte. Pero, dejando las razones de lado, debes seguir este conjunto de soluciones para solucionar este problema de falta de Internet con el Wi-Fi.
Solución 1: Olvídese de la red y vuelva a conectarse
Olvídese de la red con la que tiene este problema, reinicie el iPhone y vuelva a conectarse a la red.
Paso 1 – Primero debes cargar la página de Configuración del iPhone .
Paso 2 – A continuación, abra la pestaña “ Wi-Fi ” allí.
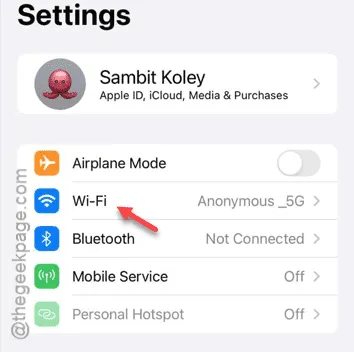
Paso 3 – En esa página de Wi-Fi, verás tu conexión Wi-Fi.
Paso 4 – Simplemente toque el botón ℹ junto al nombre del Wi-Fi (SSID) para obtener acceso a la configuración de Wi-Fi.
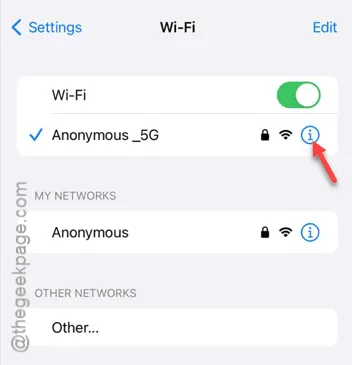
Paso 5 – Allí verás la opción “ Olvidar esta red ”.
Paso 6: Pulsa ahí y recibirás otro mensaje pidiéndote tu aprobación para olvidar las credenciales de red.
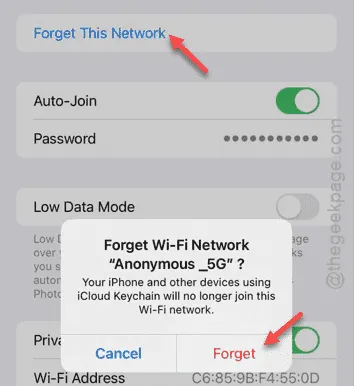
Al hacer esto se desconectará de la red Wi-Fi.
Paso 7 – Salga de esta página de configuración de Wi-Fi y cierre todos los demás paneles de aplicaciones.
Paso 8 – Luego, mantén presionados los botones Subir volumen y Encendido por un breve momento.
Paso 9 – Ejecute la acción ‘ Deslizarlo para apagar ’ para apagar el iPhone.
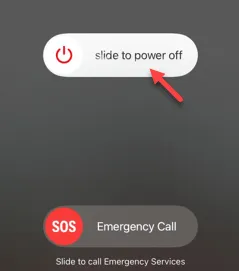
Esta acción reiniciará tu iPhone.
Cuando el iPhone se haya reiniciado, desbloquéelo y vaya a Configuración.
Paso 10 – Allí tendrás que abrir la página “ Wi-Fi ”.
Paso 11 – En esa página de Wi-Fi, verás la lista de conexiones Wi-Fi.
Paso 12: activa el wifi. A continuación, pulsa el mismo botón ℹ una vez más para acceder a la configuración del wifi.

Paso 14 – Toca “ Unirse a esta red ”, a continuación.
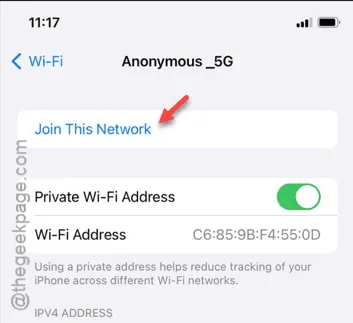
Paso 15 – Debes ingresar tu contraseña de Wi-Fi para iniciar sesión usando el punto SSID.
Paso 16 – Ingrese esto y únase al Wi-Fi.
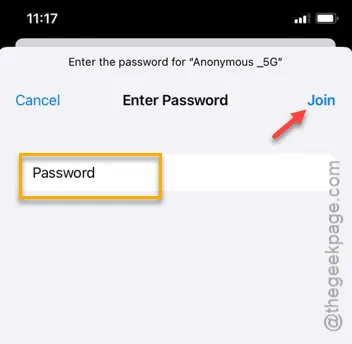
Una vez que se haya vuelto a conectar al Wi-Fi, pruebe la conexión a Internet.
Puedes hacerlo fácilmente ejecutando una prueba de velocidad.
Solución 2: automatizar la configuración de fecha y hora
Puede que no lo sepas, pero una configuración incorrecta de fecha y hora afecta a tu configuración de red.
Paso 1 – Para hacer esto, debes abrir la Configuración .
Paso 2 – Allí tienes que abrir la configuración “ General ”.
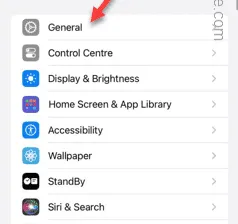
Paso 3 – Cuando se cargue la pestaña de Configuración general , desplácese hacia abajo y busque la opción “ Fecha y hora ”.
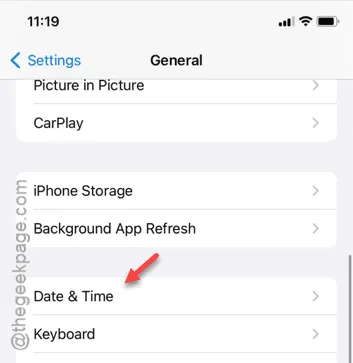
Paso 4: en la opción de configuración de fecha y hora, asegúrate de que la opción “ Establecer automáticamente ” esté activada. Al habilitar esta opción, iOS podrá controlar la configuración de fecha y hora en tu iPhone.
Paso 5 – Luego, cambie la configuración de “ Hora de 24 horas ” al modo Encendido .
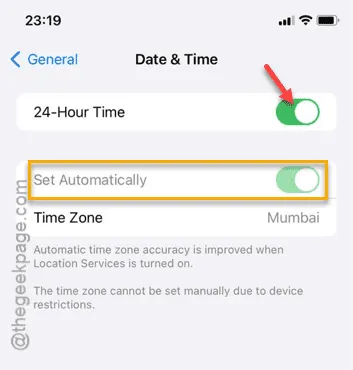
Una vez que hayas terminado de ajustar la fecha y la hora, tienes que desconectar y volver a conectar el Wi-Fi. Puedes hacerlo manualmente desde la página de Ajustes de tu iPhone o seguir estos pasos:
Paso 6 – Abra el Centro de control rápidamente deslizando hacia abajo en la pantalla de su iPhone.
Paso 7: A continuación, activa el botón de modo avión . Al hacerlo, se desconectarán todas las redes de tu iPhone.
Paso 8 – Desactiva el modo avión después de unos segundos.
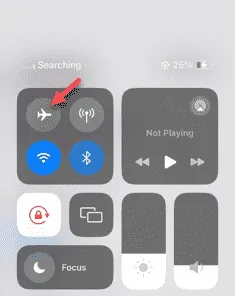
Espere a que su iPhone se vuelva a conectar al Wi-Fi automáticamente tan pronto como haya desactivado el modo Avión.
Solución 3: deshabilite la configuración de contenido y privacidad
Si está utilizando una red Wi-Fi pública, las restricciones de Contenido y Privacidad pueden causar el problema.
Paso 1 – Debes ir a la página de Configuración .
Paso 2 – Abra la configuración de “ Tiempo de pantalla ” allí.
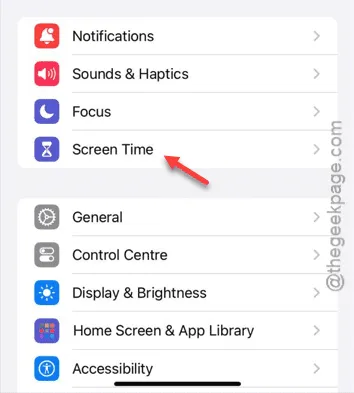
Paso 3: en la pestaña principal de configuración de Tiempo de uso, desplácese hacia abajo para encontrar la pestaña “ Restricciones de contenido y privacidad ”. Ábrala .
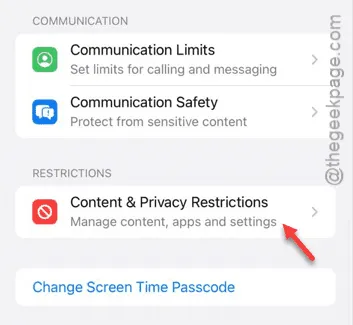
Paso 4 – Una vez que accedas allí, cambia las “ Restricciones de contenido y privacidad ” al modo Desactivado .

Después de desactivar el modo de restricción de Contenido y Privacidad, prueba a comprobar la velocidad de Wi-Fi. Puedes aprovechar la ventaja
Solución 4: restaurar la configuración de red
Dado que se trata de un problema relacionado con la red, definitivamente deberías intentar restaurar todas las configuraciones de red al modo predeterminado.
Paso 1 – Accede a la configuración de iPhone utilizando el ícono ⚙.
Paso 2 – Tienes que buscar la configuración “ General ” y abrirla.
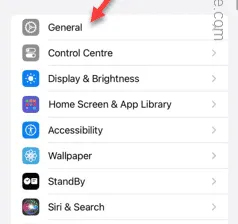
Paso 3 – Cuando se abra la página General, abre la opción “ Transferir o restablecer iPhone ”.

Paso 4 – A continuación, abra la opción “ Restablecer ”.
Paso 5 – Ahora, puedes usar la opción “ Restablecer configuración de red ” de esa lista para restablecer la configuración de red.
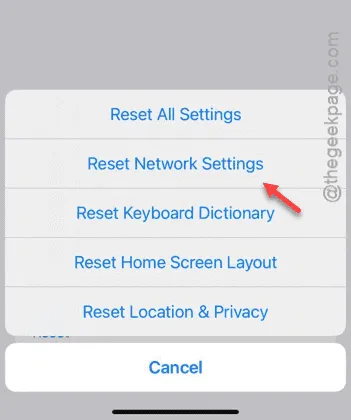
A continuación, debes aprobar el proceso. Una vez que comience, se borrará toda la información de red de tu iPhone.
Esto también incluye la contraseña de Wi-Fi. Por lo tanto, cuando vuelvas a conectarte a Wi-Fi, comprueba si puedes usar Internet a la velocidad máxima o no.



Deja una respuesta