Cómo reasignar las teclas del teclado en Windows 11, 10
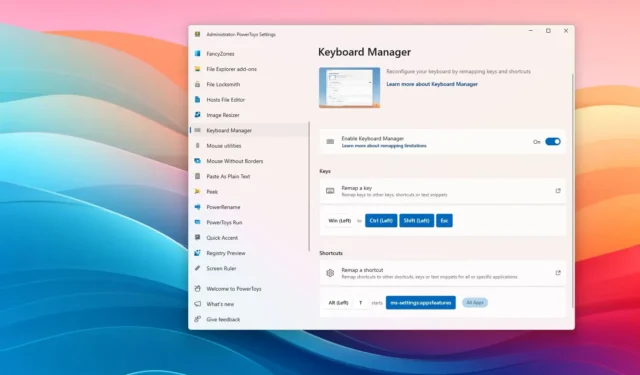
- Para reasignar una tecla del teclado en Windows 11 y 10, abra PowerToys > Administrador de teclado > Reasignar una tecla , configure la reasignación de teclas y guarde los cambios.
- Para reasignar un acceso directo en Windows 11 y 10, abra PowerToys > Administrador de teclado > Reasignar un acceso directo , configure la reasignación del acceso directo y guarde los cambios.
En Windows 11 (o 10), puedes reasignar teclas y accesos directos de diferentes maneras, pero he descubierto que usar PowerToys es el método más rápido y sencillo, y en esta guía te mostraré cómo.
Si usa su computadora para jugar o trabajar, a veces puede necesitar reasignar algunas teclas y atajos a diferentes teclas o una combinación de teclas porque tiene más sentido o puede ayudar a mejorar la productividad.
Independientemente del motivo, Windows 11 no incluye una función para cambiar las acciones de las teclas o los atajos, pero puedes usar herramientas como PowerToys de Microsoft para reasignar prácticamente cualquier tecla de forma global o para una aplicación específica. La aplicación también funciona para reasignar atajos. Incluso puedes crear reasignaciones para iniciar aplicaciones, URI y páginas web.
En esta guía, te enseñaré cómo usar rápidamente la aplicación PowerToys para reasignar teclas y atajos en Windows 11 e incluso en Windows 10.
Reasignar teclas del teclado en Windows
Para reasignar las teclas de su teclado en Windows 11 (o 10), siga estos pasos:
-
Abrir PowerToys .
-
Haga clic en Administrador de teclado .
-
Activa el interruptor “Habilitar administrador de teclado” .
-
Haga clic en la opción “Reasignar una tecla” .
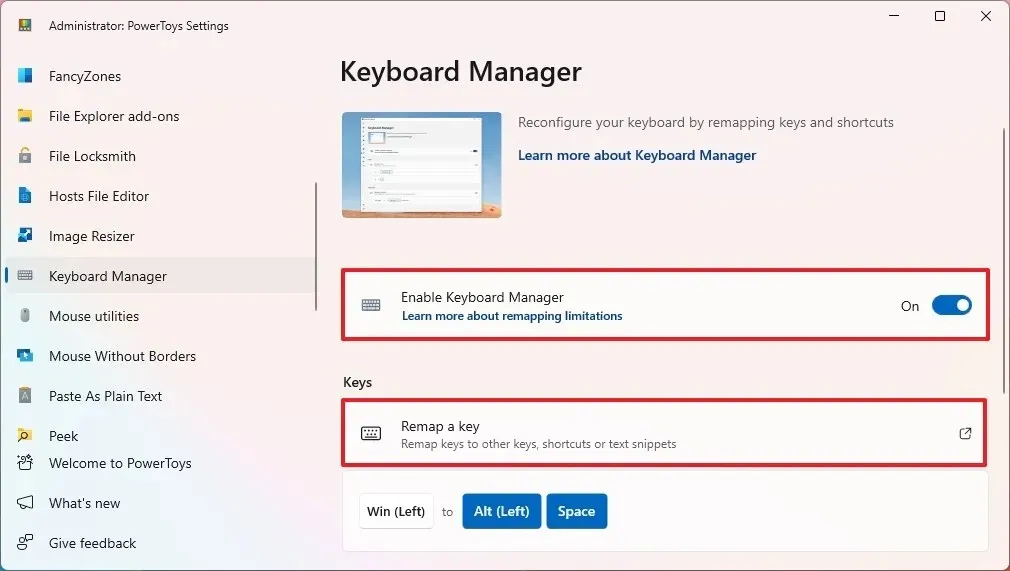
-
Haga clic en el botón “Agregar reasignación de teclas” .
-
Seleccione la opción “Enviar tecla/Acceso directo” .
-
Haga clic en el botón Seleccionar .
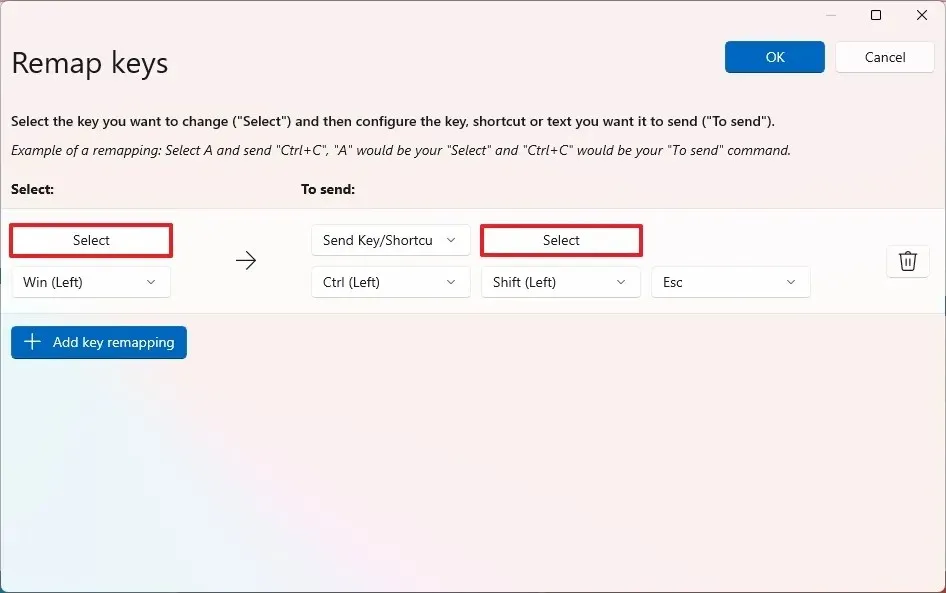
-
Presione la tecla del teclado para reasignar (fuente).
-
Haga clic en el botón Aceptar .
-
Haga clic en el botón Seleccionar para establecer la configuración “Para enviar”.
-
Presione la tecla del teclado para reasignar (destino).
Nota rápida: puedes reasignar prácticamente cualquier tecla. Por ejemplo, si la tecla «Windows» no funciona, puedes asignarla a una de las funciones o teclas adicionales disponibles en el teclado que normalmente no utilizas. También puedes reasignarla a un atajo de teclado. -
Haga clic en el botón Aceptar .
-
Haga clic nuevamente en el botón Aceptar .
-
Haga clic en el botón Continuar de todas formas (si corresponde).
Una vez que complete los pasos, la tecla ahora realizará la acción de la nueva asignación de teclas en Windows 11.
Reasignar atajos de teclado en Windows
Para reasignar los atajos del teclado en Windows, siga estos pasos:
-
Abrir PowerToys .
-
Haga clic en Administrador de teclado .
-
Activa el interruptor “Habilitar administrador de teclado” .
-
Haga clic en la opción “Reasignar accesos directos” .
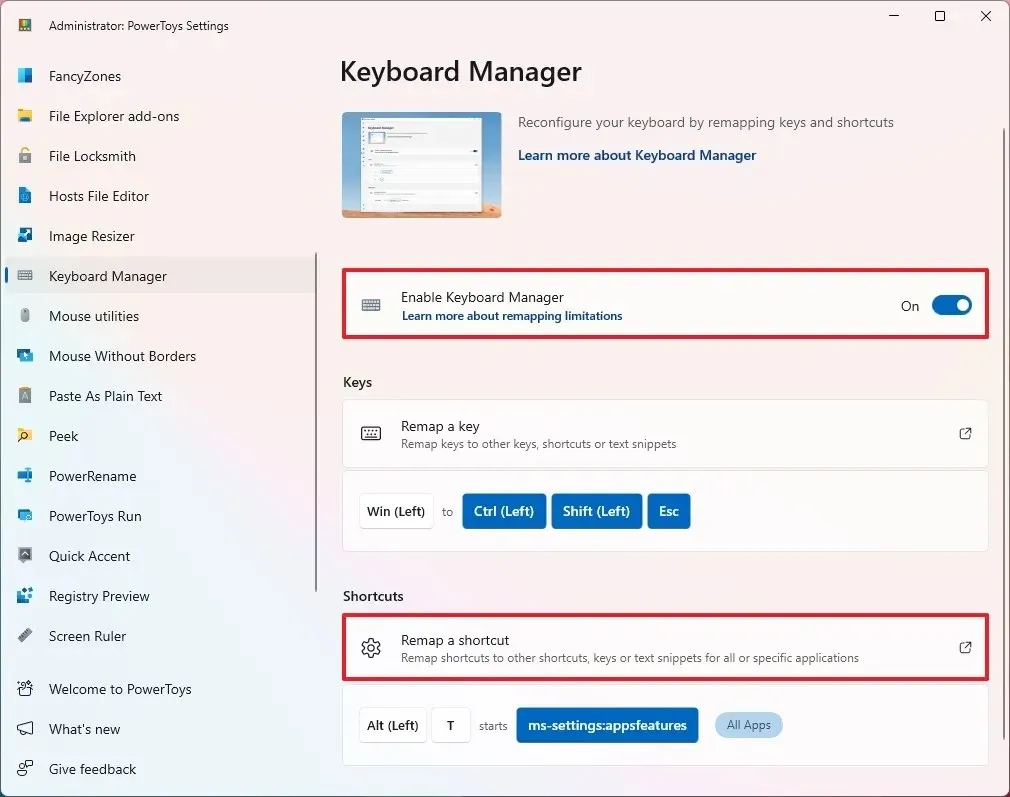
-
Haga clic en el botón “Agregar reasignación de acceso directo” en la configuración “Seleccionar”.
-
Haga clic en el botón de acceso directo (lápiz).
-
Confirme el atajo de teclado que desea reasignar en la configuración (por ejemplo, “ALT + T” ).
Nota rápida: PowerToys también admite “acordes”, lo que le permite especificar dos modificadores para el atajo de modo que pueda usar dos variaciones del atajo para ejecutarlo, pero esta es una función opcional. -
Haga clic en el botón Aceptar .
- Seleccione la acción en la configuración “Para”. También puede reasignar el acceso directo para abrir una aplicación o una URL, es decir, una página web o una página de configuración específica.
- Confirme la reasignación del acceso directo (según su selección). Nota rápida: en mi ejemplo, utilizo la URL “ms-settings:appsfeatures” que abre la página de configuración de “Aplicaciones instaladas”.
-
(Opcional) Especifique el nombre del programa “.exe” (por ejemplo, msedge.exe (Edge), explorer.exe (Explorador de archivos) y chrome.exe (Google Chrome)) para apuntar el acceso directo a una aplicación específica.
-
Haga clic en el botón Aceptar .
Después de completar los pasos, la reasignación de acceso directo de Windows realizará la acción que configuró en la aplicación.
Si desea eliminar la reasignación, puede ir a la página “Reasignar una tecla” o “Reasignar accesos directos” y hacer clic en el botón “Eliminar” (papelera) para la acción que desea eliminar.
Si bien PowerToys puede facilitar la reasignación de teclas y accesos directos en Windows, es importante tener en cuenta que la aplicación no realiza cambios en el sistema, lo que significa que las reasignaciones solo funcionarán mientras PowerToys se esté ejecutando en el sistema.
Actualización 8 de julio de 2024: esta guía se ha actualizado para garantizar la precisión y reflejar los cambios en el proceso.



Deja una respuesta