Cómo solucionar el código de error 0x8024A004 de Windows Update
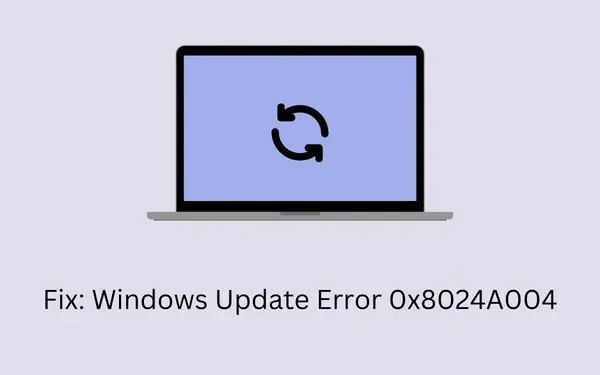
Varios usuarios informaron que recibieron un código de error de actualización 0x8024A004 cuando instalaban actualizaciones pendientes en sus PC. Dado que estás aquí, es probable que también te estés encontrando con este problema. No te preocupes, ya que en esta publicación analizaremos qué puede causar este problema junto con cuatro soluciones alternativas.
Solucionar el código de error 0x8024A004 de Windows Update
Si tiene problemas para instalar las actualizaciones acumulativas disponibles en su computadora, considere aplicar las siguientes soluciones una tras otra. Con suerte, el código de error 0x8024A004 se resolverá después de seguir estas soluciones. En caso de que ya haya probado las siguientes soluciones, salte a la última solución y descargue e instale manualmente las actualizaciones pendientes en su PC.
- Ejecute el solucionador de problemas de Windows Update
- Restablecer componentes de Windows Update
- Desactivar el antivirus y ejecutar análisis SFC/DISM
1. Solucionar problemas de Windows Update
Cuando tenga problemas con un código de error durante las actualizaciones de Windows, le sugerimos que lo solucione siguiendo los pasos a continuación:
- Presione Win + I y navegue hasta la siguiente ruta:
System > Troubleshoot > Other troubleshooters
- Localice Windows Update en Más frecuentes y presione el botón Ejecutar .
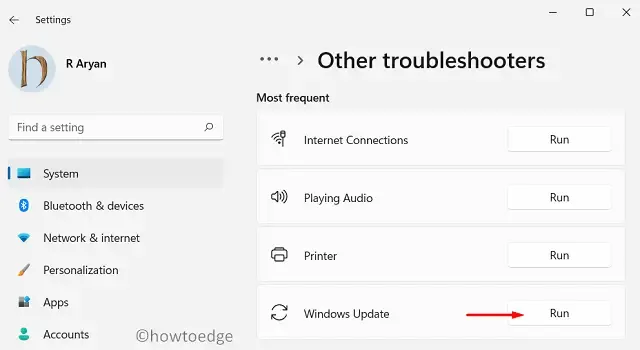
- Cuando se inicie el solucionador de problemas, haga clic en Siguiente y siga las instrucciones en pantalla.
Con suerte, el error de actualización 0x8024A004 se resolverá una vez que se complete la resolución de problemas.
Configuración > Actualización y seguridad > Solucionar problemas > Solucionadores de problemas adicionales
Busque la actualización de Windows y haga clic en ella una vez. Cuando se expanda, presione Ejecutar el solucionador de problemas y siga las instrucciones que aparecen en pantalla.
2. Restablecer los componentes de Windows Update
Los errores de actualización se producen principalmente debido a la corrupción de los archivos del sistema, problemas dentro de la imagen del sistema y carpetas de caché de Windows dañadas. Puede solucionar este código de error de actualización purgando las carpetas de caché en una consola elevada. Inicie CMD como administrador y ejecute los siguientes códigos:
net stop wuauserv
net stop cryptSvc
net stop bits
net stop msiserver
Ren C:\Windows\SoftwareDistribution SoftwareDistribution.old
Ren C:\Windows\System32\catroot2 Catroot2.old
net start wuauserv
net start cryptSvc
net start bits
net start msiserver
Asegúrese de presionar la tecla Enter después de cada comando para ejecutarlos correctamente. Después de haber purgado los componentes existentes, reinicie su PC y luego verifique si el problema se resuelve de esta manera.
3. Desactivar el antivirus y ejecutar análisis SFC/DISM
Se sabe que las herramientas de terceros, incluidos los programas antivirus, interactúan con los archivos del sistema y los dañan. Si utiliza una aplicación de seguridad externa, deshabilítela o desinstálela primero del sistema.
A continuación, debe escanear y reparar los archivos dañados con el Comprobador de archivos del sistema y las herramientas DISM. Esto es lo que necesita ejecutar en la misma consola elevada:
sfc /scannow
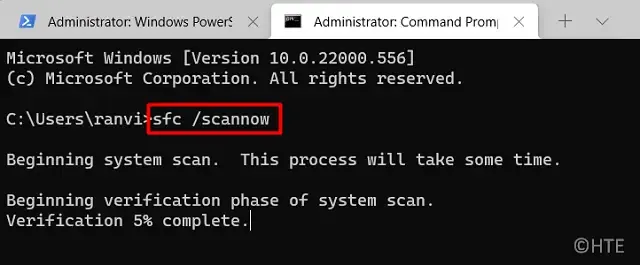
Este comando tardará entre 10 y 15 minutos en encontrar y reemplazar correctamente los archivos faltantes y dañados. A continuación, debe ejecutar el código DISM que se describe a continuación.
DISM /Online /Cleanup-Image /RestoreHealth
Después de que este comando se ejecute correctamente, reinicie su PC y verifique si se resuelve el código de error de actualización 0x8024A004.
4. Instalar manualmente las actualizaciones pendientes
Si sigue apareciendo el código de error 0x8024A004 al instalar las actualizaciones pendientes, considere instalarlas manualmente. Puede obtener el paquete independiente necesario del Catálogo de Microsoft Update. Visite este sitio y busque la actualización de Knowledge Base que no se instala en su computadora.
Seleccione la arquitectura de su sistema de la lista y presione el botón Descargar. A continuación, haga clic en el enlace superior para comenzar a descargar el archivo de instalación. Este archivo está en formato .msu, por lo que solo necesita hacer doble clic en él y su sistema se actualizará a la compilación del sistema operativo elegida.
Settings (Win + I) > Windows Update > Update history
También hemos escrito artículos detallados sobre cómo descargar e instalar manualmente actualizaciones pendientes en PC con Windows 11 o Windows 10.



Deja una respuesta