Cómo solucionar el código de error de instalación 0xc1900107 en Windows 10
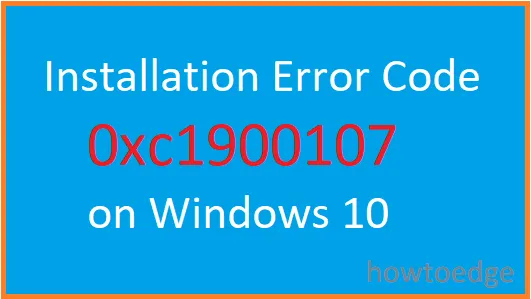
¿Te has encontrado con el código de error 0xc1900107 al intentar instalar la actualización de aniversario en tu ordenador con Windows 10? Si es así, no eres el único que ha sido víctima de este código de error. Recientemente, varios usuarios han experimentado este error incluso al descargar algunas actualizaciones importantes.
Pero déjame decirte que solucionar este problema no es un gran problema. Muchos usuarios han podido deshacerse de este error aplicando algunas soluciones simples. En esta publicación, proporcionamos algunos métodos posibles que te permitirán resolver este error en tu dispositivo.
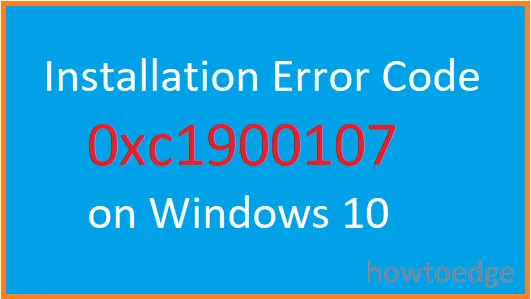
¿Cómo soluciono el código de error 0xc1900107?
Para corregir el código de error de actualización de Windows 10 0xc1900107, utilice los siguientes métodos:
1] Ejecute el solucionador de problemas de Windows Update
El solucionador de problemas de Windows Update es una herramienta integrada diseñada para analizar y reparar su computadora en busca de cualquier problema relacionado con las actualizaciones. Pero antes de ejecutar esta herramienta, debe eliminar la aplicación Asistente de actualización de Windows 10 y luego ejecutar el solucionador de problemas.
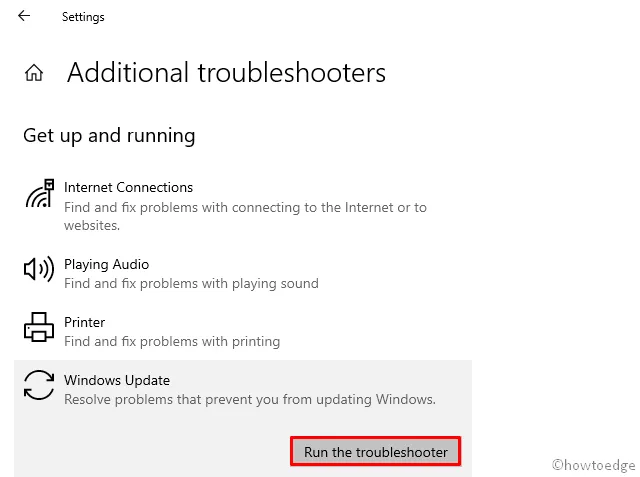
- Haga clic derecho en Inicio y seleccione Configuración .
- Vaya a Actualización y seguridad > Solucionar problemas .
- En el panel derecho, haga clic en Solucionadores de problemas adicionales .
- Ahora, en la página siguiente, seleccione Windows Update y haga clic en Ejecutar el solucionador de problemas .
- Espere un momento y luego siga las instrucciones en pantalla.
Después de seguir los pasos anteriores, reinicie su computadora y verifique si el problema está resuelto.
2] Ejecute la herramienta SFC y DISM
El Comprobador de archivos del sistema es una herramienta integrada diseñada para escanear archivos del sistema dañados y solucionar diversos problemas del sistema. El procedimiento para ejecutar la herramienta SFC es el siguiente:
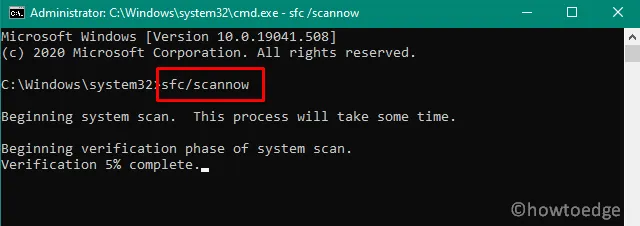
- En primer lugar, abra el Símbolo del sistema como administrador.
- Una vez que se abra, escriba el comando que figura a continuación y presione ENTER.
sfc /scannow
- Espere un momento hasta que se complete el proceso. Una vez que finalice, reinicie el sistema y verifique si aparece el código de error 0xc1900107.
Una vez que completes los pasos anteriores, el problema debería estar resuelto. En caso de que encuentres el mismo código de error en la pantalla de tu computadora, intenta ejecutar la herramienta DISM. Para ello, solo debes seguir los pasos a continuación:
- Abra el símbolo del sistema como administrador.
- Escriba los siguientes comandos y luego presione la tecla Enter:
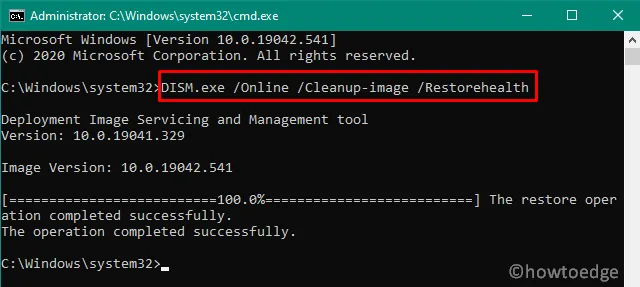
DISM /Online /Cleanup-Image /RestoreHealth
- Al presionar Enter, comenzará el proceso de escaneo de DISM. El proceso puede tardar hasta 20 minutos en completarse, por lo que no debe intervenir mientras lo hace.
3] Eliminar o cambiar el nombre de la carpeta $WINDOWS.~BT
En caso de que sigas viendo el mismo código de error en tu dispositivo, intenta eliminar la carpeta $WINDOWS.~BT y comprueba si se soluciona el problema. En realidad, se trata de una carpeta temporal que se utiliza para almacenar registros de Windows Update, archivos descargados y datos de la versión anterior del sistema Windows.
Cuando estos archivos se corrompen, se produce un conflicto con el proceso de actualización y, finalmente, se impide la instalación de la actualización. Por lo tanto, elimine esta carpeta siguiendo las siguientes instrucciones y el problema debería desaparecer.
- Abra la ventana del Explorador de archivos utilizando las teclas Win + E.
- Busque la ruta: Esta PC > Disco local (C:) . En caso de que Windows esté instalado en otra unidad, ábrala.
- De forma predeterminada, esta carpeta está oculta, por lo tanto, vaya a la pestaña Ver y marque la casilla Archivos ocultos.
- Ahora, busque la carpeta $WINDOWS. ~BT.
- Una vez que lo encuentres, cámbiale el nombre o elimínalo.
Si decide eliminar la carpeta, es posible que aparezca un mensaje que indique que no tiene permiso para eliminarla. En ese caso, puede cambiar el nombre de la carpeta; sin embargo, esto tiene el mismo efecto que eliminarla.
Después de eliminar la carpeta, reinicie el equipo. Cuando arranque, intente instalar la actualización y vea si el problema se ha resuelto.
4] Restablecer los componentes de Windows Update para corregir el código de error 0xc1900107
Por último, si ninguna de las soluciones anteriores te ha funcionado, prueba a restablecer los componentes de Windows Update. En realidad, cuando los componentes de Windows Update se corrompen, no podrás instalar ninguna actualización y eso provoca el código de error 0xc1900107.
¿Cómo encuentro Windows Update en Windows 10?
De manera predeterminada, Windows Update está configurado para buscar actualizaciones pendientes e instalarlas automáticamente. Una vez que se instala una actualización en su computadora, recibirá un mensaje que le indicará que debe reiniciar su PC. Hágalo y su dispositivo se actualizará a la versión de SO elegida.
Sin embargo, si su sistema no encuentra un parche cuando realiza una búsqueda en línea, también puede forzarlo a buscarlo. Para ello, debe navegar a la siguiente ruta y hacer clic en Buscar actualizaciones.
Settings > Update & Security > Windows Update
En caso de que haya desactivado las actualizaciones automáticas en su PC con Windows 10, puede obtener las actualizaciones recientes del Catálogo de actualizaciones de Microsoft.



Deja una respuesta