Solucionar el error de inicio de sesión de Xbox 0x80070102 y 0x0000042B
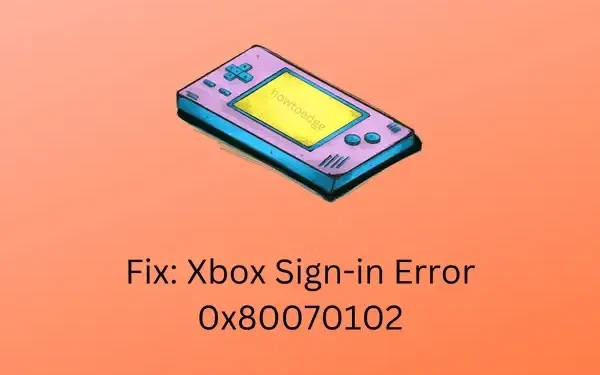
Los errores de inicio de sesión de Xbox se han convertido en un problema común para todos los jugadores en estos días. Esto sucede principalmente cuando los servidores de Xbox están inactivos o los servicios de juego no se están ejecutando. Infórmate sobre esto en la página web de estado de Xbox. Si todos los servicios están en funcionamiento y te encuentras con un error 0x80070102 o 0x0000042B, el problema puede estar dentro de tu sistema.
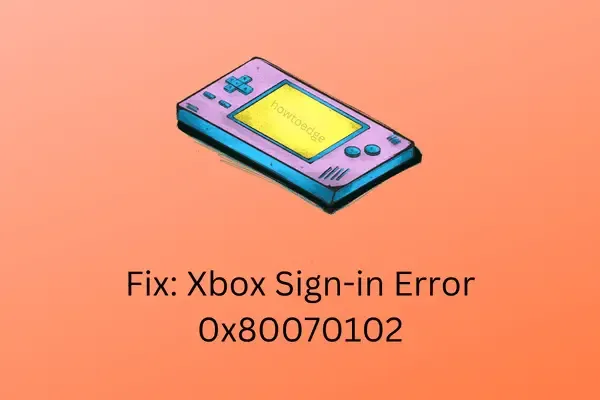
Los errores de inicio de sesión de Xbox pueden aparecer por diferentes motivos, como la acumulación de caché, una aplicación Xbox mal configurada o algunos fallos internos en esta aplicación. Cualquiera sean los motivos detrás de estos códigos de error, puedes resolverlos aplicando las correcciones que se comentan en esta publicación.
¿Qué causa errores de inicio de sesión de Xbox en PC con Windows?
Los errores de inicio de sesión en Xbox son problemas comunes y aparecen cuando tu consola o PC con Windows cumple las siguientes condiciones:
- Servidor inactivo : casi todos los errores de Xbox aparecen cuando los servicios de juego relacionados están inactivos, limitados o no se utilizan. Espera a que finalicen las interrupciones del servidor y vuelve a intentar iniciar sesión en tu Xbox.
- Internet lento : cuando su dispositivo no recibe el ancho de banda adecuado debido a una red lenta, es probable que se produzcan errores de inicio de sesión. Reiniciar el enrutador o cambiar de proveedor de servicios de Internet puede ayudar.
- Caché acumulado : el caché acumulado también desempeña un papel fundamental a la hora de provocar errores de inicio de sesión en tu consola o PC. Por lo tanto, deshazte del caché almacenado de vez en cuando.
- Fecha y hora incorrectas : el juego de Xbox no puede conectarse a sus servidores en línea y, por lo tanto, no puedes iniciar sesión en tu cuenta de MS.
Ahora que sabe lo que posiblemente pudo haber ocurrido, exploremos las soluciones que podrían ayudar.
Cómo solucionar el error de inicio de sesión de Xbox 0x80070102
Si te encuentras con un código de error 0x80070102 al iniciar sesión en la consola Xbox, intenta las soluciones que se indican a continuación una por una. Con suerte, el error se resolverá después de aplicar estas soluciones alternativas.
1. Comprueba el estado del servidor Xbox
Antes de aplicar cualquier corrección, asegúrate de consultar primero la página de estado del servidor de Xbox . Esta página web informa sobre los servicios de juegos o los juegos que no funcionan debido a interrupciones del servidor. Si ves el nombre de tu juego en la lista de servicios, espera a que su estado se vuelva verde.
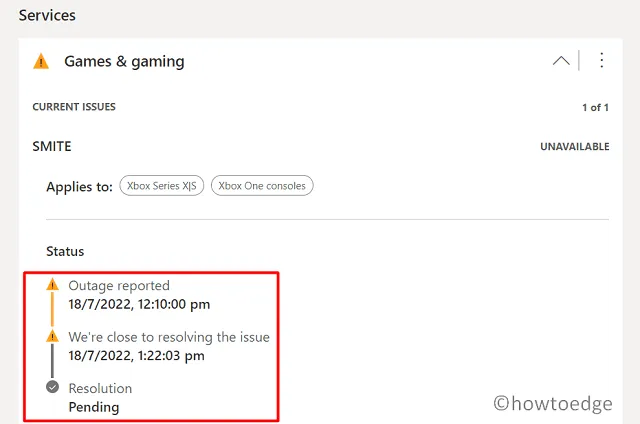
Sin embargo, si no encuentras ninguna interrupción del servidor en Estado de Xbox, puedes continuar y aplicar las correcciones que se detallan a continuación.
2. Reinicia tu consola
La siguiente solución posible para este error es reiniciar la consola Xbox. A continuación, le indicamos cómo realizar esta tarea:
- En tu controlador Xbox One, mantén presionado el botón Xbox .
- Cuando se abra el Centro de energía, seleccione Reiniciar consola .
- Haz clic en Reiniciar nuevamente para confirmar el reinicio de tu Xbox One.
3. Reinicia tu consola Xbox
Si ninguna de las soluciones anteriores le ayuda a solucionar el error de inicio de sesión 0x80070102, restablecer la consola de juegos puede ser de ayuda. A continuación, le indicamos cómo realizar esta tarea:
- Mantenga presionado el botón Xbox para apagar la consola.
- Después de que esto se apague exitosamente, presione y mantenga presionados los botones Emparejar y Expulsar simultáneamente.
- Mantenga presionados los botones Emparejar y Expulsar y presione el botón de Encendido .
- Su consola pronto ingresará a la pantalla de solución de problemas.
- Seleccione Restablecer y conservar mis opciones de juegos y aplicaciones y espere a que se complete el proceso.
Una vez que esto termine, podrás iniciar sesión en tu consola Xbox sin que te aparezca el código de error 0x80070102.
4. Cierra sesión y vuelve a iniciar sesión en Xbox
El error 0x80070102 también puede ocurrir cuando tu consola Xbox no está conectada a una red estable. Cierra la sesión de la cuenta en la que iniciaste sesión, reinicia el adaptador de red y vuelve a iniciar sesión. Si el problema persiste, debes cambiar de proveedor de servicios de Internet o aplicar estas resoluciones de red.
¿Cómo soluciono el error de inicio en Xbox One?
Los errores de inicio en Xbox One generalmente se resuelven cuando reinicias tu consola de juegos. En caso de que no sea así, es mejor que reinicies la consola presionando los botones Emparejar y Expulsar juntos y optando por reiniciar tu consola . Mientras buscas esta solución, asegúrate de marcar la casilla que dice: » Conservar juegos y aplicaciones «. Restablecer la consola a los valores de fábrica es otra forma de deshacerte de estos errores de inicio en Xbox One.
Cómo solucionar el error de inicio de sesión de Xbox 0x0000042B
El error 0x0000042B es otro error de inicio de sesión y se produce cuando intentas iniciar sesión en tu cuenta de Xbox. Dado que también se trata de un error de inicio de sesión, también puedes aplicar las soluciones anteriores. Sin embargo, te sugerimos que sigas las soluciones en el mismo orden que se describe a continuación.
1. Comprueba tu conexión a Internet
Dado que se trata de un error de inicio de sesión, es posible que esto se deba a problemas relacionados con la red. Por lo tanto, verifique si su dispositivo recibe una conexión a Internet adecuada. Para que cualquier juego funcione correctamente en la consola Xbox, se requiere un determinado ancho de banda que debe recibir de forma continua. Esto es para comunicarse con su servidor respectivo y verificar sus credenciales.
En caso de que no cuente con el ancho de banda adecuado, pueden aparecer errores de inicio de sesión como 0x0000042B. Puede utilizar alguna herramienta de medición de red de terceros para saber cuál es la velocidad de Internet actual que está obteniendo. Si el ancho de banda es realmente bajo, reinicie el enrutador o comuníquese con su ISP para mejorarlo en su área. Sin embargo, si no hay un problema relacionado con la red, puede continuar y seguir las siguientes soluciones.
2. Borrar caché de Xbox
La memoria caché almacenada en una PC con Windows también puede dificultar el inicio de sesión en tu cuenta de Xbox One. Por lo tanto, mantén el hábito de purgar la memoria caché acumulada de vez en cuando. Al hacerlo, te desharás de los archivos dañados y, por lo tanto, tu sistema estará listo para usar nuevos juegos de Xbox. A continuación, te indicamos cómo hacerlo:
- Primero abra el Explorador de archivos presionando Win + E.
- Ahora, navega hasta la siguiente ruta:
C:\Users\YourUserName\AppData\Local\Packages\Microsoft.XboxIdentityProvider_8wekyb3d8bbwe\AC\TokenBroker
- Dentro de la carpeta TokenBroker, encontrarás las carpetas Accounts y Cache. Selecciona ambas carpetas y presiona Shift + Supr para eliminarlas permanentemente.
- Reinicia tu PC y verifica si ahora puedes iniciar sesión en tu cuenta de la aplicación Xbox.
3. Reparar o restablecer la aplicación Xbox
Xbox suele conservar algunos archivos para mejorar la experiencia de juego. A veces, los archivos conservados pueden corromperse y, por lo tanto, causar problemas para iniciar sesión en tu cuenta de Xbox. Purgar la memoria caché es un paso en esta dirección; sin embargo, si falla, es mejor que repares o restablezcas la aplicación de Xbox.
Siga las instrucciones a continuación para reparar o restablecer la aplicación Xbox:
- Presione Win + X y seleccione Aplicaciones instaladas.
- En la siguiente ventana, busque “Xbox” y presione Entrar .
- Encontrará la aplicación Xbox en los resultados de la consulta.
- Haga clic en los tres puntos horizontales y seleccione Opciones avanzadas .
- Desplácese hasta la sección Restablecer y seleccione Reparar primero. Hacer esto no afectará los datos almacenados. Reinicie su PC y verifique si el problema se resuelve de esta manera.
- En caso contrario, vuelve a la sección Restablecer, pero esta vez pulsa el botón Restablecer .
- Reinicia tu PC y cuando lo haga, inicia sesión en tu cuenta Xbox.
En caso de que el error 0x0000042B siga apareciendo, repita los pasos anteriores para reparar o restablecer también Microsoft Store. Espero que este error se resuelva después de que haya terminado de reparar o restablecer las aplicaciones de Xbox y Microsoft Store.
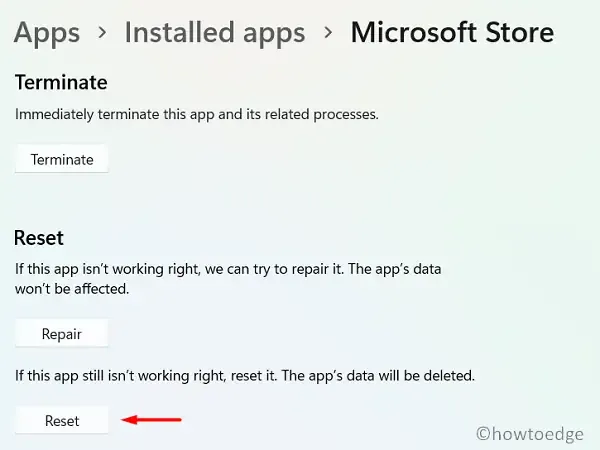
4. Reinicia los servicios relacionados con Xbox a través de CMD
Para que los juegos de Xbox funcionen de manera eficiente en una PC con Windows, algunos servicios deben permanecer habilitados y ejecutándose en segundo plano. De lo contrario, no habrá comunicación entre MS Store y Xbox y, por lo tanto, se generará un error.
Vuelva a habilitar todos los servicios esenciales abriendo el Símbolo del sistema como administrador y ejecutando estos códigos. Asegúrese de presionar la tecla Enter después de cada comando.
net stop iphlpsvc net start iphlpsvc net stop XblAuthManager net start XblAuthManager net stop wuauserv net start wuauserv net stop bits net start bits net stop XboxGipSvc net start XboxGipvc net stop InstallService net start InstallService
Ahora que ha habilitado todos los servicios necesarios, reinicie su PC y verifique si el problema se resuelve de esta manera.
5. Reinstalar Microsoft Store mediante PowerShell
Si ninguna de las soluciones anteriores soluciona el código de error 0x0000042B, debes reinstalar Microsoft Store . Reinstalar Windows Store eliminará cualquier falla interna o problema a nivel del sistema. Cuando reinstales la aplicación Store, inicia sesión en tu cuenta oficial de MS y descarga la aplicación Xbox desde allí.
Para reinstalar Microsoft Store, primero abra PowerShell como administrador y ejecute este comando:
Get-AppxPackage -allusers *WindowsStore* | Remove-AppxPackage
Get-AppxPackage -allusers *WindowsStore* | Foreach {Add-AppxPackage -DisableDevelopmentMode -Register "$($_.InstallLocation)\AppXManifest.xml" }
Espero que el error 0x0000042B ya se haya resuelto.
¿La fecha y hora incorrectas entran en conflicto y provocan errores de inicio de sesión en Xbox?
Normalmente, los usuarios juegan juegos en línea en su aplicación Xbox. Para que un juego esté en línea, su dispositivo debe acceder a su servidor. Una fecha y hora incorrectas en su PC pueden entrar en conflicto con la hora del servidor y, por lo tanto, generar un código de error.
Por lo tanto, debes mantener la fecha y hora de tu dispositivo sincronizadas con la ubicación geográfica de tu cuenta de MS. Cambia la región si la misma se ha configurado en un país distinto del país en el que vives actualmente. Aquí te mostramos cómo cambiar la zona horaria o la hora actual en tu dispositivo.
- Presione Win + I para iniciar Configuración .
- Seleccione Hora e idioma en el panel izquierdo y diríjase al panel derecho.
- Primero haz clic en Idioma y región y cambia tu país en la sección Región . Puedes cambiarlo usando el menú desplegable en el extremo derecho de “ País o región ”.
- Regrese a Hora e idioma y haga clic en “ Fecha y hora ”.
- Habilite los interruptores junto a “Establecer hora automáticamente” y “Establecer zona horaria automáticamente”.
- En Configuración adicional, haz clic en el botón Sincronizar ahora . Esto cambiará la hora de tu dispositivo a la ubicación geográfica donde resides.
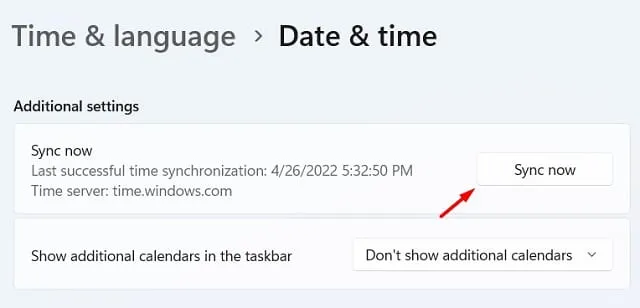
Luego reinicie su PC y verifique si los errores de Xbox se resuelven de esta manera.
¿Cómo realizo un restablecimiento de fábrica en mi consola Xbox?
Para restablecer la configuración de fábrica de tu cuenta de Xbox One, mantén presionados los botones Emparejar y Expulsar simultáneamente. Esto te llevará a la pantalla de resolución de problemas donde puedes optar por restablecer tu consola.
Alternativamente, también puedes restablecerla mediante la ventana Configuración. Presiona primero el botón Xbox para abrir la Guía de Xbox. Ve a Perfil y sistema > Configuración > Sistema. Haz clic en Información de la consola y elige restablecer tu consola. Si aparece una ventana de confirmación, haz clic en Restablecer nuevamente.
Eso es todo, tu consola ha sido restablecida a su configuración de fábrica.



Deja una respuesta