La nueva aplicación Outlook dice «Te estoy llevando a iniciar sesión» [Bloqueado]
![La nueva aplicación Outlook dice «Te estoy llevando a iniciar sesión» [Bloqueado]](https://cdn.thewindowsclub.blog/wp-content/uploads/2024/07/new-outlook-app-says-taking-you-to-sign-in-1-640x375.webp)
A veces, cuando intentas agregar una cuenta de Google a la nueva aplicación Outlook , se bloquea en el mensaje » Te pide que inicies sesión» . Si bien esto suele suceder con la nueva versión de la aplicación Outlook, puede suceder con cualquier otra.
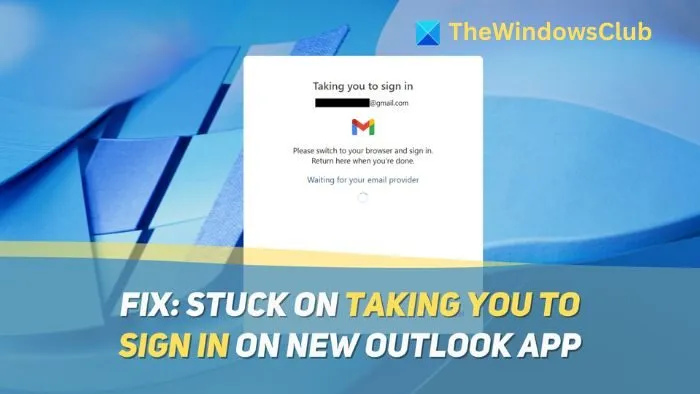
Arreglar la nueva aplicación Outlook que se queda atascada en el inicio de sesión
Esta sección sugerirá cuatro soluciones si la nueva aplicación Outlook está bloqueada en la pantalla «Llevándolo a iniciar sesión».
- Comprobar la conexión a Internet
- Comprobar el estado de los servicios de Gmail
- Restablecer la aplicación Outlook
- Inicie sesión nuevamente en Outlook en la aplicación
¡Vamos a sumergirnos!
1] Verificar la conexión a Internet
Una de las principales causas de este problema es una conexión a Internet débil. Realice una prueba de velocidad en un sitio web como Fast.com y compruebe si las velocidades son las adecuadas. Si es posible, reinicie el enrutador. Si el problema sigue sin resolverse, compruebe si tiene un DNS personalizado o una VPN aplicada a su red.
2] Verificar el estado de los servicios de Gmail
Si inicia sesión en su cuenta de Gmail con la nueva aplicación Outlook, es posible que en ocasiones los servicios de Gmail no funcionen. Para comprobarlo, siga estos pasos:
- Vaya al Panel de estado de Google Workspace.
- Desplácese hacia abajo para encontrar Gmail y busque el signo junto al servicio Gmail.
- Si el signo es una marca de verificación verde, el servicio está funcionando. Si es una cruz roja, el servicio está inactivo.

Por lo general, los servicios de Gmail solo estarán inactivos durante unos minutos y el tiempo de inactividad se solucionará automáticamente en algún momento. Después de un tiempo, puedes intentar iniciar sesión en la nueva aplicación Outlook con tu cuenta de Gmail.
3] Restablecer la aplicación Outlook
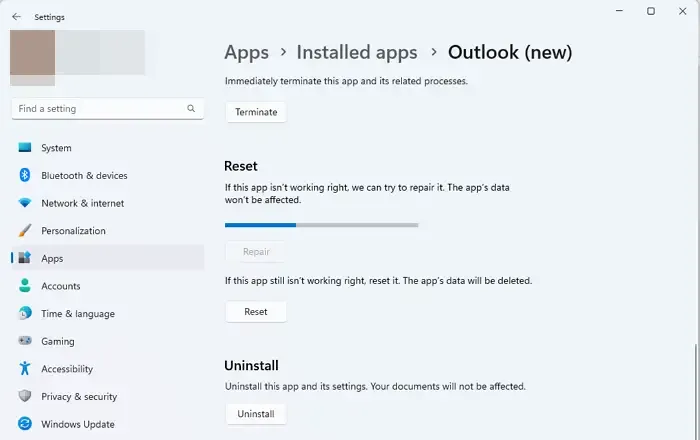
Puede restablecer cualquier aplicación con la que tenga problemas desde la configuración de Windows. Esto ayuda con el retraso aparente o los momentos en que una aplicación se queda bloqueada en algún lugar. Puede restablecer la aplicación Outlook para solucionar el problema de que la aplicación Outlook se bloquee y lo lleve a la pantalla de inicio:
- Abra la configuración de Windows y luego vaya a la sección Aplicaciones .
- Luego, vaya a Aplicaciones instaladas y desplácese hacia abajo para encontrar la aplicación Outlook (nueva) .
- Haga clic en los tres puntos que aparecen junto a él y abra Configuración avanzada .
- Desplácese hacia abajo para encontrar la opción Restablecer o Reparar en la Configuración avanzada.
- Elige el que prefieras y continúa.
4] Inicie sesión nuevamente en Outlook en la aplicación

Si no puede avanzar más de 1 minuto en la pantalla que dice «Le pido que inicie sesión», puede intentar iniciar y cerrar sesión en la aplicación Outlook para solucionar el problema. A continuación, le indicamos cómo hacerlo:
- Haga clic en el icono de Configuración en la barra superior.
- Ahora, vaya a la sección Cuentas y busque su cuenta de Outlook.
- Haga clic en Administrar .
- Luego, haga clic en Eliminar cuenta y continúe.
- Después de unos minutos, intente iniciar sesión en su cuenta de Outlook nuevamente.
Espero que estas soluciones te ayuden a resolver el problema.
¿Por qué mi aplicación Outlook me pide que inicie sesión nuevamente?
Suele ocurrir cuando los datos de almacenamiento de la aplicación Outlook se corrompen y la aplicación no puede conservarlos, lo que garantiza que los usuarios no tengan que iniciar sesión cada vez que inicien la aplicación. La única salida en este caso es reinstalar Outlook o repararlo.
¿Cómo borro el caché en Outlook?
Para borrar las cosas manualmente, navegue a %appdata%\Local\Microsoft\Outlook y elimine los archivos de la carpeta RoamCache.



Deja una respuesta