Cómo anclar el perfil de Chrome o Edge a la barra de tareas
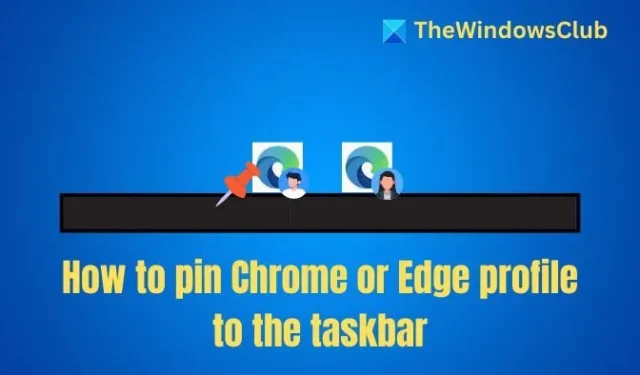
Aunque no es habitual, muchos utilizan la función Perfiles del navegador. Esta función permite a los usuarios mantener separados los datos del perfil, como los marcadores, el historial, las contraseñas y otras configuraciones. La única tarea que uno debe realizar cada vez es cambiar entre ellos cuando inicia el navegador. Sin embargo, una opción le permite iniciar directamente en ese perfil, es decir, anclar el icono del perfil de Chrome o Edge a la barra de tareas .
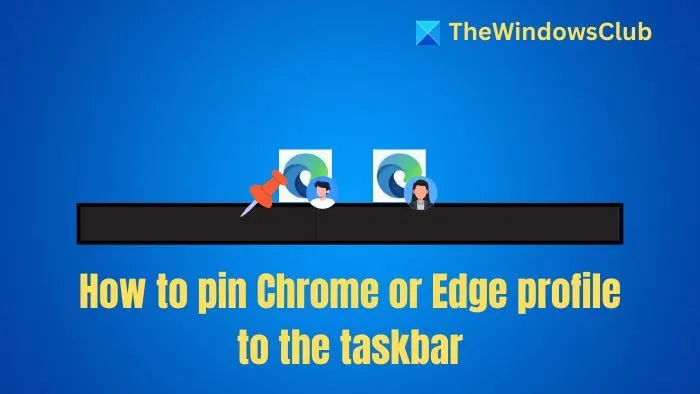
Cómo anclar el perfil de Chrome o Edge a la barra de tareas
El proceso es sencillo: tienes que abrir Chrome o Edge y, a continuación, cambiar a uno de los perfiles. Una vez que lo hagas, deberías ver el icono de la imagen de perfil en la parte superior derecha del icono del navegador. Antes de continuar, asegúrate de desanclar los iconos de Chrome y Edge de la barra de tareas.
- Abra Chrome o Edge y seleccione uno de los perfiles. (En Edge, están en la parte superior izquierda, mientras que en Chrome, en la parte superior derecha)
- Luego haga clic en el ícono de Perfil y abra el menú Cuenta .
- Desde el menú, seleccione el segundo perfil y se iniciará una nueva instancia de Chrome, pero se restringirá al segundo perfil.
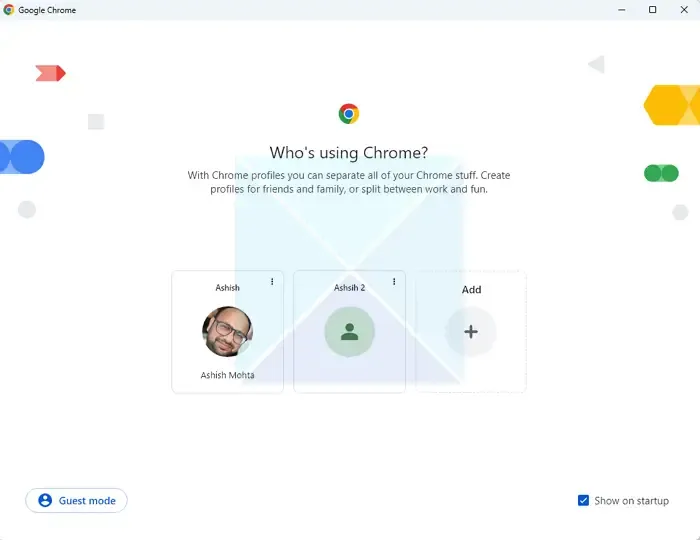
- En la barra de tareas, deberías notar que tienes dos instancias separadas de Chrome con su ícono de perfil .
- Haga clic derecho sobre él y seleccione Anclar a la barra de tareas .
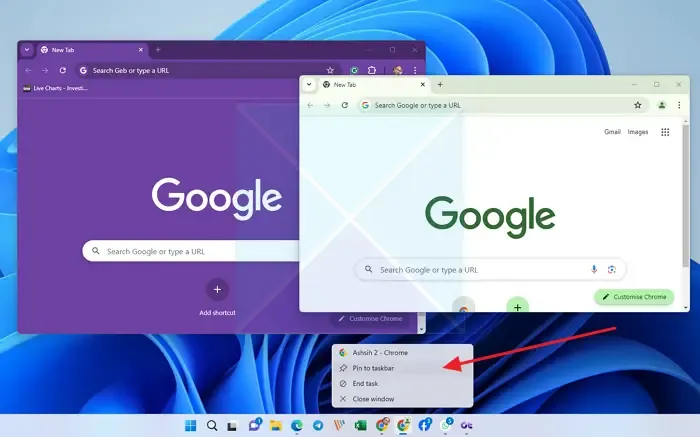
Los pasos siguen siendo los mismos para Chrome y Edge, y deberías poder cambiar rápidamente entre ellos o iniciar uno directamente.
¿Cómo agrego un perfil de Chrome a Edge?
Puedes usar la función
¿Dónde se encuentran los perfiles Edge?
En una nueva pestaña, escriba edge://version. Busque la sección Ruta del perfil, que se verá así: C:\Users\<Current-user>\AppData\Local\Microsoft\Edge\User Data\Default .



Deja una respuesta