Consejos y trucos de Slack: 10 consejos para ser más productivo con Slack
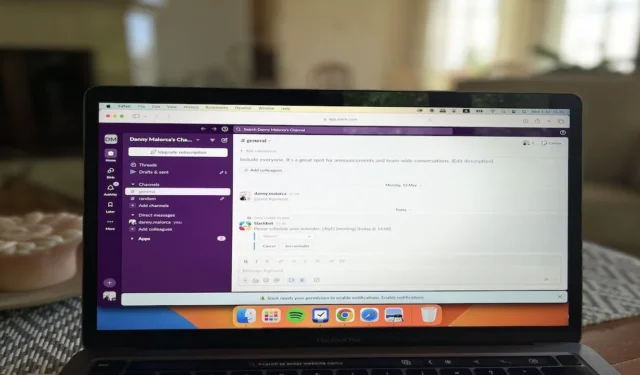
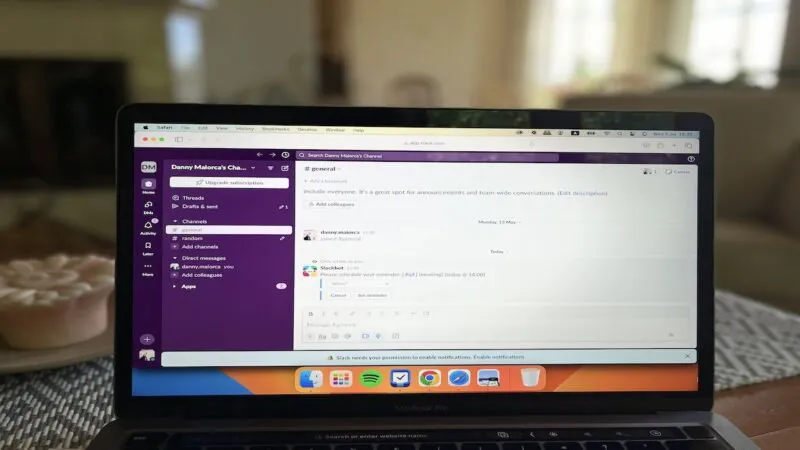
Slack es una de las mejores aplicaciones de colaboración y mensajería instantánea, pero muchas personas y equipos no aprovechan todas sus capacidades. Además, es fácil distraerse si no personalizas tu aplicación. En esta guía, descubrirás algunos consejos y trucos para aprovechar Slack al máximo (con ejemplos de la vida real).
1. Recibir recordatorios de Slack
Puedes usar esta función para configurar recordatorios para ti y para otros miembros del canal. Por ejemplo, yo uso los recordatorios de Slack para asegurarme de no olvidarme de fechas límite importantes. También puedes configurarla en canales específicos si quieres que todos recuerden reuniones, tareas pendientes, etc.
Para establecer un recordatorio para una persona específica, escriba:
Por ejemplo:/remind @Danny Drink Water 2 PM
Para configurar un recordatorio de canal, escriba:
Por ejemplo:/remind #general [meeting] [today at 14:00]
Si quieres configurar un recordatorio para ti mismo, comienza abriendo Slack y escribiendo /remind en el cuadro de texto y presionando la tecla Enter. Luego, selecciona Configurar un recordatorio para ti mismo .
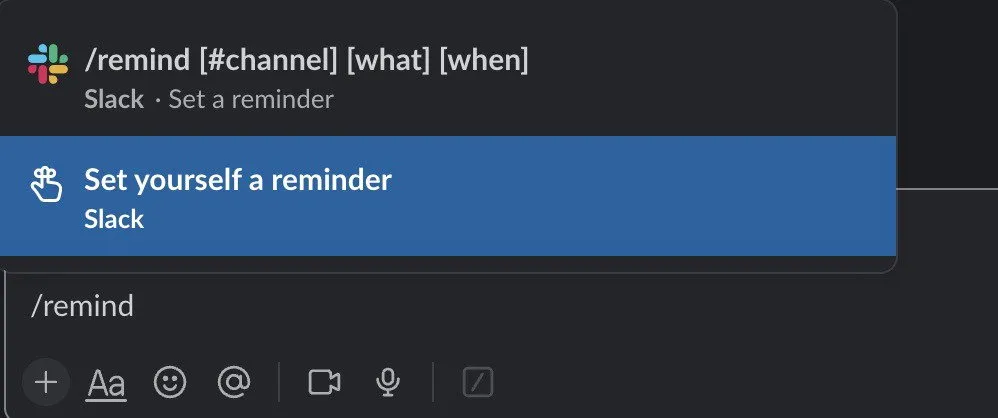
Cuando aparezca la ventana emergente, agrega una descripción y ajusta el tiempo según corresponda. Puedes agregar viñetas si necesitas desglosar los puntos de acción. Selecciona Guardar cuando hayas terminado.
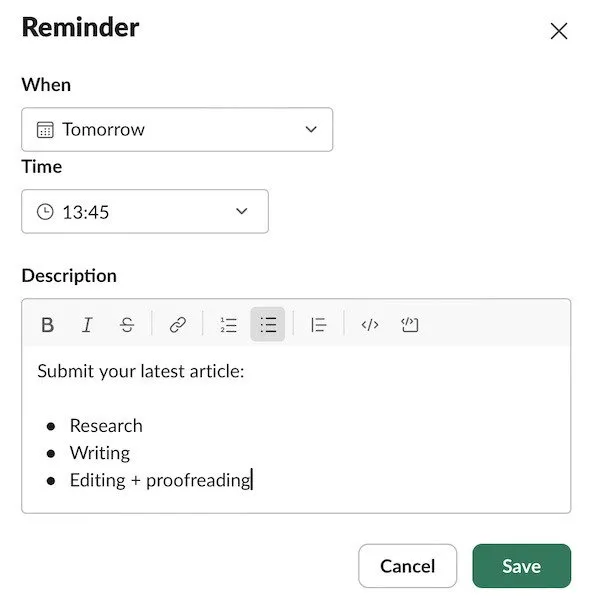
Puede editar y eliminar recordatorios guardados en la pestaña Más tarde .
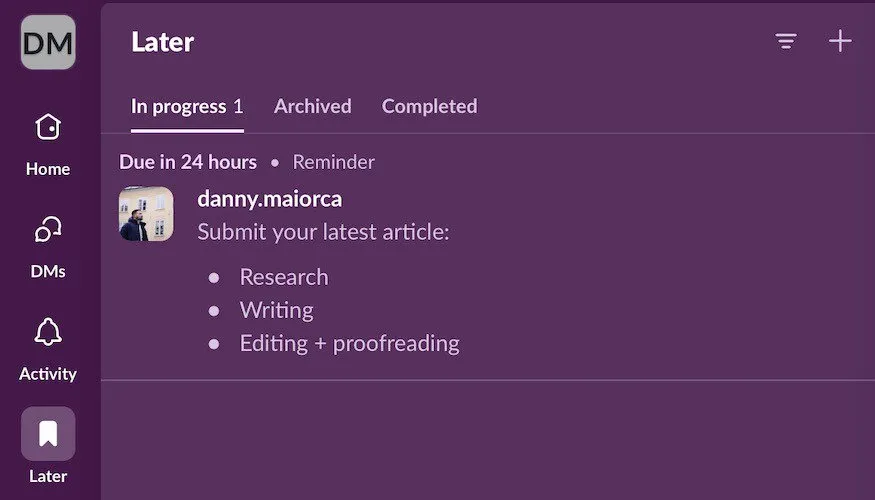
2. Reducción del ruido
Las notificaciones de Slack pueden volverse rápidamente incontrolables si no configuras los parámetros. A nivel personal, me gusta escribir sin distracciones; además de cerrar la aplicación, a veces silencio o apago las notificaciones. La opción No molestar (DND) es otra alternativa.
Para silenciar las notificaciones cuando te mencionan y también asegurarte de que los mensajes no leídos no estén en negrita, escribe /muteen el cuadro de mensajes. Esto es especialmente útil para los canales en los que tienes muchas actualizaciones de bots.
Si simplemente quieres tener un tiempo para ti y no tener a nadie que te moleste, puedes habilitar el modo DND haciendo clic en el ícono de campana en la barra lateral y seleccionando la hora o escribiendo el /dndcomando.
Cuando aparezca la ventana emergente de No molestar, elige cuánto tiempo quieres que dure este período. Las personas aún pueden enviarte mensajes, pero no verás las notificaciones hasta más tarde. Después de personalizar el tiempo, haz clic en Pausar notificaciones .
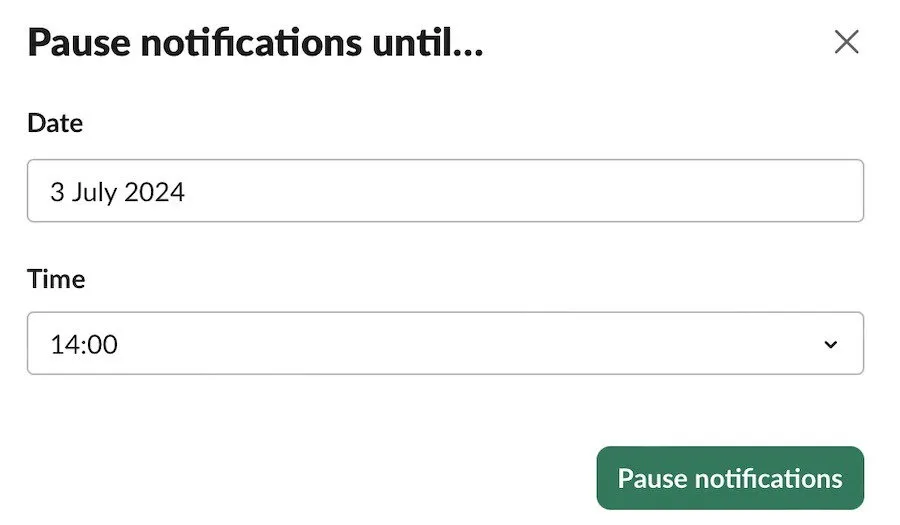
Otra alternativa es desactivar las notificaciones por completo. Para ello, primero debes ir a Preferencias .

En la pestaña Notificaciones , vaya a Notificarme sobre… y marque el círculo junto a Nada .
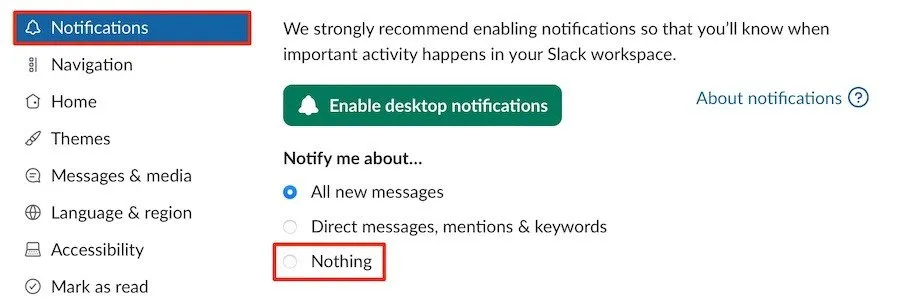
3. Formato de texto para mensajes
Al igual que muchas aplicaciones de mensajería, Slack permite dar formato a los mensajes. Esto resulta útil cuando necesitas destacar algo o quizás atraer la atención de otras personas hacia tu mensaje. Se puede aplicar un formato básico con el uso de asteriscos (*), guiones bajos (_) y símbolos de tilde (~).
- Los asteriscos (*) se utilizan para poner las palabras en negrita, colocándolos en ambos extremos de la palabra deseada. Suelo utilizar este comando cuando quiero enfatizar palabras y pasajes específicos.
- Los guiones bajos (_) alrededor de cualquier palabra hacen que aparezca en cursiva. En el pasado, también he utilizado esta característica para atraer la atención del destinatario hacia partes específicas de mi texto.
- Los símbolos de tilde (~) alrededor de una palabra hacen que aparezca un tachado.
También puedes usar otros comandos de Slack para mejorar tu día si deseas ser aún más productivo. También hay muchos atajos de teclado de Slack para que encontrar personas, acceder a búsquedas anteriores y muchas otras acciones sean más eficientes.
4. Busque y envíe rápidamente una imagen GIF
Esta podría ser una de las funciones más interesantes de Slack. A menudo paso tiempo en Giphy intentando encontrar los GIF o imágenes animadas adecuados para incluir en las conversaciones. Puedes leer cómo usar Giphy en Slack, que cubre todo, desde la integración de la aplicación hasta la búsqueda y el envío de GIF.
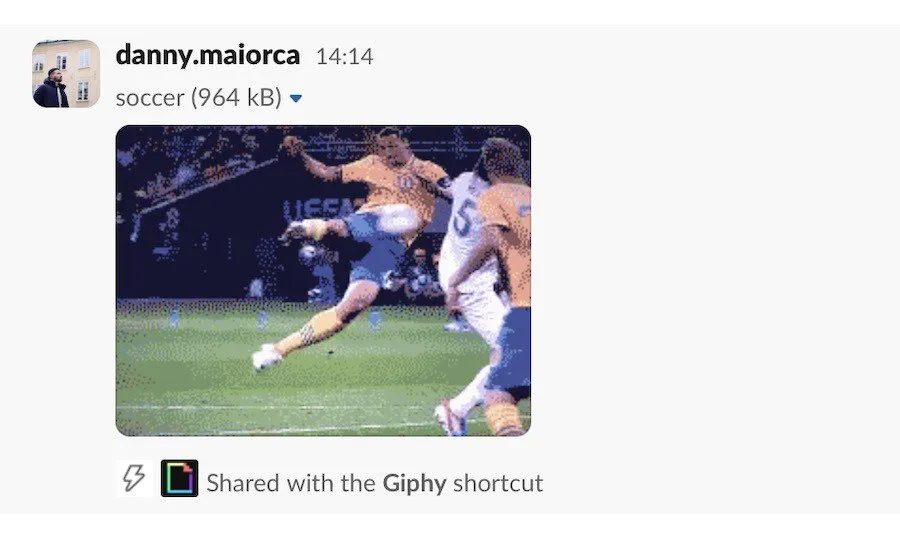
5. Mantenga un registro de todos los mensajes importantes
Intento organizar mis mensajes de Slack lo mejor posible, porque desplazarme por todos lados para encontrar un mensaje no es una buena manera de emplear mi tiempo. Recomiendo dos opciones en Slack para hacer un seguimiento de los mensajes importantes:
- La función de fijación
- Guardar mensajes para más tarde
Para anclar un mensaje en Slack, selecciona el ícono con tres puntos verticales y toca Anclar a esta conversación .
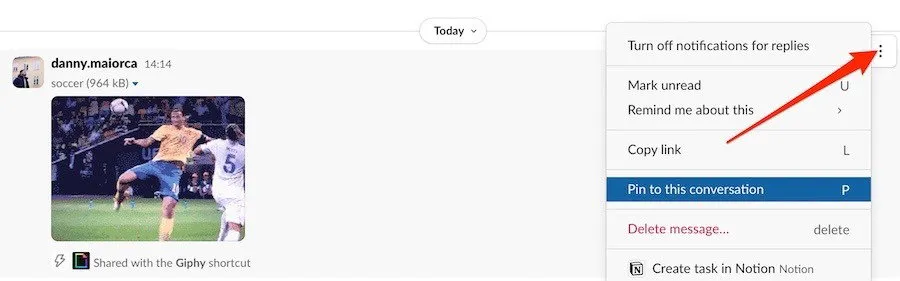
Después de fijar un mensaje, podrás encontrarlo en la parte superior de tu página.

Para guardar un mensaje para leerlo más tarde, pasa el cursor sobre él y sobre el ícono de marcador Guardar para más tarde . Luego, podrás acceder a su contenido en la pestaña Más tarde .
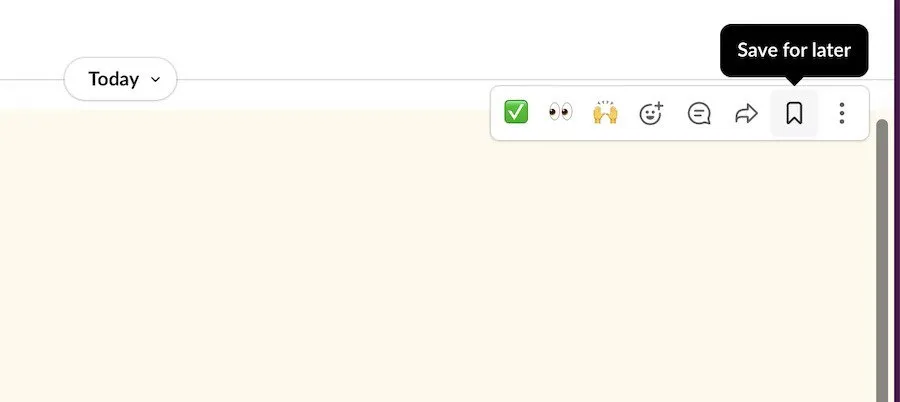
6. Conversaciones rápidas para ponerse al día
Pasé gran parte de mis primeros días en Slack explorando todos los canales para ponerme al día, pero esto me hacía perder mucho tiempo. Descubrí que una mejor manera de leer mis mensajes nuevos era mostrar los mensajes no leídos y acceder rápidamente a ellos. Si necesito recapitular algo, puedo ir al canal específico.
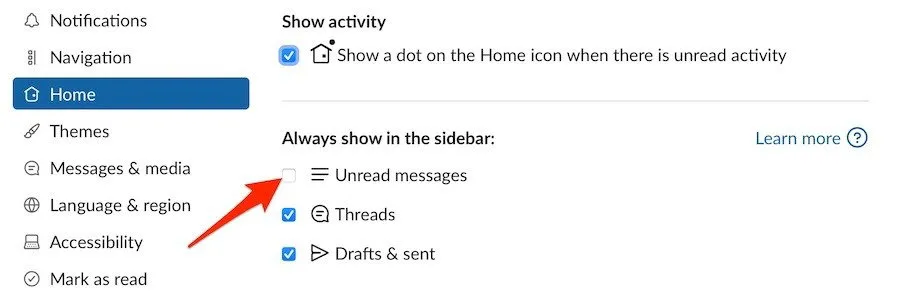
7. Integrar Google Drive y Zapier
Utilizo Google Drive para almacenar casi todos mis escritos y, al integrar la herramienta con Slack, es más fácil compartir documentos con otras personas. Zapier también es una aplicación excelente para crear automatizaciones en Slack.
Para integrar Google Drive, comience por ir a Más -> Automatizaciones .

Busque Google Drive y seleccione Agregar .
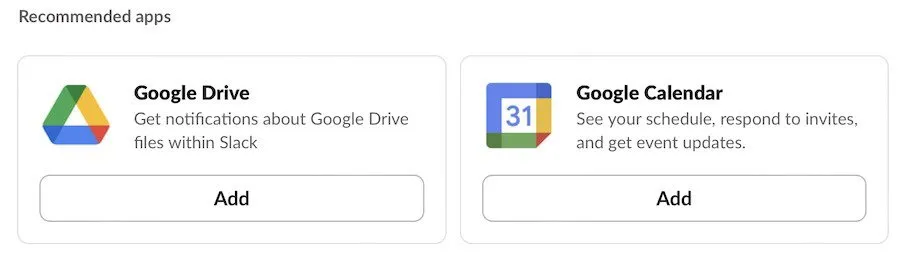
Cuando seas redirigido al Directorio de aplicaciones de Slack, selecciona Agregar a Slack .
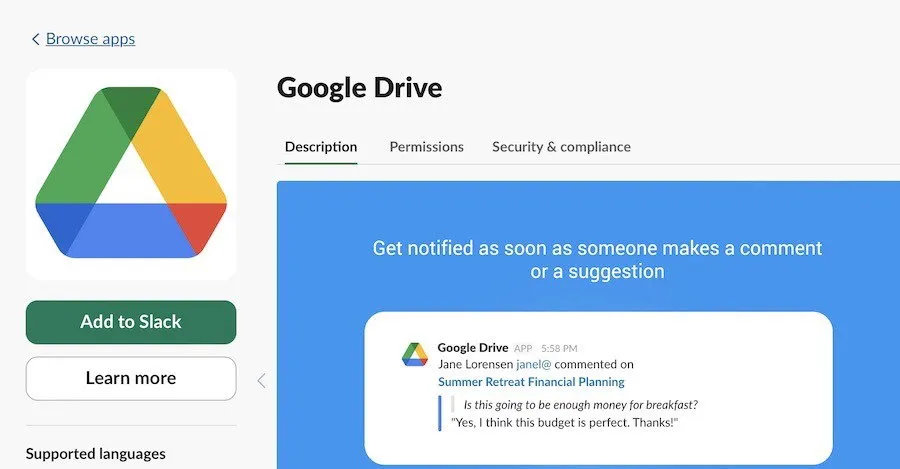
A continuación, Google Drive te pedirá permiso para integrarse con Slack. Desplázate hasta la parte inferior de la siguiente ventana y selecciona Permitir .
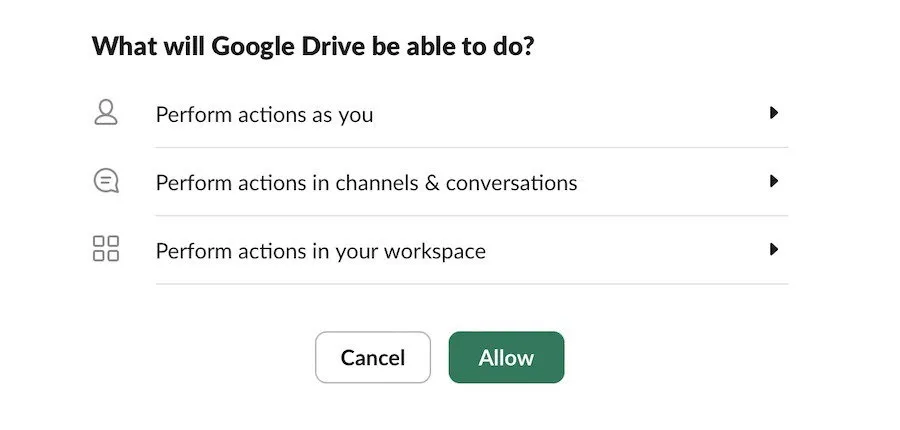
Inicie sesión en su cuenta de Google y otorgue permiso para integrarse con Slack.
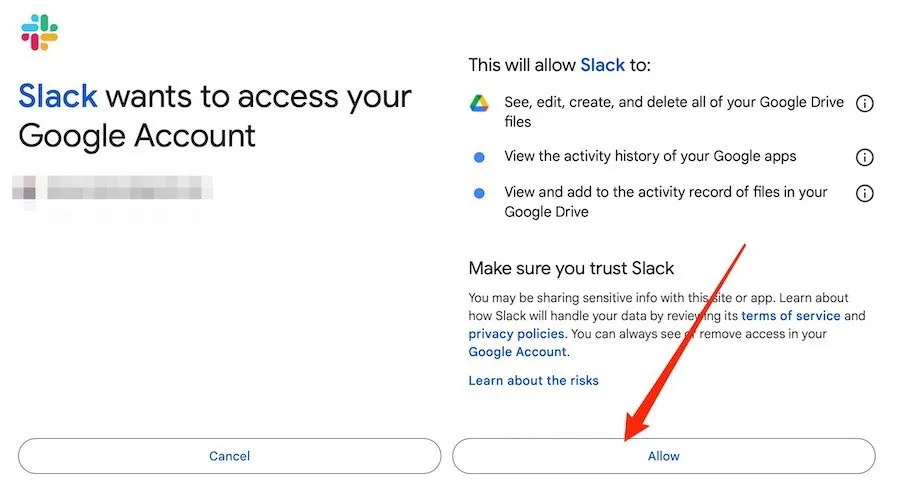
Seleccione Guardar integración en la página siguiente.
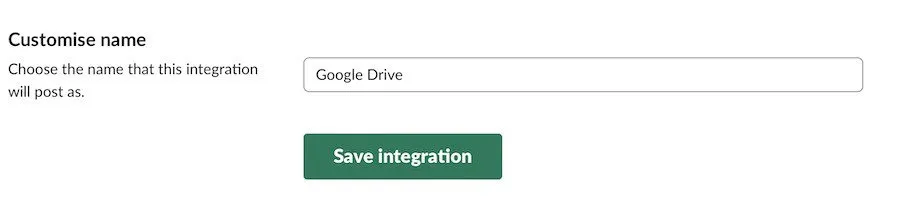
En la sección Actividad , deberías ver una notificación que indique que Google Drive se ha integrado correctamente. Si no la ves, cierra y vuelve a abrir la aplicación.
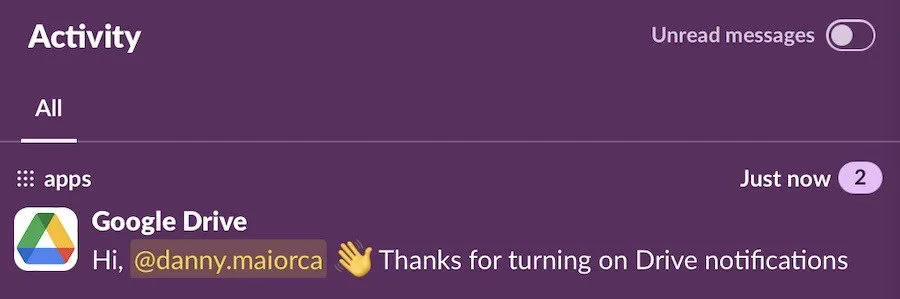
Para integrar Zapier, sigue las mismas instrucciones, pero busca Zapier y conecta la cuenta en cuestión. Deberías recibir una notificación cuando todo funcione como debería.
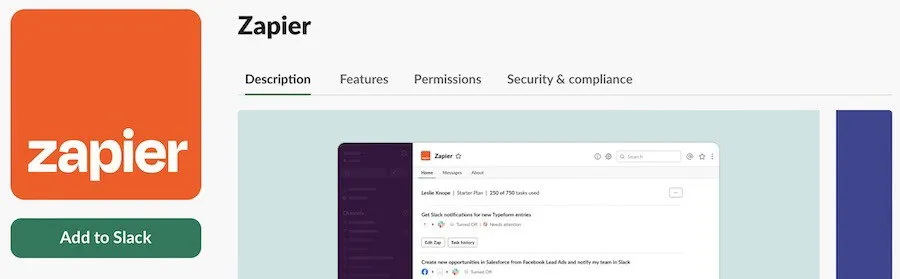
8. Usar Slack únicamente en la computadora de escritorio
Durante un par de años, me he sentido muy cómoda cumpliendo con mis horarios. El cambio más importante ha sido usar solo aplicaciones de mensajería instantánea relacionadas con el trabajo, incluida Slack, en mi computadora.
Si tienes la aplicación Slack en tu teléfono inteligente o tableta, te recomiendo encarecidamente que la elimines. De esta manera, te asegurarás de no distraerte fuera de la oficina y, para asegurarte de trabajar en profundidad, te recomiendo que cierres la aplicación en tu computadora hasta que hayas terminado.
Puedes leer cómo eliminar y desinstalar aplicaciones de Android para eliminar Slack de tu dispositivo Android. Si tienes un iPhone, mantén presionado el ícono de la aplicación y elimina Slack cuando aparezca la opción.
9. Abandonar canales que no son relevantes para ti
Otra forma de utilizar Slack de forma más productiva es permanecer solo en los canales que me resultan relevantes. Para abandonar un canal, comienza seleccionando uno y presionando Control + trackpad (Mac) o haciendo clic derecho (Windows) . Selecciona Abandonar canal cuando aparezca el menú desplegable.
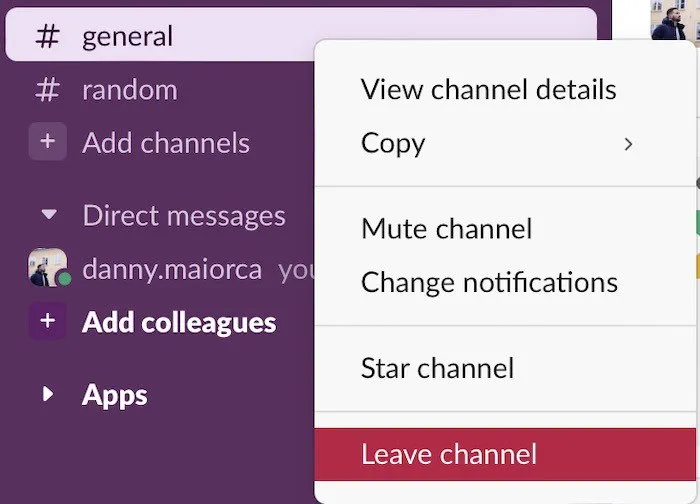
10. Eliminar chats sin importancia
Además de dejar canales sin importancia, también trato de mantener abiertos solo los chats más importantes. De lo contrario, empiezo a sentirme abrumada. Si te pasa lo mismo, siempre puedes iniciar un nuevo chat con personas más tarde a través de la barra de búsqueda.
Eliminar chats es idéntico a salir de canales. Ve al chat que deseas, mantén presionada la tecla Control + trackpad (Mac) o haz clic derecho (Windows) y selecciona Cerrar conversación .

Se puede hacer mucho más para optimizar el uso de Slack y aumentar su productividad, desde personalizar las notificaciones hasta abandonar los canales. La integración de aplicaciones como Google Drive y Zapier también mejorará su productividad. Si desea tener más control sobre los espacios de trabajo de Slack, siempre puede crear y administrar un espacio de trabajo de Slack.
Imagen y capturas de pantalla de Danny Maiorca.



Deja una respuesta