Cómo configurar una dirección IP estática en Windows 10
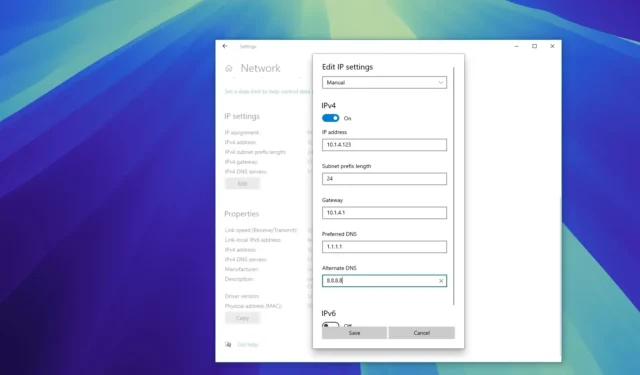
- Para configurar una dirección IP estática en Windows 10, abra Configuración > Red e Internet > Wi-Fi (o Ethernet ), haga clic en la conexión, haga clic en “Editar”, seleccione “Manual”, active “IPv4” y configure la dirección IP estática.
- Para configurar manualmente una configuración de red estática desde el Panel de control, abra Panel de control > Redes e Internet > Centro de redes y recursos compartidos > Cambiar configuración del adaptador , abra las propiedades del adaptador de red, marque “Protocolo de Internet versión 4 (TCP/IPv4)”, haga clic en “Propiedades” y configure la dirección IP estática.
- Alternativamente, puede configurar manualmente una dirección IP estática desde el Símbolo del sistema y PowerShell.
En Windows 10, configurar una dirección IP estática en su computadora puede ser necesario por varios motivos. Por ejemplo, si planea compartir archivos en la red, configurar una impresora compartida, habilitar y usar el Escritorio remoto o configurar el reenvío de puertos en el enrutador, es posible que deba hacerlo.
Si no asigna una dirección IP estática, los servicios o la configuración de reenvío de puertos dejarán de funcionar. El motivo es que los dispositivos utilizan direcciones IP dinámicas asignadas por el servidor de Protocolo de configuración dinámica de host (DHCP) (normalmente el enrutador) de forma predeterminada, que pueden cambiar en cualquier momento, tan pronto como reinicie la máquina o después de que caduque la concesión de configuración asignada dinámicamente. Por otro lado, una configuración estática es permanente y seguirá siendo la misma hasta que la cambie.
Cualquiera sea el motivo, Windows 10 ofrece múltiples formas de configurar una red estática a través de la aplicación Configuración, el Panel de control heredado y la línea de comandos mediante el Símbolo del sistema y PowerShell.
En esta guía, te enseñaré cómo configurar una dirección IP estática en una computadora con Windows 10. (También puedes usar estas instrucciones para configurar una dirección estática en Windows 11).
- Configurar una dirección IP estática en Windows 10 desde Configuración
- Configurar una dirección IP estática en Windows 10 desde el Panel de control
- Configurar una dirección IP estática en Windows 10 desde el símbolo del sistema
- Configurar una dirección IP estática en Windows 10 desde PowerShell
Configurar una dirección IP estática en Windows 10 desde Configuración
Para configurar una dirección IP estática manualmente en Windows 10, siga estos pasos:
-
Abra Configuración en Windows 10.
-
Haga clic en Red e Internet .
-
Haga clic en “Wi-Fi” o “Ethernet”.
-
Haga clic en la conexión de red actual.
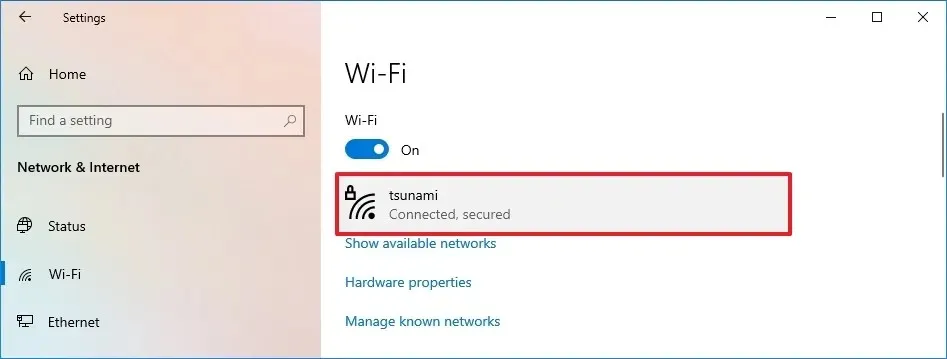
-
Haga clic en el botón Editar en la sección “Configuración de IP”.
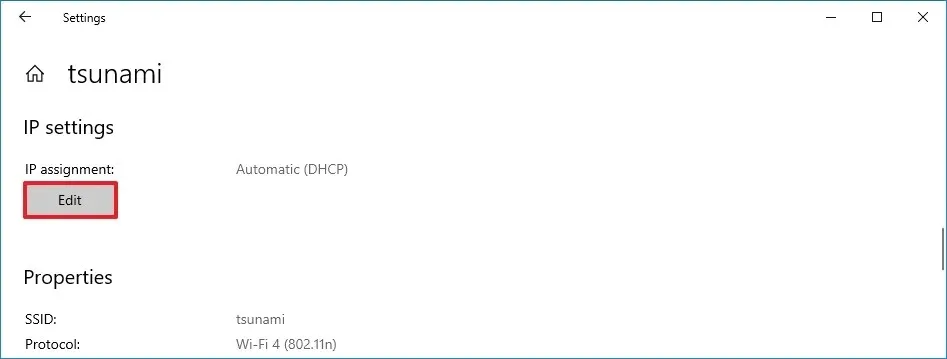
-
Seleccione la opción Manual del menú desplegable.
-
Encienda el interruptor “IPv4” .

-
Establezca una dirección IP estática para usar en la computadora con Windows 10.
- Especifique una “Longitud de prefijo de subred” (máscara de subred). También puede utilizar una calculadora de subredes IP para averiguar el bit correcto.
-
Especifique una dirección de “Puerta de enlace predeterminada” .
Nota rápida: normalmente esta es la dirección IP del enrutador. -
Especifique una dirección “DNS preferida” .
Nota rápida: puede utilizar la dirección IP del enrutador o especificar una dirección DNS para otros servicios. -
Especifique una “Dirección DNS alternativa” (si corresponde).
-
Haga clic en el botón Guardar .
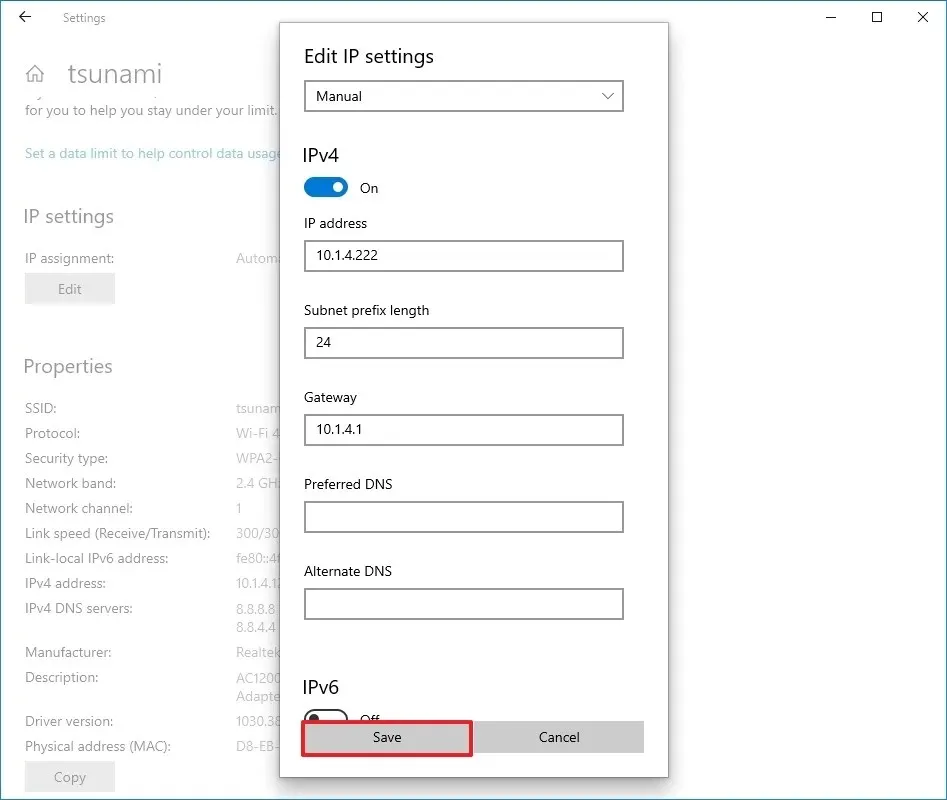
Después de completar los pasos, puede probar su configuración usando su navegador web para abrir un sitio web.
https://www.youtube.com/watch?v=eczvt8QO35o
Comprueba si la dirección IP es estática o dinámica
Para comprobar si ha configurado correctamente los ajustes o saber si su dispositivo está utilizando ajustes estáticos o dinámicos, siga estos pasos:
-
Configuración abierta .
-
Haga clic en Red e Internet .
-
Haga clic en Wi-Fi o Ethernet .
-
Seleccione la conexión de red.
-
Verifique si el equipo está utilizando una configuración de dirección IP estática (manual) o dinámica (automática) en la sección “Configuración de IP”.
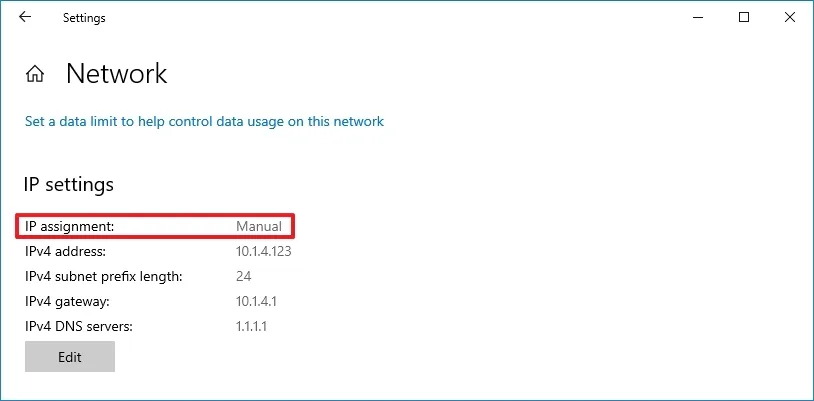
Una vez que completes los pasos, sabrás si tu computadora ha sido configurada correctamente.
Configurar una dirección IP estática en Windows 10 desde el Panel de control
Para configurar una IP estática desde el Panel de Control, siga estos pasos:
-
Abra el Panel de control .
-
Haga clic en Redes e Internet .
-
Haga clic en Centro de redes y recursos compartidos .
-
Haga clic en la opción Cambiar configuración del adaptador en el panel de navegación izquierdo.
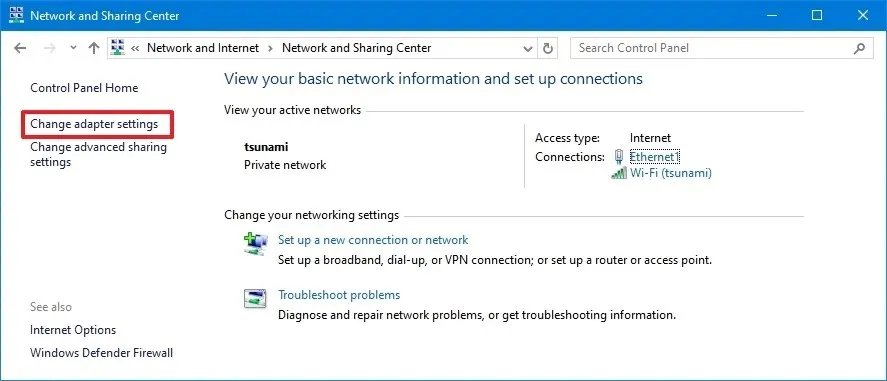
-
Haga clic derecho en el adaptador Wi-Fi o Ethernet y seleccione la opción Propiedades .
-
Seleccione la opción “Protocolo de Internet versión 4 (TCP/IPv4)” .
-
Haga clic en el botón Propiedades .
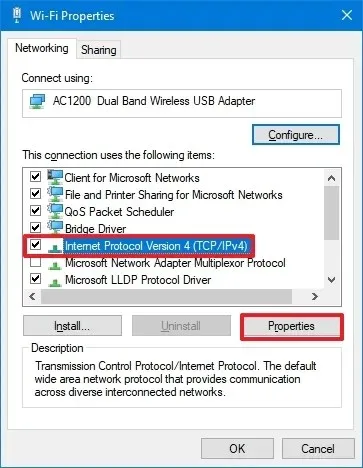
-
Seleccione la opción “Usar la siguiente dirección IP” .
-
Establezca la dirección IP estática para el adaptador, por ejemplo, 10.1.2.220 .
-
Especifique una máscara de subred para la red, como 255.255.255.0 .
Nota rápida: a diferencia de la aplicación Configuración, puede usar el formato de anotación de dirección IP para la máscara de subred en el Panel de control o al usar el Símbolo del sistema, pero PowerShell también requiere que se especifique el bit de subred. -
Especifique una puerta de enlace predeterminada (que normalmente es la dirección IP del enrutador).
-
Confirme la dirección del “Servidor DNS preferido” en la sección “Utilice las siguientes direcciones de servidor DNS para configurar el servidor DNS preferido”. (Por lo general, es la dirección IP de su enrutador o la dirección IP del servidor que proporciona la resolución DNS).
-
(Opcional) Especifique un servidor DNS alternativo. (La computadora utilizará esta dirección si no puede comunicarse con el servidor DNS preferido).
-
Haga clic en el botón Aceptar .
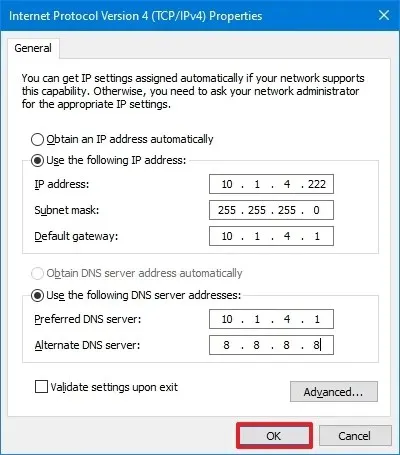
-
Haga clic en el botón Cerrar nuevamente.
Una vez que complete los pasos, puede abrir su navegador web y cargar un sitio web para ver si la configuración funciona.
Configurar una dirección IP estática en Windows 10 desde el símbolo del sistema
Para configurar una dirección IP estática manualmente desde el símbolo del sistema, siga estos pasos:
-
Abra Inicio .
-
Busque Símbolo del sistema , haga clic derecho en el resultado superior y seleccione la opción Ejecutar como administrador .
-
Escriba el siguiente comando para ver su configuración de red actual y presione Enter :
ipconfig /all -
Debajo del adaptador de red, anote el nombre del adaptador así como la siguiente información en estos campos:
- IPv4
- Máscara de subred
- Puerta de enlace predeterminada
- Servidores DNS
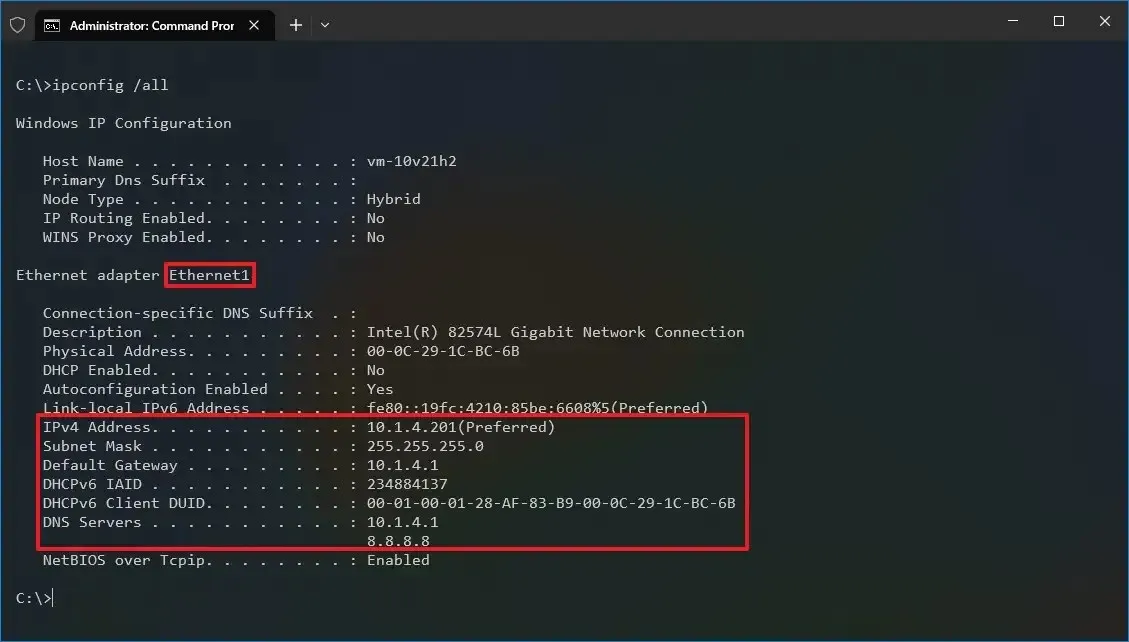
-
Escriba el siguiente comando para asignar una dirección IP estática en Windows 10 y presione Enter :
netsh interface ip set address name="Ethernet1"static 10.1.4.220 255.255.255.0 10.1.4.1En el comando anterior, reemplace “Ethernet0” por el nombre de su adaptador de red. Cambie “10.1.4.220 255.255.255.0 10.1.4.1” por la dirección IP del dispositivo, la máscara de subred y la dirección de la puerta de enlace predeterminada correspondientes a su configuración de red.
-
Escriba el siguiente comando para establecer una dirección de servidor DNS y presione Enter :
netsh interface ip set dns name="Ethernet1"static 10.1.4.1En el comando, asegúrese de cambiar “Ethernet0” con el nombre de su adaptador y “10.1.4.1” con la dirección del servidor DNS de la red.
-
Escriba el siguiente comando para establecer una dirección de servidor DNS alternativa y presione Entrar :
netsh interface ip add dns name="Ethernet1"8.8.8.8 index=2En el comando, reemplace “Ethernet0” con el nombre de su adaptador y “8.8.8.8” con una dirección de servidor DNS alternativa.
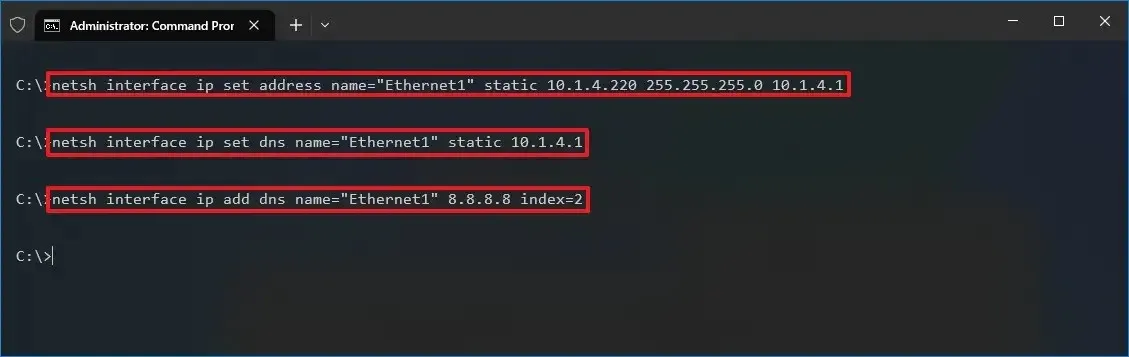
-
(Opcional) Escriba el siguiente comando y, si “DHCP habilitado” está configurado en “No”, entonces se habrá aplicado la configuración estática; presione Entrar :
ipconfig /all
Después de completar los pasos, puede probar la nueva configuración con el comando ping (por ejemplo ping google.com) para ver si funciona Internet. También puede abrir un sitio web para ver si funciona la configuración.
Configurar una dirección IP estática en Windows 10 desde PowerShell
Windows 10 también incluye la consola de línea de comandos de PowerShell que permite utilizar el módulo “NetTCPIP” para administrar la configuración de red, incluida la capacidad de cambiar la configuración de la dirección IP de su computadora. Microsoft recomienda utilizar este método de línea de comandos en lugar de netsh .
Para configurar una dirección IP estática en Windows 10 desde PowerShell, siga estos pasos:
-
Abra Inicio .
-
Busque PowerShell , haga clic derecho en el resultado y seleccione la opción Ejecutar como administrador .
-
Escriba el siguiente comando para ver su configuración de red actual y presione Enter :
Get-NetIPConfigurationDespués de ejecutar el comando, tenga en cuenta la siguiente información:
- Índice de interfaz
- Dirección IPv4
- Puerta de enlace predeterminada de IPv4
- Servidor DNS
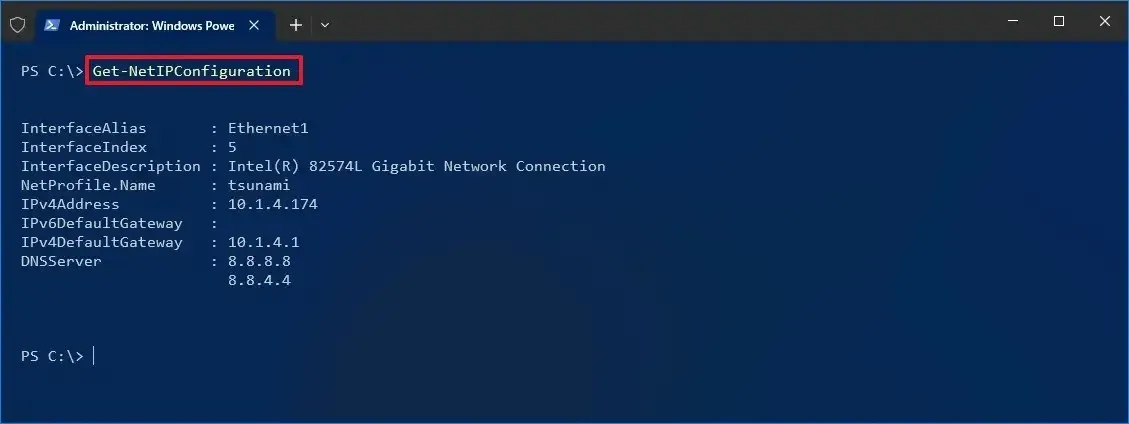
-
Escriba el siguiente comando para establecer una dirección IP estática y presione Enter :
New-NetIPAddress -InterfaceIndex 5 -IPAddress 10.1.4.220 -PrefixLength 24 -DefaultGateway 10.1.4.1
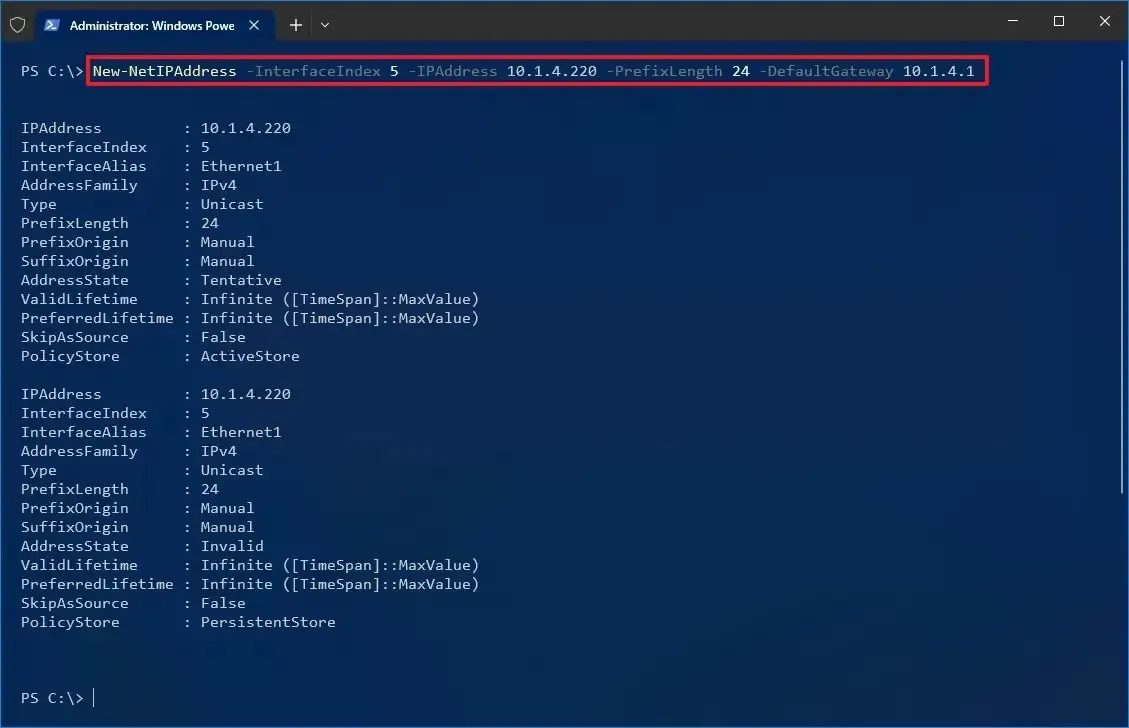
En el comando, reemplace el número “InterfaceIndex” (5) con el número correspondiente de su adaptador. Cambie “IPAddress” con la dirección IP estática que desea asignar a su dispositivo. Si es necesario, cambie PrefixLength (máscara de subred) con el número de bit correcto. Por lo general, en una red doméstica, la configuración es “24”. Además, cambie la opción “DefaultGateway” con la dirección de puerta de enlace predeterminada de la red.
-
Escriba el siguiente comando para asignar una dirección de servidor DNS y presione Enter :
Set-DnsClientServerAddress -InterfaceIndex 5 -ServerAddresses 10.1.4.1
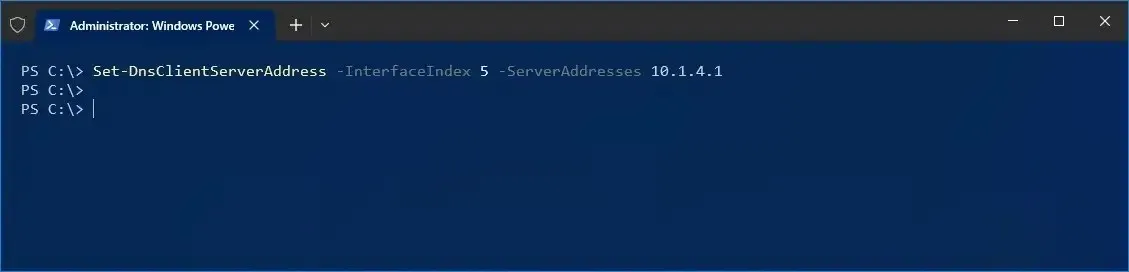
Si necesita configurar una dirección de servidor DNS secundario, utilice una coma para utilizar el mismo comando con otra dirección. Por ejemplo:
Set-DnsClientServerAddress -InterfaceIndex 5 -ServerAddresses 10.1.4.1, 8.8.8.8En el comando, reemplace el número “InterfaceIndex” (5) con el número correspondiente a su adaptador de red. Además, cambie “ServerAddresses” con la dirección IP del DNS.
-
(Opcional) Escriba el siguiente comando y, si “PrefixOrigin” y “SuffixOrigin” están configurados en “Manual” en la salida, entonces se ha aplicado la configuración estática y presione Entrar :
Get-NetIPAddress
Después de completar los pasos, puede probar la nueva configuración abriendo su navegador web y navegando en un sitio web.
Independientemente del método que utilice, se recomienda asignar una dirección IP dentro del rango de la red y fuera del alcance del servidor DHCP para permitir una conectividad adecuada y evitar conflictos de direcciones. Si varios dispositivos comparten la misma dirección, esto provocará un conflicto de red, lo que impedirá la conexión a Internet.
Aunque hoy en día se utilizan dos estándares principales, IPv4 e IPv6 , la versión 4 sigue siendo la más utilizada, especialmente en redes locales, y por este motivo esta guía se centra en la configuración de IPv4.
Actualización 4 de julio de 2024: esta guía se ha actualizado para garantizar la precisión y reflejar los cambios en el proceso.



Deja una respuesta