La pantalla de bloqueo se queda atascada al hacer zoom en el iPhone: solución
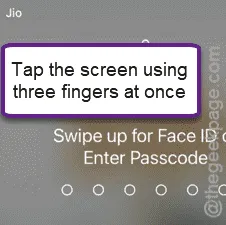
¿Tu iPhone está bloqueado en una pantalla de bloqueo ampliada? Si ese es el caso, no puedes ingresar tu clave de Apple para pasar de la pantalla de bloqueo. Una de las formas de salir de esta situación es usar la forma más fácil, Face ID. Pero esto también tiene varias limitaciones. Por eso, hemos recopilado esta lista de soluciones que definitivamente te ayudarán a solucionar el problema.
Solución 1: utiliza el gesto de alejar
El problema aquí se puede resolver utilizando el gesto de alejar en la pantalla de bloqueo del iPhone.
Paso 1 – Presione el botón Bloquear/Desbloquear una vez si la pantalla está apagada.
Paso 2 – Ahora debes tocar la pantalla usando tres dedos al mismo tiempo.
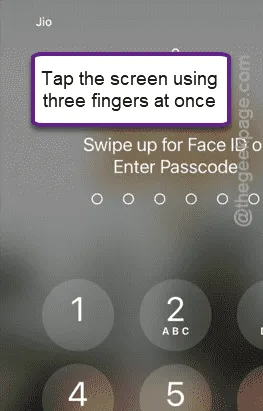
Instantáneamente, la pantalla de bloqueo se alejará.
Ahora que la pantalla de bloqueo está alejada, es decir, ha vuelto al nivel de zoom de pantalla predeterminado, puedes usar el código de acceso para desbloquear tu iPhone.
Pero, si el gesto de tres dedos no funciona, tendrás que forzar el reinicio del dispositivo para solucionarlo.
Solución 2: Forzar el reinicio del iPhone
Debes realizar una maniobra de reinicio completo en tu iPhone para resolver el problema de la pantalla de bloqueo ampliada.
Paso 1 – Mientras el teléfono esté bloqueado, presione el botón Volumen + una vez.
Paso 2 – A continuación, presione el botón Volumen – .
Paso 3: Luego, simplemente mantén presionado el botón de encendido/bloqueo/desbloqueo en tu iPhone. Sigue presionando el botón de encendido, incluso si ves que aparece el logotipo «Deslizar para apagar» en el dispositivo.
Paso 4: Pronto se forzará el reinicio del iPhone. Puedes dejar de presionar el botón de encendido cuando el iPhone se reinicie y aparezca el logotipo de Apple en la pantalla.
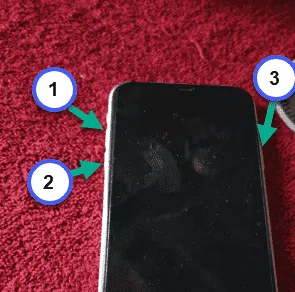
Cuando finalmente se inicie el iPhone, aparecerá la pantalla de bloqueo. Observa si la pantalla de bloqueo se ve normal o la versión ampliada.
Incluso si ha desbloqueado su iPhone, debe desactivar la función de zoom desde la configuración del iPhone.
Solución 3: deshabilite el gesto de zoom
El gesto de zoom es el motivo por el que la pantalla de bloqueo se ve reducida. Por lo tanto, una vez que hayas desbloqueado el iPhone con cualquiera de los gestos anteriores, debes desactivarlo desde Ajustes.
Paso 1: Primero, desbloquea el iPhone con Face ID. Debería funcionar perfectamente.
O bien, utilice las otras soluciones que hemos mencionado antes en la lista para superarlo.
Paso 2: toca el ícono ⚙ en la pantalla. Esto debería abrir la pestaña Configuración .
Paso 3 – A continuación, busque la configuración de “ Accesibilidad ” en la pestaña Configuración.
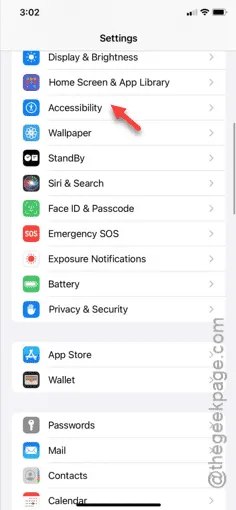
Paso 4 – Cuando se abra el menú Accesibilidad, busque la configuración de “ Zoom ”.
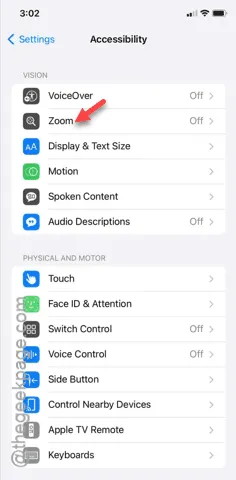
Paso 5 – Desactive la función “ Zoom ” .
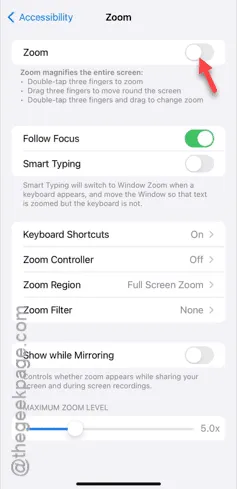
Después de deshabilitar el gesto de zoom, no obtendrá el efecto de zoom en la pantalla de bloqueo ni en ningún lugar de su iPhone.
¡Prueba si esto funciona!



Deja una respuesta