Cómo mantener Windows en funcionamiento cuando la tapa del portátil está cerrada


De manera predeterminada, Windows pone el portátil en modo de suspensión cuando cierras la tapa. Pero, ¿qué sucede si quieres que permanezca encendido para realizar descargas, instalaciones y otros procesos activos? Esta guía muestra cómo mantener el portátil en funcionamiento con la tapa cerrada.
Mantenga la computadora portátil encendida con la tapa cerrada
Windows tiene configuraciones dedicadas para configurar lo que sucede cuando se cierra la tapa de la computadora portátil. Edite la configuración del sistema para evitar que la computadora portátil entre en modo de suspensión.
Presione Windows+ Ry escriba “powercfg.cpl” en el cuadro de diálogo Ejecutar para abrir Opciones de energía . Haga clic en Elegir qué hace el cierre de la tapa en la barra lateral izquierda.
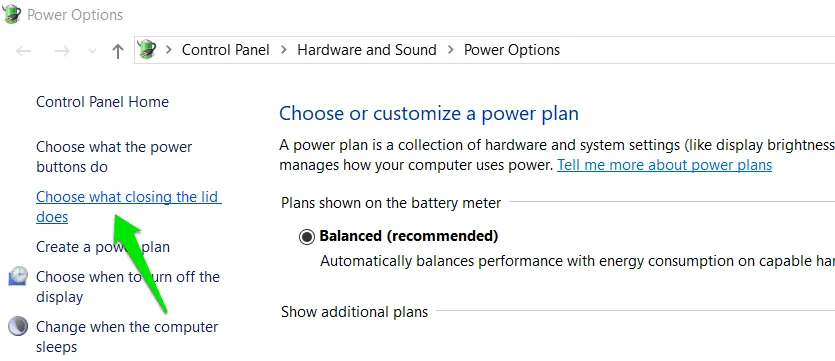
Seleccione No hacer nada junto a la opción Cuando cierro la tapa, tanto en las secciones Con batería como Enchufado .
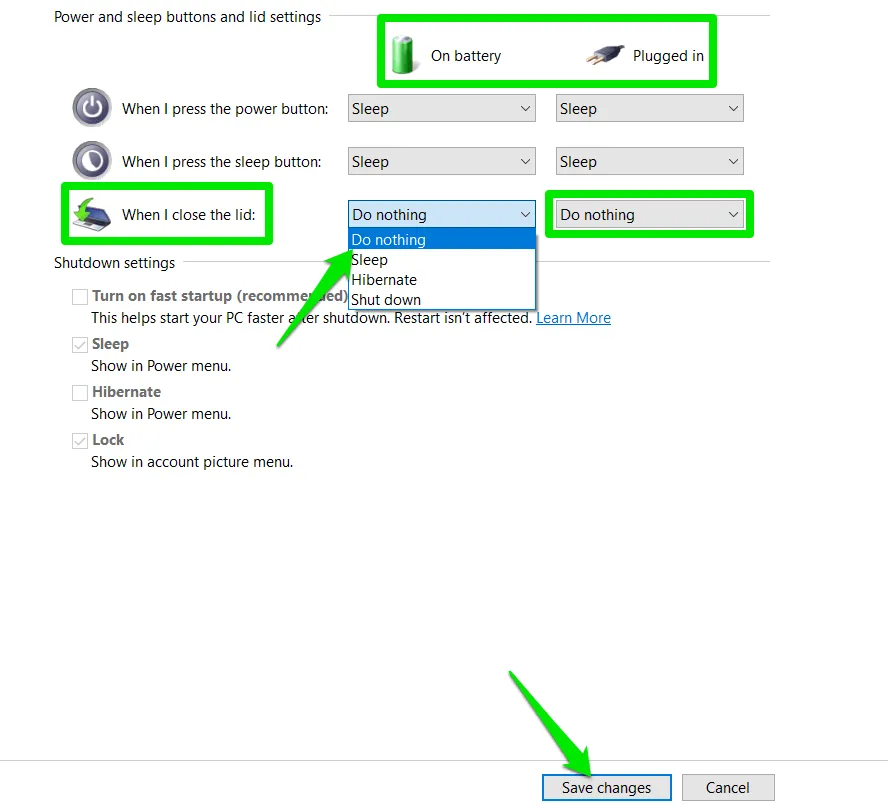
Haga clic en el botón Guardar cambios en la parte inferior de la página para que los cambios surtan efecto.
Cada vez que cierre la tapa, su computadora portátil seguirá funcionando tal como lo hacía con la tapa abierta.
Evitar la suspensión o hibernación por inactividad
Las instrucciones anteriores garantizarán que su computadora portátil permanezca encendida cuando la tapa esté cerrada. Sin embargo, de manera predeterminada, Windows seguirá entrando en modo de suspensión o hibernación después de un período específico de inactividad. Para mantener Windows funcionando indefinidamente después de cerrar la tapa de la computadora portátil, siga las instrucciones a continuación:
Busque “editar plan de energía” en la búsqueda de Windows y seleccione la entrada Editar plan de energía del panel de control. Ajuste la opción Poner el equipo en modo de suspensión en Nunca en las secciones Con batería y Enchufado .
También puedes ajustar el temporizador de apagado de la pantalla, pero te recomiendo que sea breve, ya que ayudará a ahorrar batería sin afectar los procesos activos de tu computadora portátil.
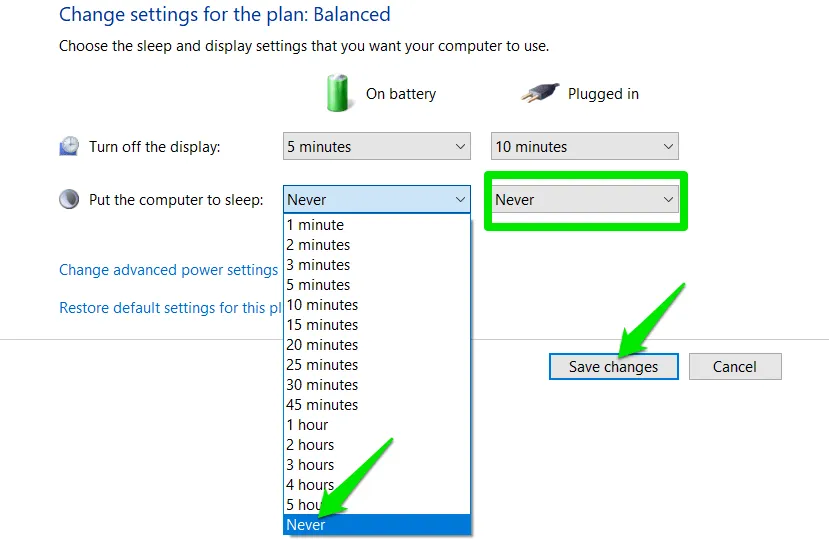
Para desactivar el modo de hibernación por inactividad, haga clic en Cambiar configuración de energía avanzada en la misma página.
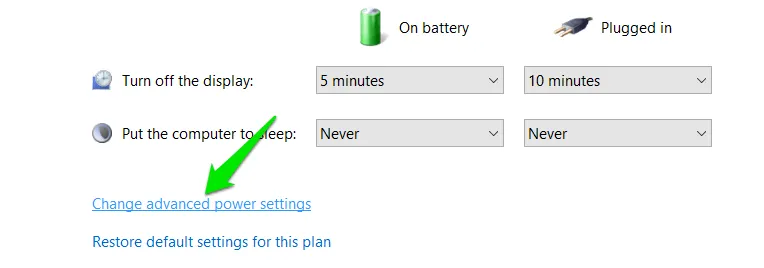
Vaya a Suspender -> Hibernar después de y configure los temporizadores Con batería y Enchufado en Nunca .
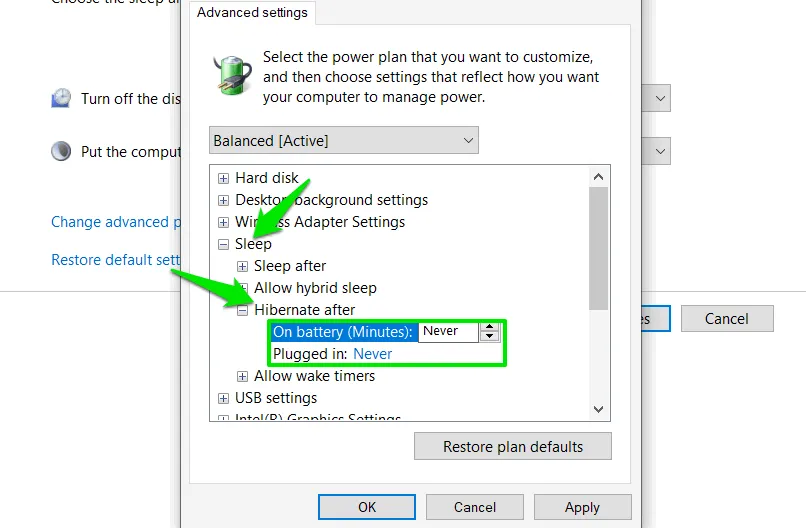
Como alternativa, configure un temporizador de suspensión/hibernación más alto en lugar de Nunca si sabe cuánto tiempo desea que la computadora portátil permanezca encendida después de cerrar la tapa.
Cómo evitar el sueño mediante una aplicación de terceros
La suspensión o hibernación por inactividad es una función importante para la salud de la computadora, por lo que no debería desactivarla de forma permanente. Sin embargo, desactivarla o activarla cada vez que necesite mantener la computadora portátil encendida con la tapa cerrada puede resultar muy incómodo. En este caso, una aplicación de terceros facilitará las cosas simulando la actividad para evitar que la computadora portátil entre en suspensión o hibernación.
Para ello, recomiendo utilizar la aplicación Caffeine , ya que es fácil de usar y gratuita. Cuando inicies la aplicación, aparecerá un icono de una cafetera en la bandeja del sistema. Haz doble clic en el icono para habilitar o deshabilitar la aplicación. Cuando esté habilitada, el icono de la cafetera se mostrará lleno y, cuando esté deshabilitada, estará vacía.
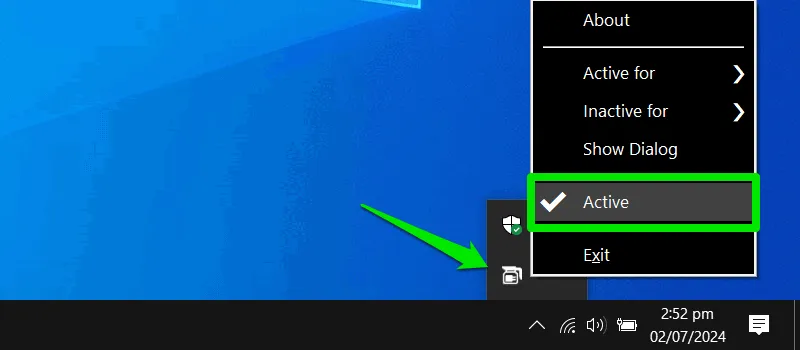
La aplicación mantiene la actividad simulando la pulsación de una tecla cada 59 segundos. Incluso si el temporizador de suspensión/hibernación está configurado en 1 minuto (el mínimo), la aplicación mantiene activa la computadora portátil.
También puedes establecer períodos de inactividad y actividad para que la aplicación se habilite o deshabilite automáticamente. El temporizador mínimo es de 15 minutos y el máximo de 24 horas.
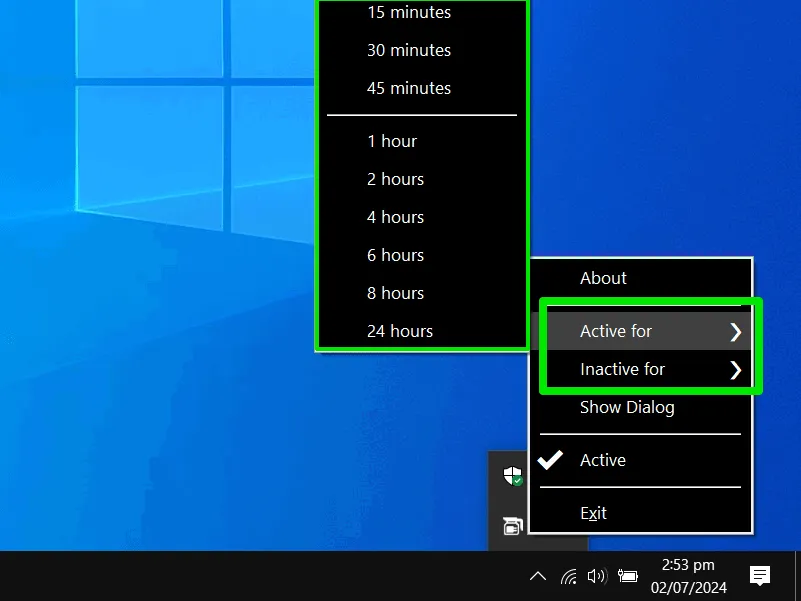
Vale la pena mencionar que tu computadora portátil también puede entrar en modo de suspensión o apagarse debido a batería baja o sobrecalentamiento. Asegúrate de que la batería esté optimizada para las tareas y que la computadora portátil se mantenga fría. Si tu computadora portátil sigue entrando en modo de suspensión con la tapa cerrada, podría haber un problema con la función de suspensión.
Crédito de la imagen: Unsplash . Todas las capturas de pantalla son de Karrar Haider.



Deja una respuesta