Solución al problema de que Hyper-V no pudo cambiar el estado con el error 32788
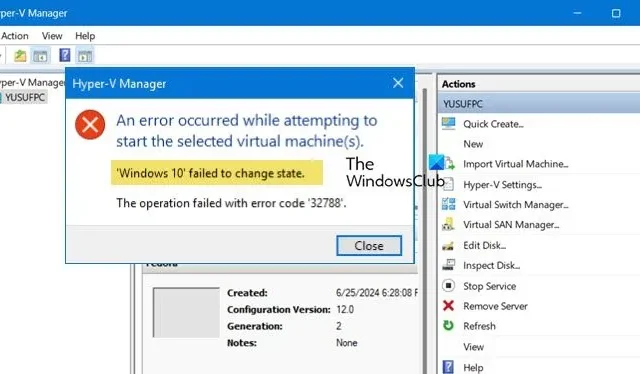
Hemos notado que, a veces, la máquina virtual Hyper-V se bloquea y no podemos encenderla ni apagarla porque no puede cambiar de estado. En esta publicación, analizaremos qué hacer cuando Hyper-V no puede cambiar de estado.
Se produjo un error al intentar iniciar las máquinas virtuales seleccionadas.
‘Nombre-de-máquina’ no pudo cambiar el estado.
La operación falló con el código de error ‘32788’.

¿Qué es el error VM al cambiar el estado 32788?
El código de error 32788 significa que la máquina virtual no puede cambiar su estado. Esto puede suceder si hay una falla de almacenamiento, una configuración de red incorrecta o una ISO incorrecta. Sin embargo, a veces, el problema puede ser simplemente un error que se puede resolver eliminando el proceso existente.
Corregir error de cambio de estado en Hyper-V
Si Hyper-V no puede cambiar el estado y muestra el mensaje La operación falló con el código de error 32788, primero asegúrese de que el disco donde se almacenan los archivos de la máquina virtual no esté lleno. Si hay suficiente espacio, siga las soluciones que se mencionan a continuación.
- Matar el proceso de la máquina virtual problemática
- Asegúrese de estar conectado a un conmutador que funcione
- Comprueba si el archivo ISO está montado
- Compruebe o reinicie el servicio de la máquina virtual
- Dar permiso adecuado a la carpeta
La operación falló con el código de error 32788 Error de Hyper-V
1] Matar el proceso de la máquina virtual problemática
Cuando se produce un error de inicio o detención de una máquina virtual, no se puede simplemente finalizar la máquina virtual finalizando el proceso de trabajo de la máquina virtual (vmwp.exe). Cada proceso vmwp.exe se asigna a una máquina virtual específica a través de un identificador único global (GUID), por lo que finalizar el proceso incorrecto podría provocar la eliminación de la máquina virtual incorrecta, lo que podría afectar a varias máquinas virtuales antes de encontrar la correcta.
Por este motivo, recomendamos finalizar el proceso desde Hyper-V Manager. Siga los pasos que se mencionan a continuación para hacerlo.
- Abra el Administrador de Hyper-V.
- Haga clic derecho en su máquina host desde el panel izquierdo y seleccione Configuración de Hyper-V.
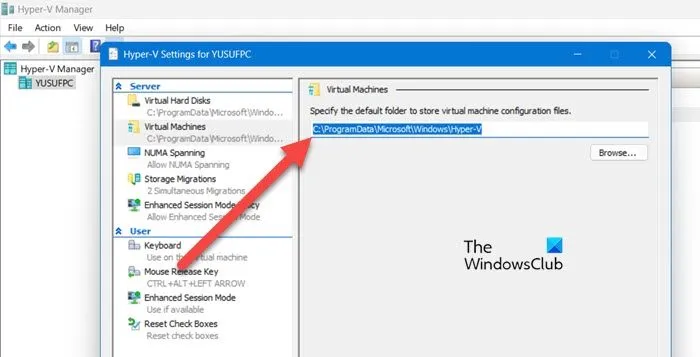
- Vaya a la pestaña Máquinas Virtuales y copie la dirección que aparece allí.
- Abra el Explorador de archivos y pegue la ruta que copiamos anteriormente en la barra de direcciones.
- Luego, navegue a Nombre-de-su-máquina-virtual > Máquinas virtuales.
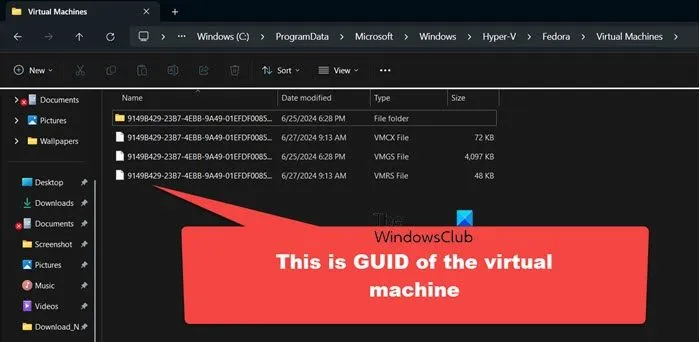
- Podrás averiguar el GUID de la máquina, todos los archivos y carpetas tendrán el mismo nombre.
- Ahora, abra el Administrador de tareas, vaya a la pestaña Detalles, busque el proceso vmwp.exe asociado con ese GUID (estará en la columna Usuario), haga clic derecho sobre él y seleccione Finalizar tarea.
Con suerte, esto funcionará para usted.
Alternativamente, también puedes matar el proceso usando Microsoft PowerShell.
2] Asegúrese de estar conectado a un interruptor que funcione
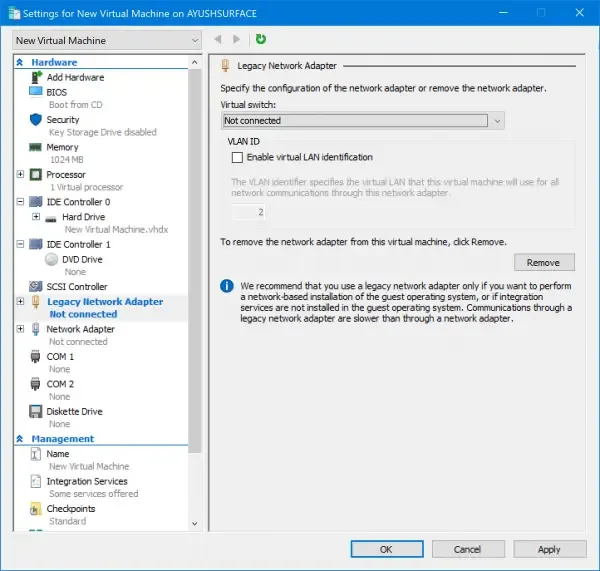
A continuación, debemos asegurarnos de que esté conectado a un conmutador que funcione; de lo contrario, su máquina no podrá cambiar su estado. Para ello, siga los pasos que se mencionan a continuación.
- Abra Hyper-V.
- Vaya a su máquina virtual, haga clic derecho sobre ella y seleccione Configuración.
- Luego, haga clic en Adaptador de red.
- Verifique si su Virtual Switch está configurado correctamente, si no, seleccione el correcto y haga clic en Aplicar.
Después de configurar su conmutador virtual, nunca debería volver a enfrentar este problema.
3] Verifique si el archivo ISO está montado
Es posible que el archivo ISO montado en la máquina virtual o el sistema operativo invitado no esté en la ubicación correcta, lo que impide que la máquina virtual se encienda y cambie su estado. Esto podría deberse a que se movió o se eliminó el archivo ISO, o a que se migró la máquina virtual desde un host diferente con una ruta de archivo ISO diferente.
Para comprobarlo, abre Hyper-V, haz clic derecho en la máquina virtual y selecciona Configuración. Luego, navega hasta Disco duro o Unidad de DVD para encontrar la ruta ISO. Si necesitas el archivo ISO en la máquina virtual, adjunta el archivo correcto. Si no es así, selecciona «Ninguno» para iniciar la máquina virtual sin un archivo ISO. La máquina virtual ahora debería encenderse sin problemas.
4] Verifique o reinicie el servicio de la máquina virtual
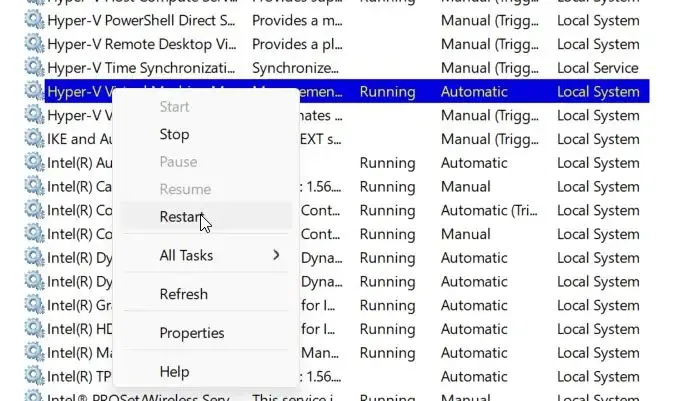
Si tiene este problema con todas las máquinas virtuales instaladas en el host, es muy probable que el servicio de la máquina virtual tenga algún tipo de problema. Sin embargo, si solo una máquina no puede cambiar el estado, es posible que desee omitir esta solución.
Para reiniciar el servicio, abra Servicios, busque Administración de máquinas virtuales de Hyper-V, haga clic derecho en él y seleccione Reiniciar si se está ejecutando. Si no se está ejecutando, haga clic en Iniciar.
Haga esto con todos los servicios relacionados con Hyper-V y verifique si el problema está resuelto.
5] Dar permisos adecuados a la carpeta
Si no hay suficientes permisos para las carpetas y los archivos de la máquina virtual, la máquina virtual puede quedarse atascada en el estado Guardado. En ese caso, debemos otorgarle al usuario todos los permisos sobre esa carpeta. Para ello, abra las Propiedades de la carpeta donde se almacenan los archivos de la máquina virtual. Vaya a la pestaña Seguridad, busque al usuario que tiene problemas, haga clic en Editar y luego otórguele Control total.
Con suerte, podrás resolver el problema utilizando las soluciones mencionadas en esta publicación.
¿Cómo arreglar Hyper-V atascado en estado guardado?
Si la máquina virtual Hyper-V está bloqueada en el estado guardado y no puede cambiarlo, debe cerrar la sesión y dejar que se reinicie. Puede encontrar el GUID de esa máquina virtual y luego cerrarla desde el Administrador de tareas en la computadora host. Consulte la guía mencionada anteriormente para obtener instrucciones.



Deja una respuesta