Cómo eliminar la página de Galería del Explorador de archivos en Windows 11
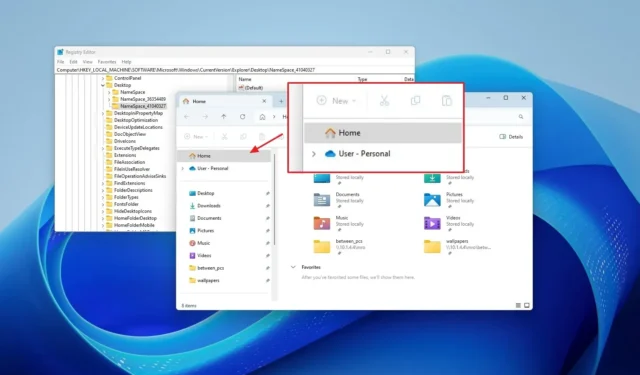
- Para eliminar la Galería del Explorador de archivos en Windows 11 de la clave de registro “CLSID”, cree la clave “{e88865ea-0e1c-4e20-9aa6-edcd0212c87c}” , luego cree un DWORD “System.IsPinnedToNamespaceTree” y configúrelo en “0”.
En Windows 11, puedes eliminar la página Galería del Explorador de archivos y, en esta guía, te mostraré los pasos para completar esta configuración.
“Galería” es una nueva página que Microsoft introdujo en el Explorador de archivos como parte del lanzamiento de Windows 11 23H2. Ofrece una vista idéntica a la disponible en la aplicación Fotos. La página muestra vistas previas de las imágenes con miniaturas más grandes, oculta el nombre del archivo y utiliza una clasificación cronológica. Incluso incluye configuraciones para agregar y eliminar carpetas de la vista.
Aunque puede resultar una experiencia cómoda para muchos usuarios, en mi caso, nunca utilizo esta función. Ya me siento cómodo utilizando la aplicación Fotos y, si necesito encontrar una imagen específica, simplemente navego directamente por la carpeta. Si esta función tampoco es para ti, el Explorador de archivos no incluye una opción para desactivar la Galería, pero puedes utilizar el Registro para eliminarla por completo.
En esta guía, describiré los pasos para usar el Registro para deshacerse de la entrada de Galería en el Explorador de archivos.
Eliminar la galería del explorador de archivos
Para eliminar la página de la Galería del Explorador de archivos en Windows 11, siga estos pasos:
-
Abra Inicio en Windows 11.
-
Busque regedit y haga clic en el resultado superior para abrir el Registro .
-
Navega a la siguiente ruta:
HKEY_CURRENT_USER\Software\Classes\CLSID -
Haga clic con el botón derecho en la clave CLSID , seleccione Nuevo y haga clic en Clave .
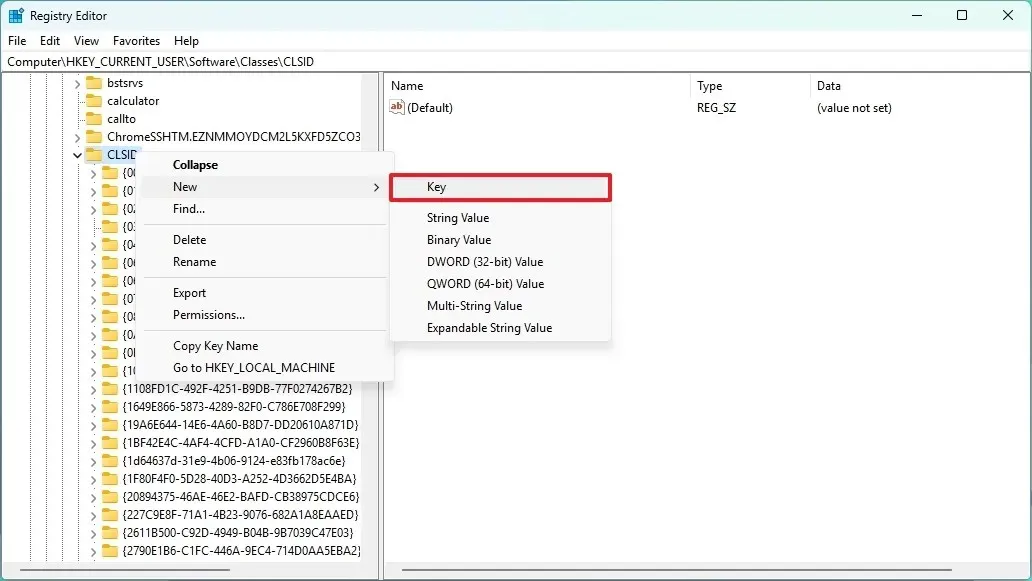
-
Confirme el nombre {e88865ea-0e1c-4e20-9aa6-edcd0212c87c} de la clave y presione Enter .
-
Haga clic derecho en la clave recién creada, seleccione nueva y haga clic en la opción “DWORD (32 bits)” .
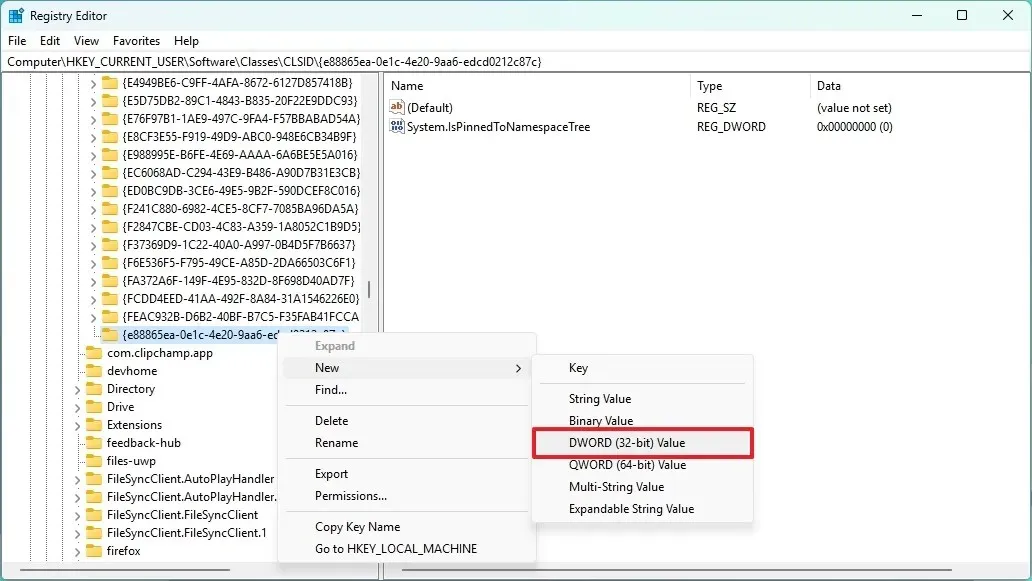
-
Confirme el nombre System.IsPinnedToNamespaceTree y presione Entrar .
-
Haga clic derecho en el DWORD recién creado y elija la opción modificar.
-
Confirme que el valor esté establecido en 0 .
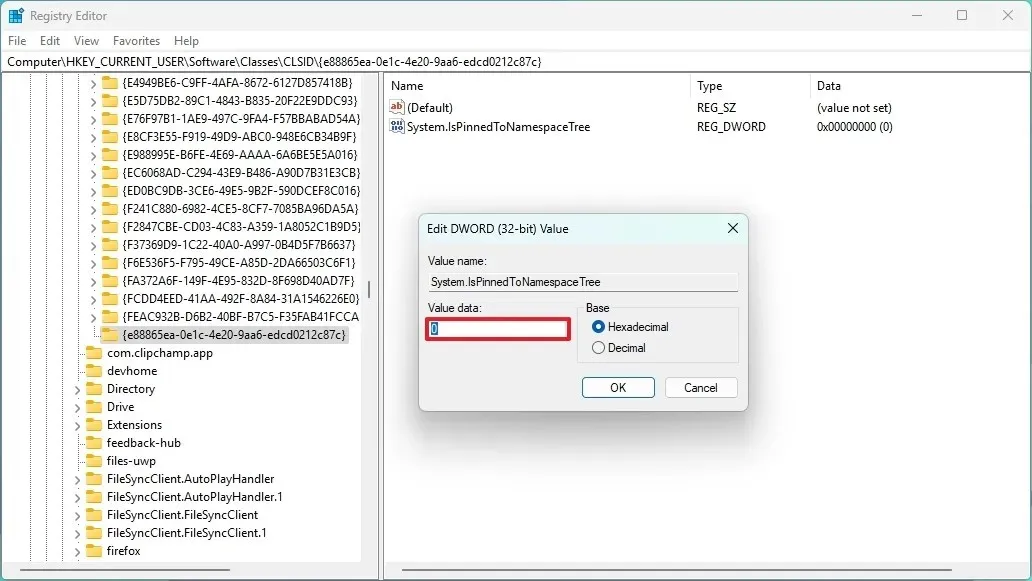
-
Haga clic en el botón Aceptar .
- Reinicia la computadora.
Una vez que complete los pasos, la página Galería ya no aparecerá en el panel de navegación izquierdo la próxima vez que reinicie el Explorador de archivos.
Si desea revertir los cambios, puede utilizar las mismas instrucciones, pero en el paso 4 , haga clic derecho en la clave {e88865ea-0e1c-4e20-9aa6-edcd0212c87c} y elija la opción “Eliminar” .
¿Utilizas este visualizador de imágenes o tienes pensado eliminarlo? Comparte tu opinión y cuéntame si te ha funcionado.
Actualización 3 de julio de 2024: esta guía se ha actualizado para garantizar la precisión y reflejar los cambios en el proceso.



Deja una respuesta