Faltan configuraciones de Autoarchivado en Outlook: 3 formas de agregarlas
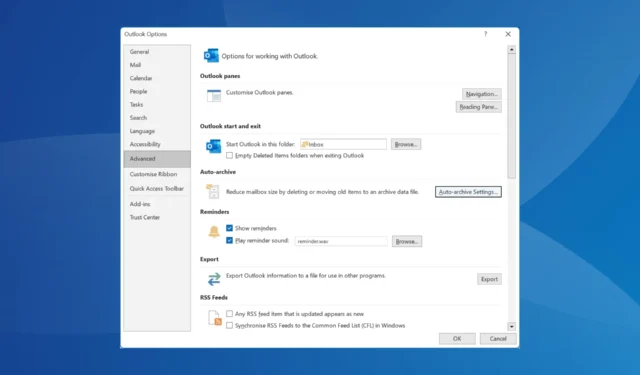
La función Autoarchivar de Outlook le permite administrar mejor el espacio en su bandeja de entrada, archivando los correos electrónicos más antiguos y menos importantes en un archivo almacenado localmente. Si bien la función está disponible de manera predeterminada, algunas personas no encuentran la configuración de Autoarchivar en Outlook.
Para cualquiera que se pregunte por qué la opción Autoarchivar no se muestra en Outlook, su perfil de correo podría estar vinculado a un servidor Exchange, los administradores han aplicado una política que bloquea Autoarchivar, la configuración del Registro local entra en conflicto con la función o hay un problema con Outlook en sí.
Para los dos primeros, es decir, el perfil vinculado a Exchange Server y las políticas aplicadas, deberá ponerse en contacto con el administrador. Sin embargo, si otras personas de la organización tienen la función Autoarchivar, se trata de un problema con su perfil o su PC. ¡Vayamos a las soluciones!
¿Cómo agrego Autoarchivar a Outlook?
1. Modificar el Registro
- Presione Windows + R para abrir Ejecutar, escriba regedit en el campo de texto y presione Enter.
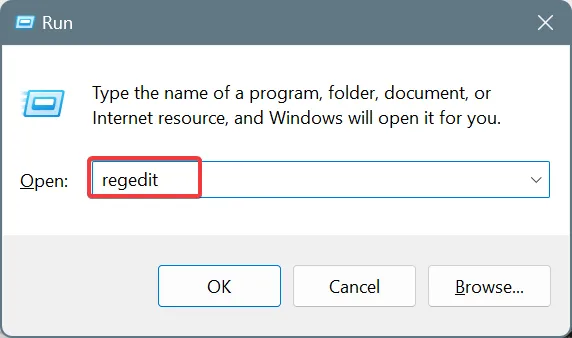
- Haga clic en Sí en el mensaje de UAC.
- Navegue por la siguiente ruta donde Versión es la versión de Microsoft Office instalada en su PC:
HKEY_CURRENT_USER\Software\Microsoft\Office\Version\Outlook\Preferences - Haga clic derecho en la parte vacía de la derecha, pase el cursor sobre Nuevo , luego seleccione Valor DWORD (32 bits) y nómbrelo DoAging .
- Haga doble clic en el DWORD DoAging, ingrese 1 en Datos del valor y haga clic en Aceptar para guardar los cambios.
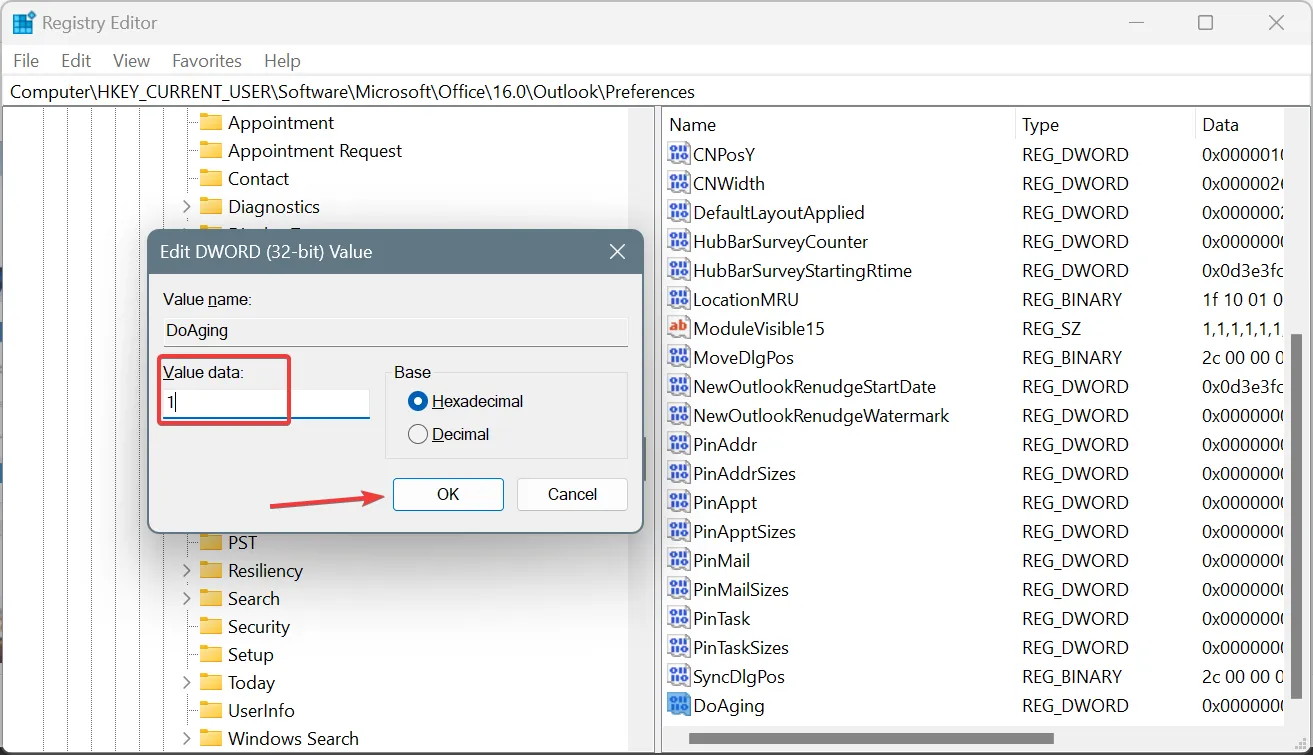
- Ahora, navegue a la siguiente ruta donde la versión es nuevamente la versión instalada de Microsoft Office:
Computer\HKEY_CURRENT_USER\Software\Microsoft\Office\Version\Outlook - Si encuentra un DWORD DisablePST a la derecha, haga doble clic en él, ingrese 0 en Datos del valor y haga clic en Aceptar para guardar los cambios.
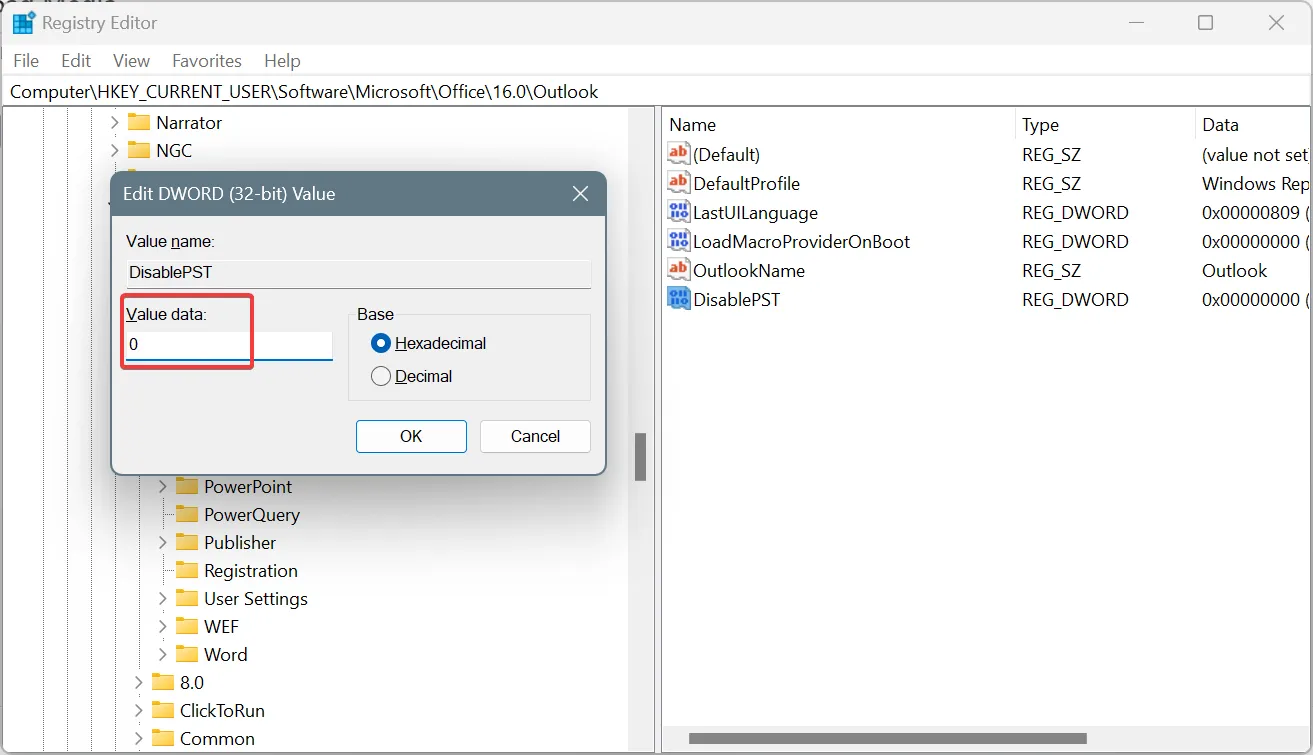
- Reinicie la PC, luego inicie Outlook y verifique si la función Autoarchivar aún falta.
En caso de que el botón Autoarchivar de Outlook esté deshabilitado, busque un TCID con un valor de 26308 y elimínelo.
2. Reparar Microsoft Office
- Cierre cualquier aplicación activa de Microsoft 365 (Microsoft Office).
- Presione Windows+ Rpara abrir Ejecutar, escriba appwiz.cpl en el campo de texto y presione Enter.
- Seleccione Microsoft 365 de la lista de aplicaciones instaladas y haga clic en Cambiar.
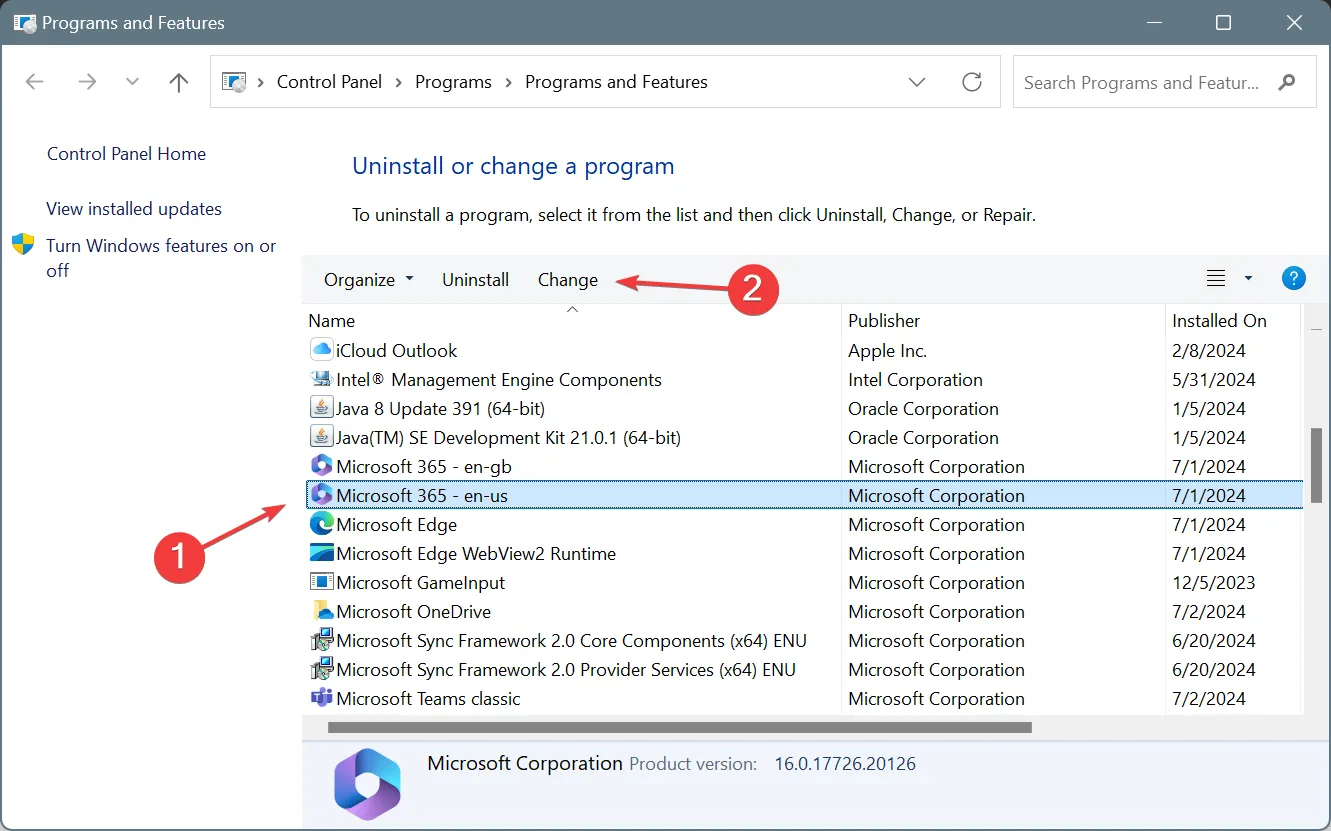
- Haga clic en Sí en el mensaje de UAC.
- Seleccione Reparación en línea , luego haga clic en el botón Reparar y espere a que se complete el proceso.
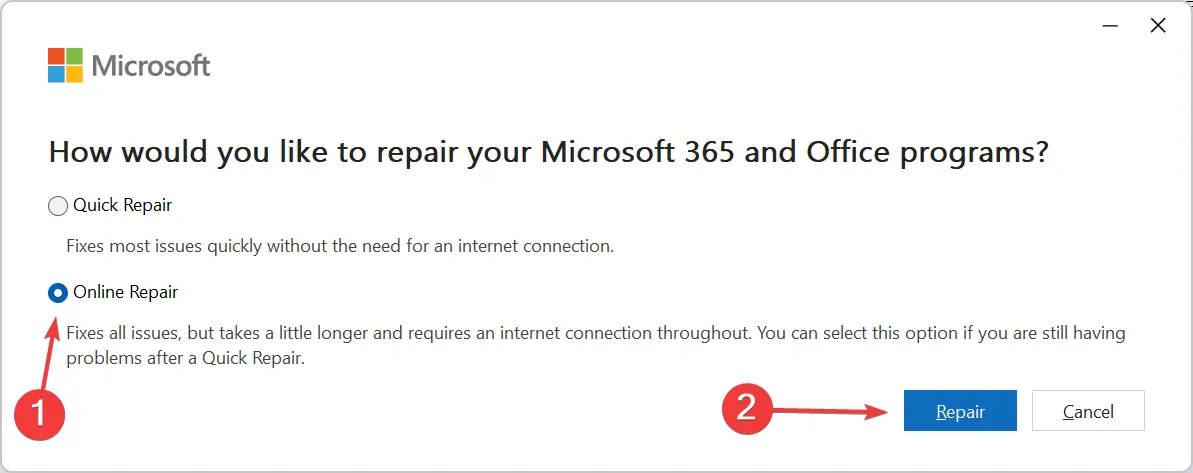
Cuando no hay ninguna configuración de Autoarchivado en Outlook, podría deberse a una instalación incorrecta o a una corrupción de archivos. En tales casos, ejecutar una reparación en línea hará que todo vuelva a funcionar.
Una reparación también ayudará si el Archivo automático de Outlook no funciona.
3. Crea un nuevo perfil de Outlook
Si las soluciones anteriores no funcionaron, siempre puedes crear un nuevo perfil de Outlook, dado que ninguna política de grupo bloquea el Autoarchivado, y ya no encontrarás configuraciones faltantes en el Autoarchivado de Outlook 365.
Mientras arreglas cosas con la aplicación, ¡descubre algunos consejos rápidos para que Outlook funcione más rápido!
¿Cómo agregaste Autoarchivar a Outlook? Compártelo con nuestros lectores en la sección de comentarios.



Deja una respuesta