Configurar los ajustes de Microsoft Defender Application Guard mediante GPEDIT y REGEDIT
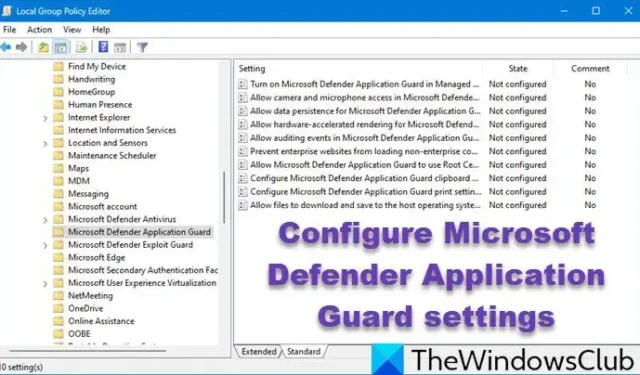
Si desea configurar los ajustes de Microsoft Defender Application Guard en Windows 11/10, aquí le mostramos cómo hacerlo. Con la ayuda del Editor del Registro o el Editor de políticas de grupo local , puede habilitar, deshabilitar y modificar los ajustes y usar esta función de seguridad según sus requisitos.
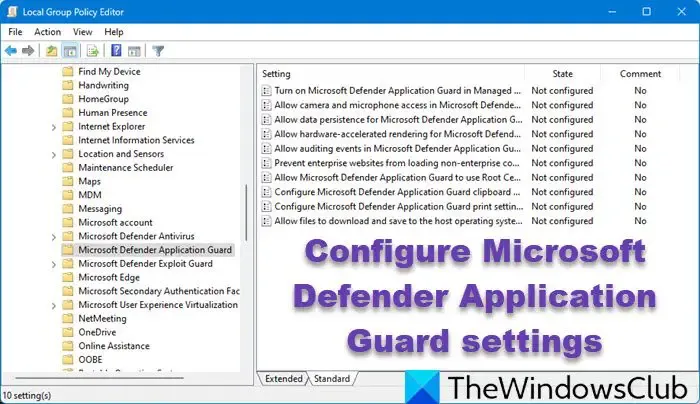
Configurar los ajustes de Microsoft Defender Application Guard mediante GPEDIT
Para administrar la configuración de Microsoft Defender Application Guard mediante el Editor de políticas de grupo, siga estos pasos:
- Presione Win+R > escriba gpedit.msc y presione la tecla Enter .
- Vaya a esta ruta: Configuración del equipo > Plantillas administrativas > Componentes de Windows > Microsoft Defender Application Guard.
- Haga doble clic en una configuración particular.
- Elija la opción Habilitado/Deshabilitado .
- Introduzca valores si es necesario.
- Haga clic en el botón Aceptar .
- Cierre sesión y vuelva a iniciar sesión en su cuenta de usuario.
Para comenzar, debe abrir el Editor de políticas de grupo local. Para ello, presione Win+R para abrir el indicador de ejecución, escriba gpedit.msc y presione la tecla Enter .
Luego navega hasta esta ruta:
Configuración del equipo > Plantillas administrativas > Componentes de Windows > Microsoft Defender Application Guard
Aquí puedes encontrar estas configuraciones:
1] Permitir eventos de auditoría en Microsoft Defender Application Guard: esta configuración ayuda a Microsoft Defender Application Guard a recopilar datos de eventos y registros del sistema de su dispositivo.
2] Permitir el acceso a la cámara y al micrófono en Microsoft Defender Application Guard: si habilita esta configuración, la cámara y el micrófono de su dispositivo serán utilizados por las aplicaciones dentro de Microsoft Defender Application Guard.
3] Permitir la persistencia de datos para Microsoft Defender Application Guard : habilitar esta configuración es necesario si desea conservar los datos de sesiones anteriores.
4] Permitir que los archivos se descarguen y guarden en el sistema operativo host desde Microsoft Defender Application Guard: de forma predeterminada, Microsoft Defender Application Guard guarda o descarga archivos en un entorno virtual o aislado. Sin embargo, si desea guardar archivos en el sistema operativo host, active esta configuración.
5] Permitir la renderización acelerada por hardware para Microsoft Defender Application Guard: ¿Desea renderizar gráficos mediante hardware? Esta configuración debe estar activada.
6] Permitir que Microsoft Defender Application Guard use autoridades de certificados raíz desde el dispositivo del usuario: en ocasiones, es posible que necesite compartir el certificado raíz de su dispositivo con Microsoft Defender Application Guard. Si es así, debe habilitar esta configuración.
7] Configurar los ajustes del portapapeles de Microsoft Defender Application Guard : esta opción le permite sincronizar los portapapeles entre el equipo host y el entorno de Microsoft Defender Application Guard. Puede habilitar, deshabilitar o modificar los ajustes de sincronización del portapapeles.
8] Configurar los ajustes de impresión de Microsoft Defender Application Guard: es lo mismo que los ajustes del portapapeles. Sin embargo, hay otras opciones. Puede habilitar o deshabilitar la impresión, la impresión de archivos específicos, la impresión en red, etc.
9] Evitar que los sitios web empresariales carguen contenido no empresarial en Microsoft Edge e Internet Explorer: si desea permitir contenido no empresarial en el entorno de Microsoft Defender Application Guard, debe deshabilitar esta configuración.
10] Activar Microsoft Defender Application Guard en modo administrado: te ayuda a habilitar o deshabilitar Microsoft Defender Application Guard.
Supongamos que desea configurar los ajustes de impresión. Para ello, debe hacer doble clic en Configurar los ajustes de impresión de Microsoft Defender Application Guard y elegir la opción Habilitado .
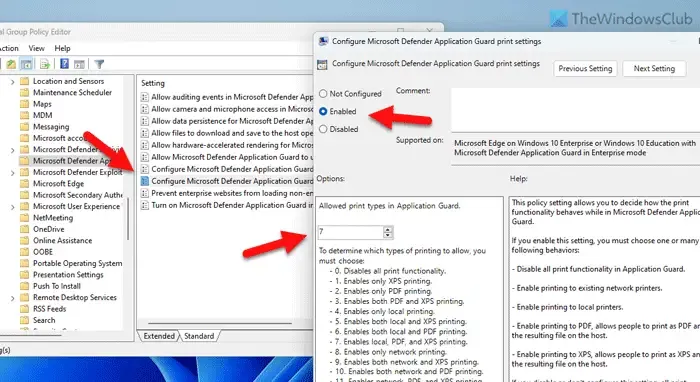
A continuación, debe introducir un valor. Como hay muchas opciones, debe decidir el tipo de impresión que desea permitir. A continuación, introduzca el valor según los requisitos y haga clic en Aceptar.
Administrar la configuración de Microsoft Defender Application Guard mediante REGEDIT
Para configurar los ajustes de Microsoft Defender Application Guard mediante el Editor del Registro, siga estos pasos:
- Abra el Editor del Registro en su computadora.
- Vaya a Microsoft en HKLM .
- Haga clic derecho en Microsoft > Nuevo > Clave .
- Nómbrelo como AppHVSI .
- Haga clic derecho en AppHVSI > Nuevo > Valor DWORD (32 bits) .
- Asígnele el nombre AllowAppHVSI_ProviderSet .
- Haga doble clic en él y configure los datos del valor como 0/1/2/3 .
- Haga clic en el botón Aceptar .
- Cree otro valor REG_DWORD llamado AllowAPPHVSI y establezca los datos del valor como 0.
- Repita los mismos pasos para crear valores REG_DWORD para otras configuraciones como se menciona a continuación.
- Cierre todas las ventanas y reinicie su computadora.
Para obtener más información sobre estos pasos, continúe leyendo.
En primer lugar, debe abrir el Editor del Registro en su computadora. Luego, navegue hasta esta ruta:
HKEY_LOCAL_MACHINE\SOFTWARE\Policies\Microsoft
Haga clic derecho en Microsoft > Nuevo > Clave y nómbrelo AppHVSI .
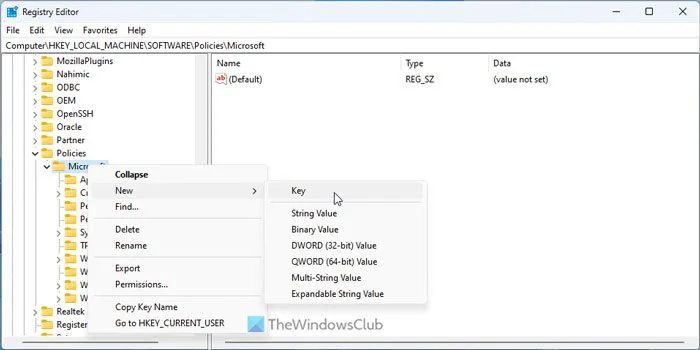
A continuación, haga clic derecho en AppHVSI > Nuevo > Valor DWORD (32 bits) y asígnele el nombre AllowAppHVSI_ProviderSet .
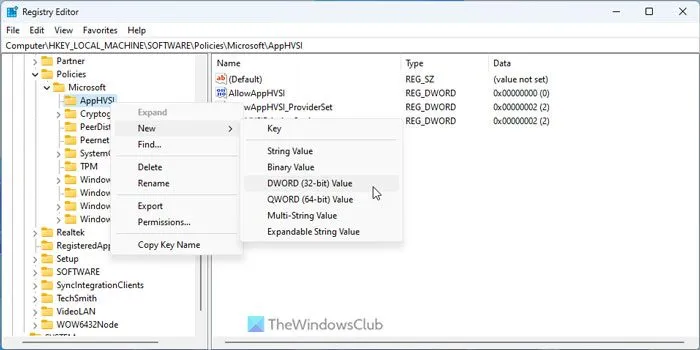
Haga doble clic en él para establecer los datos del valor de la siguiente manera:
- Deshabilitar la protección de aplicaciones de Microsoft Defender: 0
- Habilitar Microsoft Defender Application Guard SOLO para Microsoft Edge: 1
- Habilite Microsoft Defender Application Guard SOLO para entornos aislados de Windows: 2
- Habilite Microsoft Defender Application Guard para Microsoft Edge y entornos aislados de Windows: 3

Luego haga clic en el botón Aceptar .
A continuación, debe crear otro valor REG_DWORD, nombrarlo AllowAPPHVSI y mantener los datos del valor como 0 .
Estos dos valores REG_DWORD deben conservarse al configurar otras configuraciones de Microsoft Defender Application Guard.
1] Permitir eventos de auditoría en Microsoft Defender Application Guard:
- REG_DWORD Nombre del valor: AuditApplicationGuard
- Datos de valor: 1 para habilitar y 0 para deshabilitar.
2] Permitir el acceso a la cámara y al micrófono en Microsoft Defender Application Guard:
- Nombre del valor REG_DWORD: AllowCameraMicrophoneRedirection
- Datos de valor: 1 para habilitar y 0 para deshabilitar.
3] Permitir la persistencia de datos para Microsoft Defender Application Guard:
- REG_DWORD Nombre del valor: AllowPersistence
- Datos de valor: 1 para habilitar y 0 para deshabilitar.
4] Permitir que los archivos se descarguen y guarden en el sistema operativo host desde Microsoft Defender Application Guard:
- Nombre del valor REG_DWORD: SaveFilesToHost
- Datos de valor: 1 para habilitar y 0 para deshabilitar.
5] Permitir la representación acelerada por hardware para Microsoft Defender Application Guard:
- REG_DWORD Nombre del valor: AllowVirtualGPU
- Datos de valor: 1 para habilitar y 0 para deshabilitar.
6] Permitir que Microsoft Defender Application Guard utilice las autoridades de certificación raíz desde el dispositivo del usuario:
- Nombre del valor de cadena: CertificateThumbprints
- Datos del valor: Según el certificado raíz.
7] Configure los ajustes del portapapeles de Microsoft Defender Application Guard:
- Nombre del valor REG_DWORD: AppHVSIClipboardSettings
- Bloquear operaciones del portapapeles: 0
- Habilitar la operación del portapapeles desde una sesión aislada al host: 1
- Habilitar la operación del portapapeles desde un host a la sesión aislada: 2
- Habilitar el funcionamiento del portapapeles en ambas direcciones: 2
- Nombre del valor REG_DWORD: AppHVSIClipboardFileType
- Permite copiar texto: 1
- Permitir copia de imágenes: 2
- Permitir la copia de texto e imágenes: 3
8] Configure los ajustes de impresión de Microsoft Defender Application Guard:
- Nombre del valor REG_DWORD: AppHVSIPrintingSettings
- Datos de valor:
- Desactiva todas las funciones de impresión: 0
- Permite únicamente la impresión XPS: 1
- Permite únicamente la impresión en PDF: 2
- Permite la impresión tanto en formato PDF como XPS: 3
- Habilita únicamente la impresión local: 4
- Permite tanto la impresión local como la XPS: 5
- Permite la impresión tanto local como en formato PDF: 6
- Permite la impresión local, PDF y XPS: 7
- Habilita únicamente la impresión en red: 8
- Permite la impresión en red y XPS: 9
- Permite la impresión en red y en formato PDF: 10
- Permite la impresión en red, PDF y XPS: 11
- Permite la impresión tanto en red como local: 12
- Permite la impresión en red, local y XPS: 13
- Permite la impresión en red, local y en formato PDF: 14
- Habilita todas las impresiones: 15
9] Evitar que los sitios web empresariales carguen contenido no empresarial en Microsoft Edge e Internet Explorer:
- Nombre del valor REG_DWORD: BlockNonEnterpriseContent
- Datos de valor: 1 para habilitar y 0 para deshabilitar.
Después de configurar todos los valores de REG_DWORD y los datos de valor, debe reiniciar su computadora para aplicar los cambios.
¡Eso es todo! Espero que esta guía te haya ayudado.
¿Cómo activar el modo administrado de Microsoft Defender Application Guard mediante GPO?
Para activar el modo administrado de Microsoft Defender Application Guard mediante GPO, abra el Editor de directivas de grupo local y vaya a esta ruta: Configuración del equipo > Plantillas administrativas > Componentes de Windows > Microsoft Defender Application Guard. Haga doble clic en la opción Activar Microsoft Defender Application Guard en modo administrado y elija la opción Habilitado . Ingrese el valor según los requisitos y haga clic en el botón Aceptar .
¿Cómo habilito Windows Defender en GPEDIT?
Para habilitar Windows Defender o Microsoft Defender con GPEDIT, abra el Editor de directivas de grupo local y vaya a esta ruta: Configuración del equipo > Plantillas administrativas > Componentes de Windows > Antivirus de Microsoft Defender. Haga doble clic en la opción Desactivar Antivirus de Microsoft Defender y elija la opción No configurado o Deshabilitado . Haga clic en el botón Aceptar .



Deja una respuesta