Cómo cambiar el nombre, actualizar o eliminar una máquina virtual Hyper-V
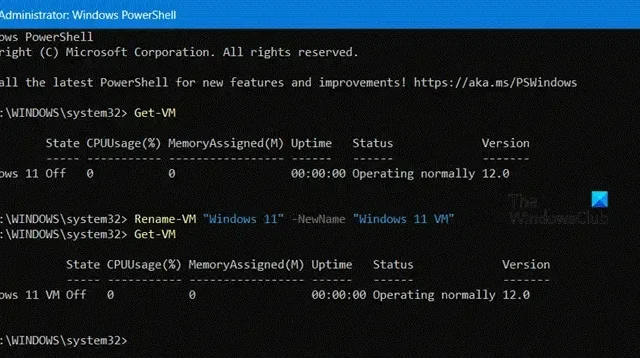
Al optimizar su espacio virtual, es esencial eliminar todas las máquinas virtuales redundantes y que no se utilizan, actualizar las obsoletas y darles un nombre reconocible. Por eso, en este artículo, recorreremos el proceso paso a paso para ver cómo cambiar el nombre, actualizar y eliminar máquinas virtuales de Hyper-V.
Cambiar el nombre de la máquina virtual Hyper-V
Si trabaja con varias máquinas virtuales, es fundamental darles a todas un nombre correcto. Pero si no lo hizo al crear la máquina, también puede cambiarles el nombre. Sin embargo, tenga en cuenta que cuando cambia el nombre de una máquina virtual de Hyper-V, solo cambia su nombre en el Administrador de Hyper-V. No cambia el nombre de la carpeta o los archivos del disco duro virtual (.vhdx) de la máquina virtual.
La máquina virtual Hyper-V se puede cambiar de nombre mediante uno de los siguientes métodos.
Uso del Administrador de Hyper-V
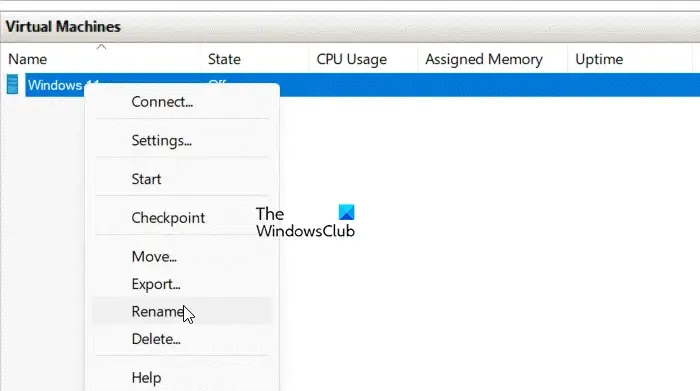
- Abra el Administrador de Hyper-V y seleccione la máquina virtual Hyper-V.
- Ahora, haga clic en la tecla F2 o en la máquina virtual en la columna Nombre. Los usuarios también pueden hacer clic en la opción Cambiar nombre en el Panel de acciones o hacer clic con el botón derecho en la máquina virtual y luego pulsar el botón Cambiar nombre.
- Luego, escriba el nuevo nombre para la máquina virtual y presione la tecla Enter.
Uso de Microsoft PowerShell
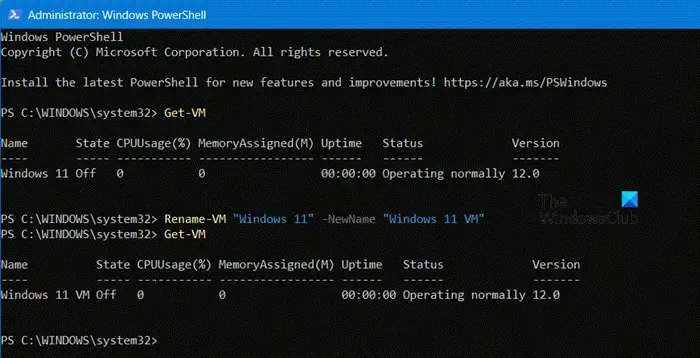
En primer lugar, vamos a ejecutar PowerShell con derechos administrativos. Para ello, vaya a la barra de búsqueda, escriba PowerShell y, a continuación, haga clic en el botón Ejecutar como administrador y acepte las indicaciones.
Una vez abierto, escriba Get-VM en el símbolo del sistema, presione la tecla Enter y verifique el nombre actual de la VM.
Ahora, ejecute el siguiente comando y presione la tecla Enter para cambiar el nombre:
Rename-VM "<Current VM name>"-NewName "<New VM name>"
Nota: Reemplace <Nombre de la VM actual> y <Nombre de la nueva VM> con los parámetros particulares
Una vez hecho esto, cierre PowerShell y el nombre cambiará.
Actualizar la versión de configuración de una máquina virtual Hyper-V
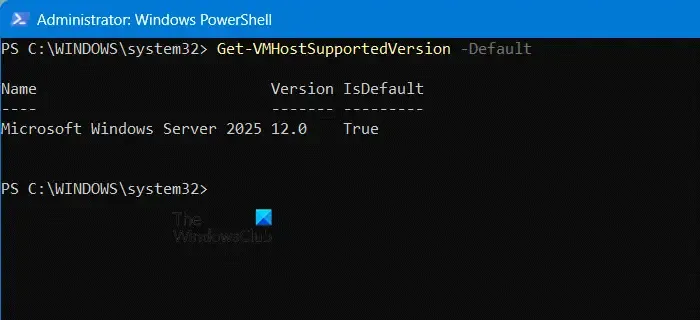
Cuando se actualiza la versión de configuración de una máquina virtual, se cambia la estructura de archivos que se utiliza para almacenar sus archivos de configuración y de puntos de control. Esto garantiza la compatibilidad con la versión de Hyper-V que se ejecuta en el host. Actualizar la versión de configuración mejora la eficiencia de lectura y escritura de datos de configuración de la máquina virtual y reduce el riesgo de corrupción de datos en caso de una falla de almacenamiento.
Para verificar la versión de configuración actual de una máquina virtual Hyper-V, debe abrir PowerShell como administrador y luego ejecutar el siguiente comando.
Get-VMHostSupportedVersion -Default
Ahora, abra Hyper-V, seleccione la máquina virtual Hyper-V y haga clic en Actualizar versión de configuración en la sección Acciones. Haga clic en Actualizar cuando aparezca la ventana emergente.
Si la acción Actualizar versión de configuración no está disponible, significa que la versión de configuración de la máquina virtual está en la versión de configuración máxima admitida.
Eliminar una máquina virtual Hyper-V
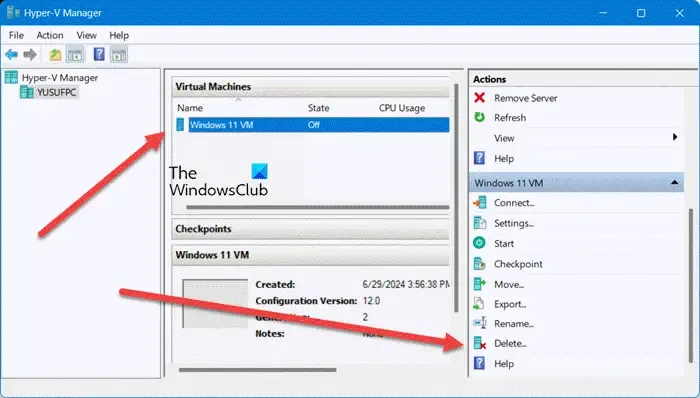
Para eliminar una máquina virtual de Hyper-V, puede utilizar la máquina virtual de Hyper-V o MS PowerShell. Cuando elimina una máquina virtual, solo se elimina su archivo de configuración; no se eliminan los discos duros virtuales. Sin embargo, todos los puntos de control asociados con la máquina virtual se eliminan y se fusionan con los archivos del disco duro virtual después de eliminar la máquina virtual. Si desea eliminarlos manualmente, puede hacerlo en el Explorador de archivos.
Uso del administrador virtual de Hyper-V
- Abra el Administrador de Hyper-V.
- Haga clic en la máquina virtual que desea eliminar y luego vaya a la sección Acciones.
- Haga clic en el botón Eliminar o simplemente haga clic derecho en la máquina virtual y presione el botón Eliminar.
- Haga clic en el botón Eliminar cuando aparezca en la pantalla la ventana emergente para confirmar el procedimiento.
Uso de Microsoft PowerShell
Vaya al menú Buscar, busque PowerShell y luego presione la opción Ejecutar como administrador en el panel derecho para iniciar MS PowerShell con derechos de administrador.
Ahora, ejecute Get-VM haciendo clic en la tecla Entrar para conocer los detalles de la máquina virtual que debe eliminarse.
Ejecute el siguiente comando y nuevamente haga clic en el botón Enter:
Remove-VM "<VM name>"-Force
Asegúrese de reemplazar las variables en el comando.
¡Eso es todo!
¿Cómo cambiar el nombre del archivo VHD en Hyper-V?
Un archivo VHD o VHDX se puede renombrar usando una máquina virtual a través del Explorador de archivos. Sin embargo, para iniciar este proceso, tenemos que apagar la máquina virtual y asegurarnos de que no haya puntos de control existentes. Una vez hecho esto, apaga la máquina virtual y luego ve al Explorador de archivos. Ubica dónde está almacenado el archivo, haz clic derecho en el archivo y selecciona Cambiar nombre. Asígnale un nuevo nombre e inicia la máquina virtual. Ahora, inicia el Administrador de Hyper-V, busca y selecciona la máquina virtual asociada con el archivo VHDX renombrado y haz clic derecho sobre él. Haz clic en Configuración, ve a la sección Almacenamiento y modifica la ruta para que apunte a los archivos recién renombrados.
¿Cómo cambio el nombre de una máquina virtual Hyper-V?
Se puede cambiar el nombre de una máquina virtual Hyper-V mediante dos métodos: mediante MS PowerShell o mediante el administrador de Hyper-V. Para este último método, haga clic con el botón derecho en la máquina virtual y seleccione Cambiar nombre.



Deja una respuesta