¿Cómo crear una solicitud de firma de certificado (CSR) en Windows Server?

Aquí encontrará una guía que le muestra cómo crear una solicitud de firma de certificado en Windows Server . Una solicitud de firma de certificado (CSR) es un mensaje cifrado que envía un solicitante de un certificado digital de capa de sockets seguros (SSL) a una autoridad de certificación (CA). Esta solicitud normalmente incluye detalles como el nombre de la organización, el nombre de dominio, la localidad, el país, la clave pública y otra información relevante.
Normalmente, una CSR se crea en el servidor donde se instalará finalmente el certificado. Ahora bien, si busca un tutorial para crear una CSR en Windows Server, este tutorial le resultará de ayuda.

¿Cómo crear una solicitud de firma de certificado (CSR) en Windows Server?
Para crear una solicitud de firma de certificado (CSR) en Windows Server, utilizaremos Microsoft Management Console (MMC). Es un componente de Windows que permite a los administradores configurar y supervisar el sistema. Puede generar una CSR a través de esta aplicación de consola. Veamos cómo:
- Abra la Consola de administración de Microsoft.
- Ir al archivo.
- Haga clic en Agregar o quitar complemento.
- Seleccionar Certificados.
- Haga clic en Agregar.
- Seleccione Cuenta de computadora y presione Siguiente.
- Seleccione Equipo local y haga clic en Finalizar.
- Haga clic en Aceptar.
- Expandir Certificados (Computadora local).
- Haga clic derecho en la carpeta Personal.
- Seleccione Todas las tareas > Operaciones avanzadas > Crear solicitud personalizada.
- Haga clic en Siguiente.
- Seleccione Continuar sin política de inscripción y presione Siguiente.
- Establecer plantilla.
- Elija un formato de solicitud.
- Presione Siguiente.
- Ampliar detalles.
- Toque en Propiedades.
- Introduzca un nombre descriptivo y una descripción.
- Vaya a la pestaña Asunto e ingrese los sujetos a los que se emite el certificado.
- Vaya a la pestaña Clave privada.
- Ampliar opciones clave.
- Establezca el tamaño de la clave en 2048 bytes.
- Configurar otras opciones.
- Haga clic en Aceptar y luego en Siguiente.
- Establezca la ubicación para guardar el CSR y presione Finalizar.
Vamos a desarrollar los pasos anteriores.
Primero, abra el cuadro de comando Ejecutar usando Win+R e ingrese mmc en el cuadro Abrir para iniciar la ventana Microsoft Management Console.
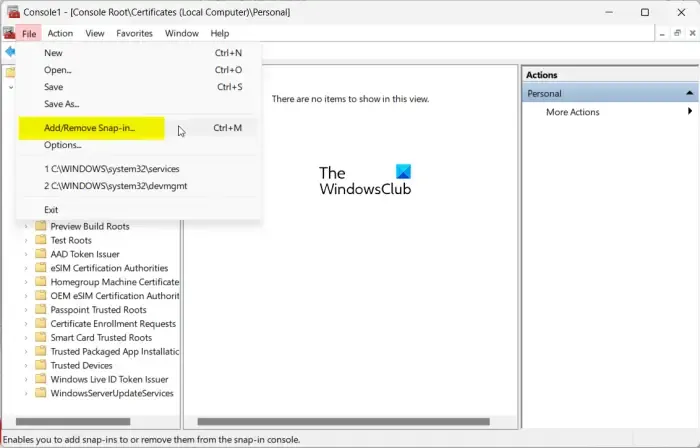
En la ventana de la Consola, haga clic en el menú Archivo y elija la opción Agregar o quitar complemento .
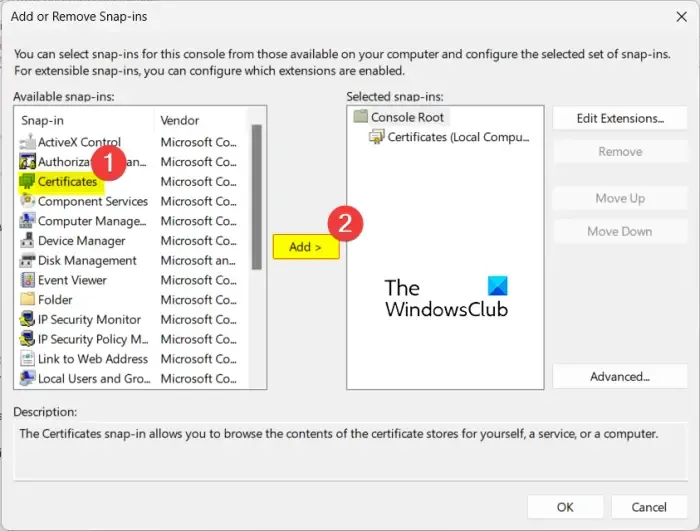
En la sección Complementos disponibles, seleccione Certificados y presione el botón Agregar .
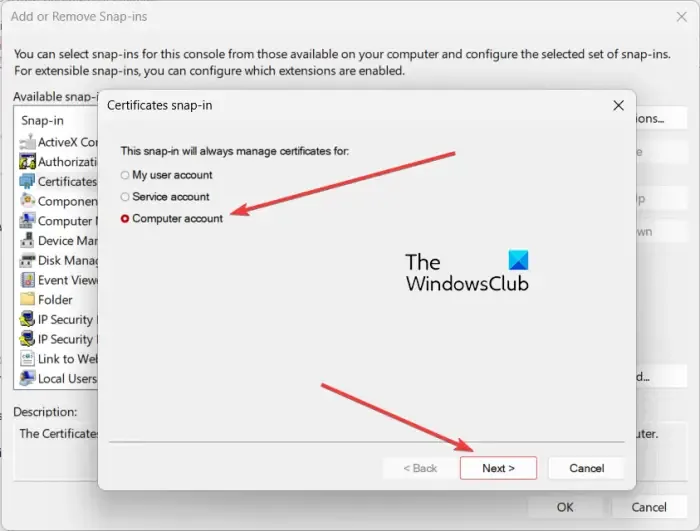
Luego, seleccione Cuenta de computadora y presione el botón Siguiente .
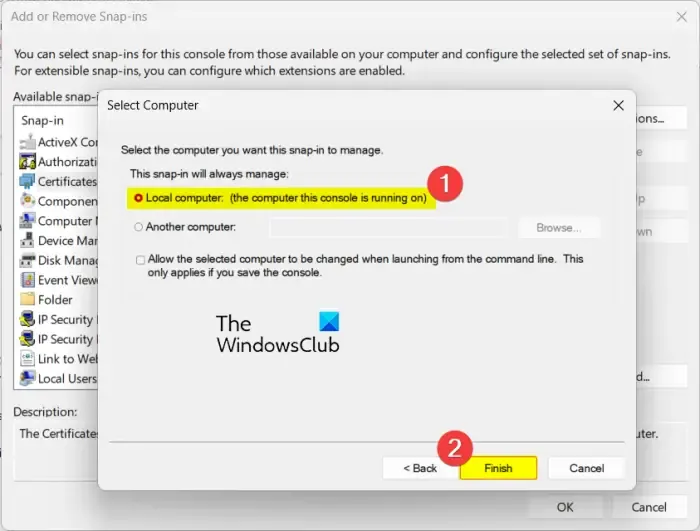
Ahora, seleccione Equipo local y haga clic en el botón Finalizar en el mensaje que se abre. Luego, presione Aceptar en el cuadro de diálogo del complemento para cerrar la ventana.
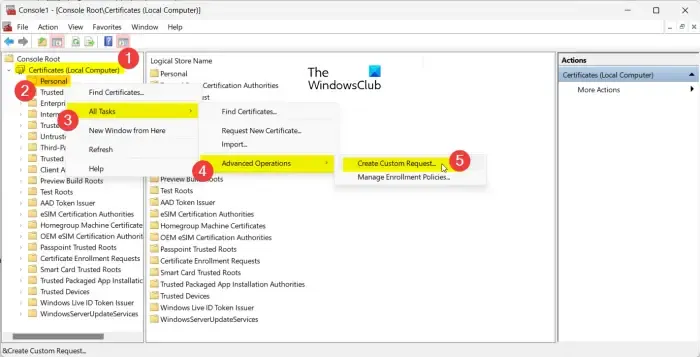
Después de eso, expanda Certificados (Computadora local) desde el panel del lado izquierdo y luego haga clic derecho en la carpeta Personal .
Desde el menú contextual que aparece, haga clic en la opción Todas las tareas > Operaciones avanzadas > Crear solicitud personalizada .
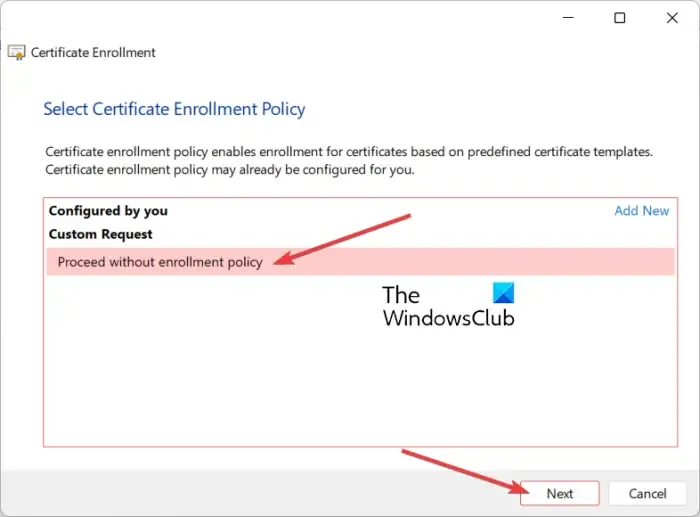
A continuación, en la ventana del asistente de inscripción de certificados, haga clic en el botón Siguiente, elija la política Continuar sin inscripción y presione el botón Siguiente.

- Plantilla: (Sin plantilla) Clave heredada
- Formato de solicitud: PKCS #10

Después de eso, expanda la opción Detalles haciendo clic en el botón de flecha presente al lado y luego haga clic en el botón Propiedades .
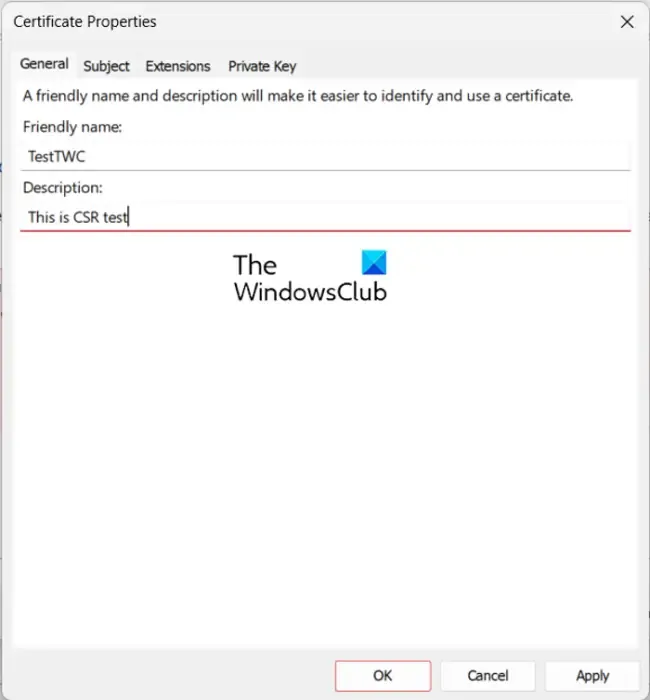
En el cuadro de diálogo abierto, ingrese un nombre y una descripción para el certificado en la pestaña General .
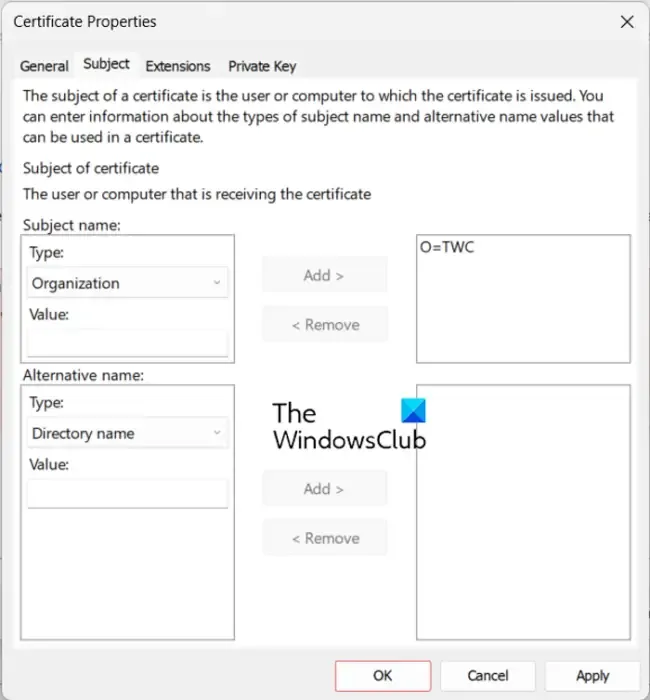
A continuación, dirígete a la pestaña Materia y añade las materias a las que deseas emitir el certificado. Simplemente selecciona un tipo de materia, introduce el valor correspondiente y haz clic en el botón Añadir . A continuación, se muestran algunos tipos de materias que puedes añadir:
- Nombre común (CN): Dominio que se desea proteger mediante certificado.
- Organización (O): El nombre comercial legal de la organización.
- Unidad organizativa (OU): Un departamento particular de la organización.
- Localidad (L): La ubicación/ciudad registrada del negocio.
- Correo electrónico (E): Dirección de correo electrónico comercial registrada.
Si es necesario, agregue también nombres de materias alternativos.
Ahora, vaya a la pestaña Clave privada y expanda la sección Opciones de clave .
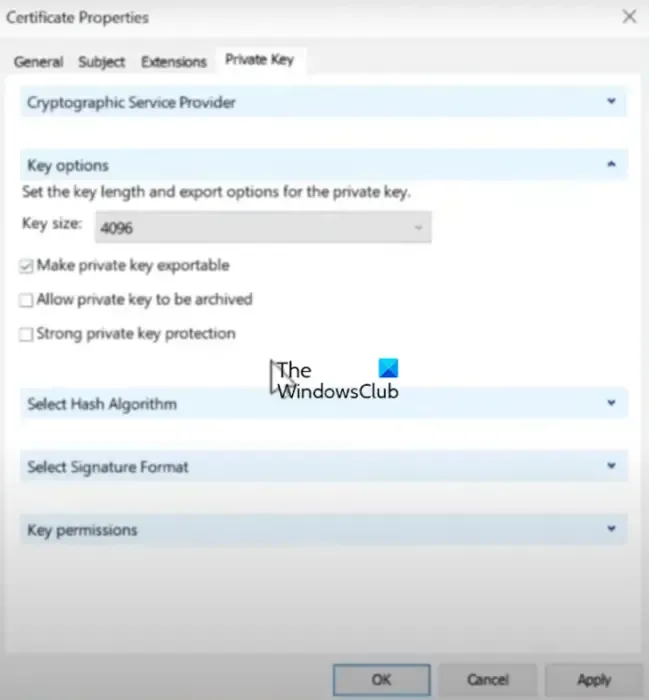
A continuación, configure el tamaño de la clave en 2048 bytes (o más) y marque la casilla de verificación Hacer que la clave privada sea exportable .
Luego presione el botón Aplicar > Aceptar para regresar a la ventana de Inscripción de Certificado.
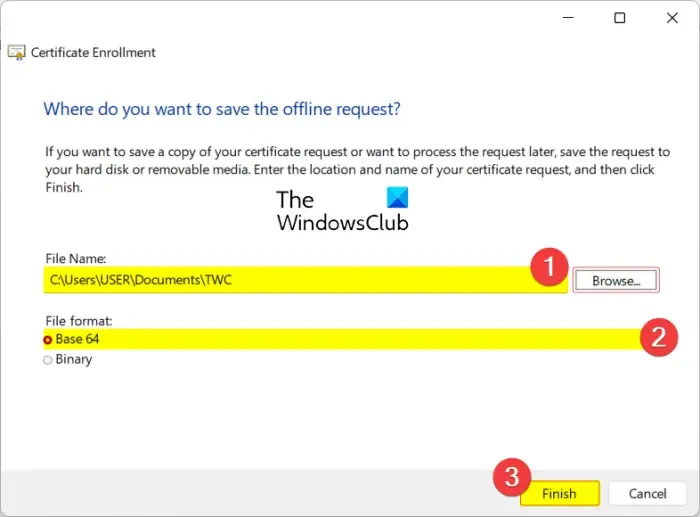
A continuación, pulse el botón Siguiente y busque la ubicación donde desea guardar una copia local del certificado. Asegúrese de que el formato de archivo esté configurado en Base 64 .
Finalmente, haga clic en el botón Finalizar para crear y guardar el CSR.
Puede abrir el certificado en el Bloc de notas; aquí hay una muestra de cómo se verá:
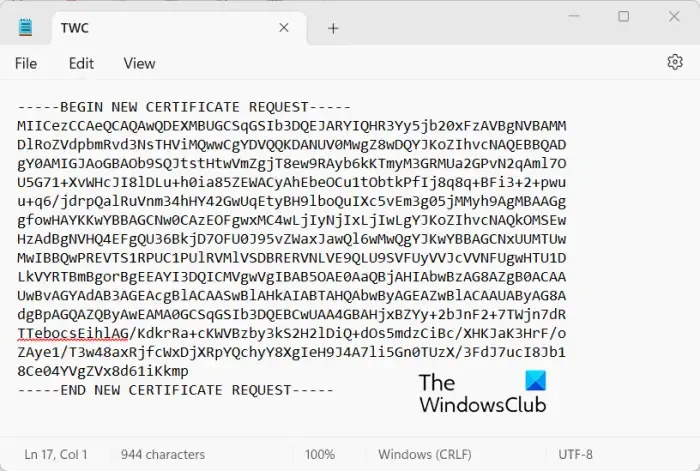
Así es como puedes crear un CSR usando Microsoft Management Console en tu servidor Windows.
Ver: No se puede conectar porque necesita un certificado para iniciar sesión en WiFi Windows.
¿Cómo agrego CSR a la autoridad de certificación?
Para agregar una CSR a la CA de Windows Server, conéctese a su servidor Windows e inicie el Administrador de servidores. Luego, haga clic en Herramientas, Autoridad de certificación y luego seleccione el nombre de su computadora. A continuación, vaya a Acción > Todas las tareas, Enviar nueva solicitud , elija su archivo CSR y seleccione Abrir. Ahora, haga doble clic en Solicitudes pendientes , seleccione la solicitud pendiente y elija Acción > Todas las tareas , Emitir. Luego puede verificar todos los certificados firmados en Solicitudes emitidas.
¿Cómo generar CSR para el certificado SSL en la línea de comandos de Windows?
Puede generar un CSR en Windows usando la línea de comandos con la ayuda de OpenSSL.



Deja una respuesta