Cómo instalar los controladores de red Intel en Windows
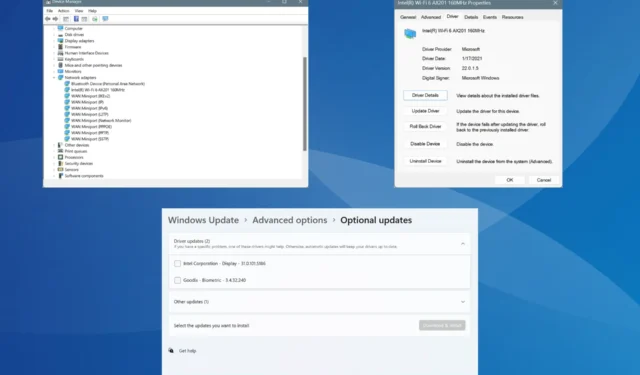
Si tiene un adaptador de red Intel en su PC, debe instalar y actualizar periódicamente los controladores correspondientes para obtener un rendimiento sin problemas y sin errores. Si bien Windows hace un buen trabajo al actualizar los controladores, hacerlo manualmente ayuda a eliminar una amplia variedad de problemas relacionados con la red e Internet.
Intel publica periódicamente actualizaciones para sus controladores, tanto a través del sitio web oficial como de Windows Update. Por lo tanto, obtener la última versión de los controladores de red de Intel no le llevará más que unos minutos. ¡Veamos cómo puede hacerlo!
¿Cómo puedo instalar los controladores del adaptador de red Intel en Windows?
1. Uso del Asistente de soporte y controladores de Intel
Tiene un Asistente de soporte y controlador Intel (DSA) dedicado , que identifica automáticamente cualquier dispositivo Intel conectado, enumera los controladores más recientes y facilita una instalación rápida.
Dado que es una utilidad oficial, ¡es completamente seguro utilizar Intel DSA!
2. A través del Administrador de dispositivos
2.1 Instalar automáticamente el controlador
- Presione Windows+ Xpara abrir el menú de Usuario avanzado y seleccione Administrador de dispositivos de la lista.
- Expanda la entrada Adaptadores de red, haga clic derecho en el adaptador Intel y seleccione Actualizar controlador .
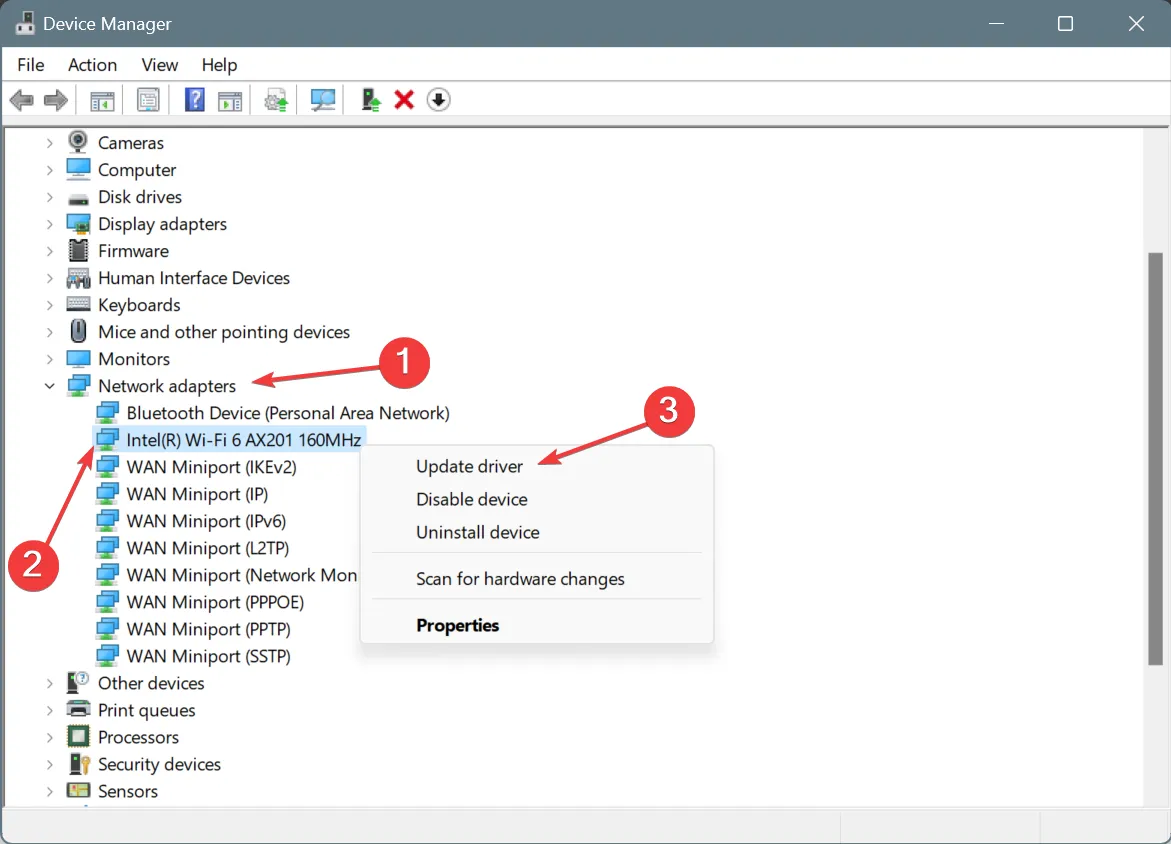
- Seleccione Buscar controladores automáticamente y deje que Windows instale la mejor versión disponible localmente.
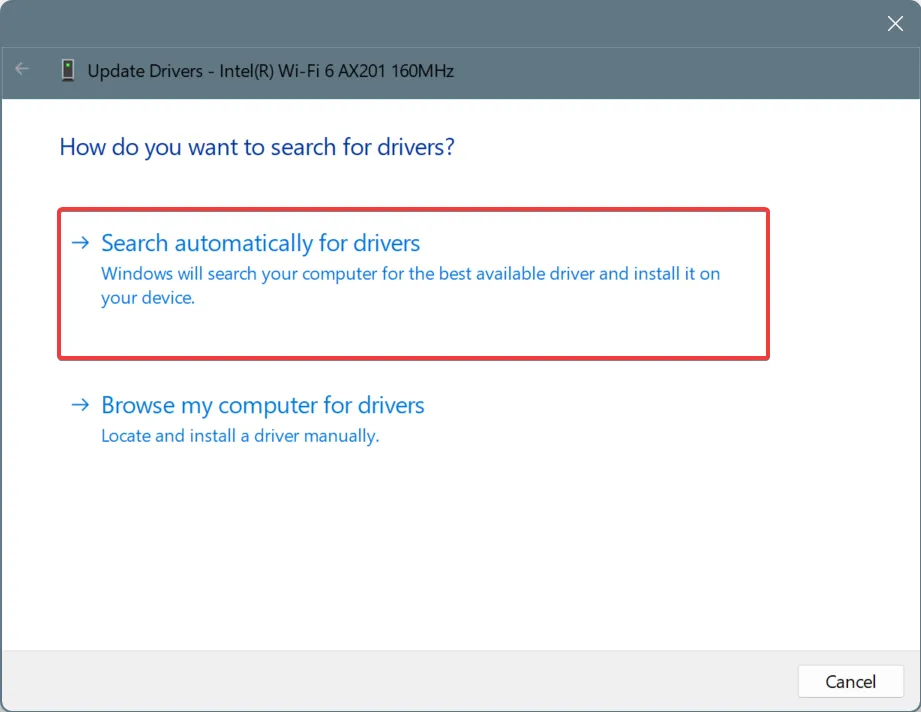
- Reinicie la computadora para aplicar los cambios.
Dejar que Windows instale automáticamente el mejor controlador de adaptador de red Intel es rápido y sencillo y, al mismo tiempo, reduce la probabilidad de problemas posteriores a la instalación.
2.2 Instalar manualmente el controlador
- En el Administrador de dispositivos, ubique el adaptador de red Intel, haga clic derecho sobre él y seleccione Actualizar controlador .
- Seleccione Buscar controladores en mi computadora .
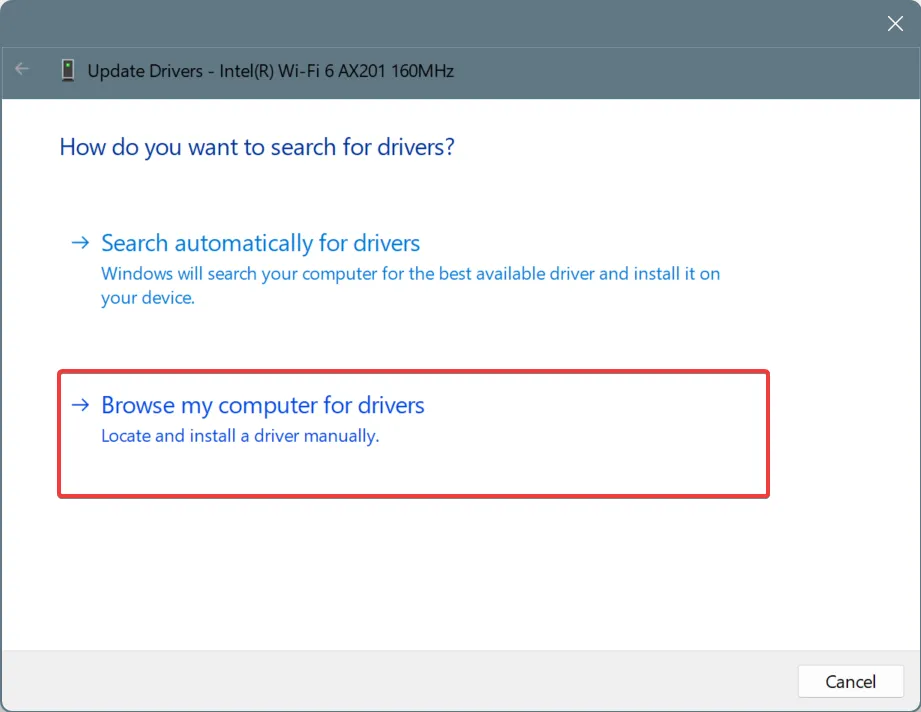
- Haga clic en Permitirme elegir de una lista de controladores disponibles en mi computadora .
- Marque la casilla de verificación Mostrar hardware compatible , luego seleccione un controlador de la lista y haga clic en Siguiente para instalarlo.
- Una vez instalado, reinicie el equipo.
A menudo, cuando la versión actual arroja un error, puedes instalar manualmente otro controlador de red Intel en Windows, quizás una versión más antigua o genérica (dice Microsoft al lado).
3. A través de Windows Update
- Presione Windows + I para abrir Configuración , vaya a Windows Update desde el panel izquierdo y haga clic en Opciones avanzadas .
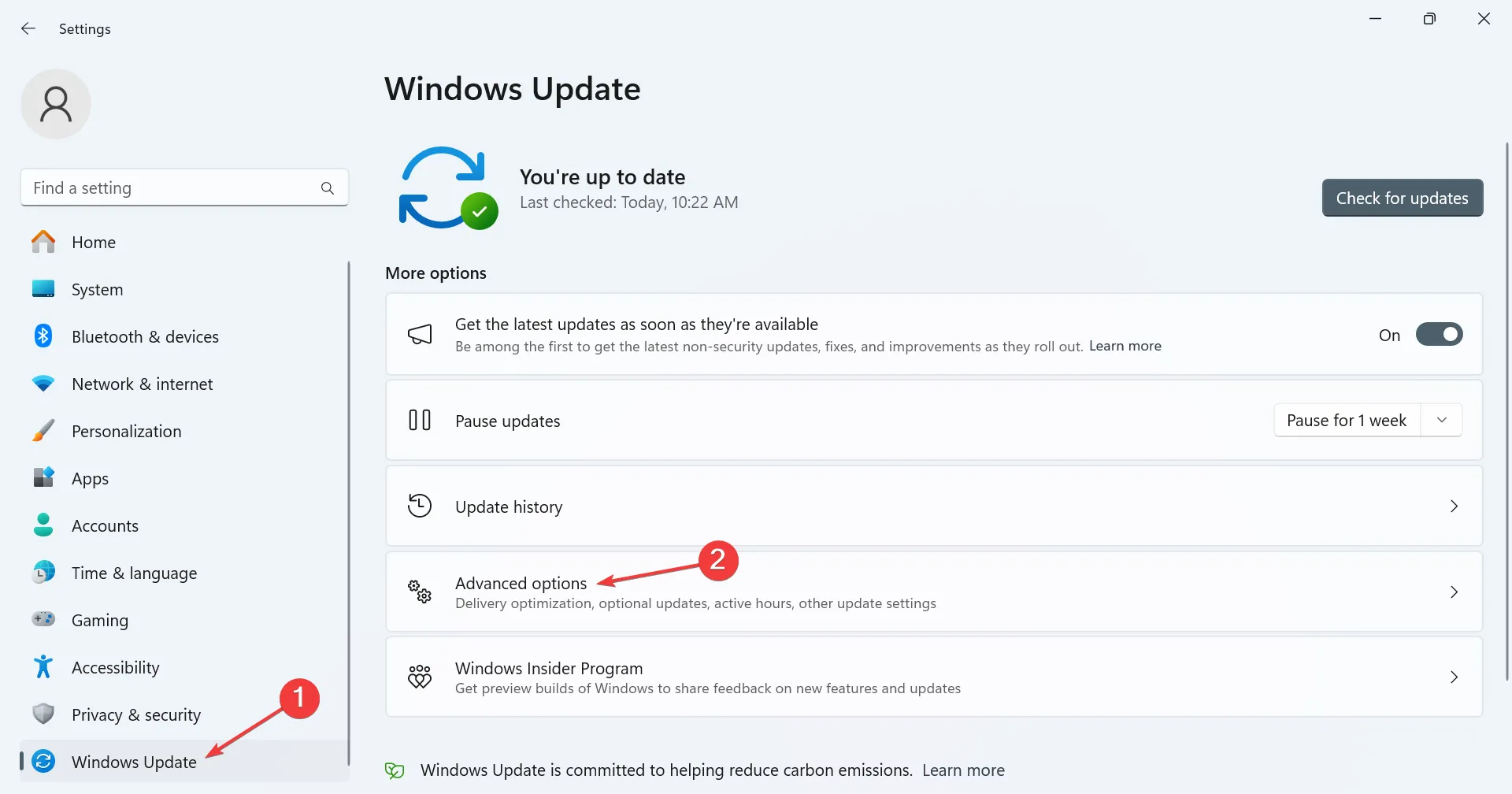
- Haga clic en Actualizaciones opcionales .
- Ahora, expanda la sección Actualizaciones de controladores, marque la casilla de verificación del controlador del adaptador de red Intel, si hay uno disponible, y haga clic en Descargar e instalar .
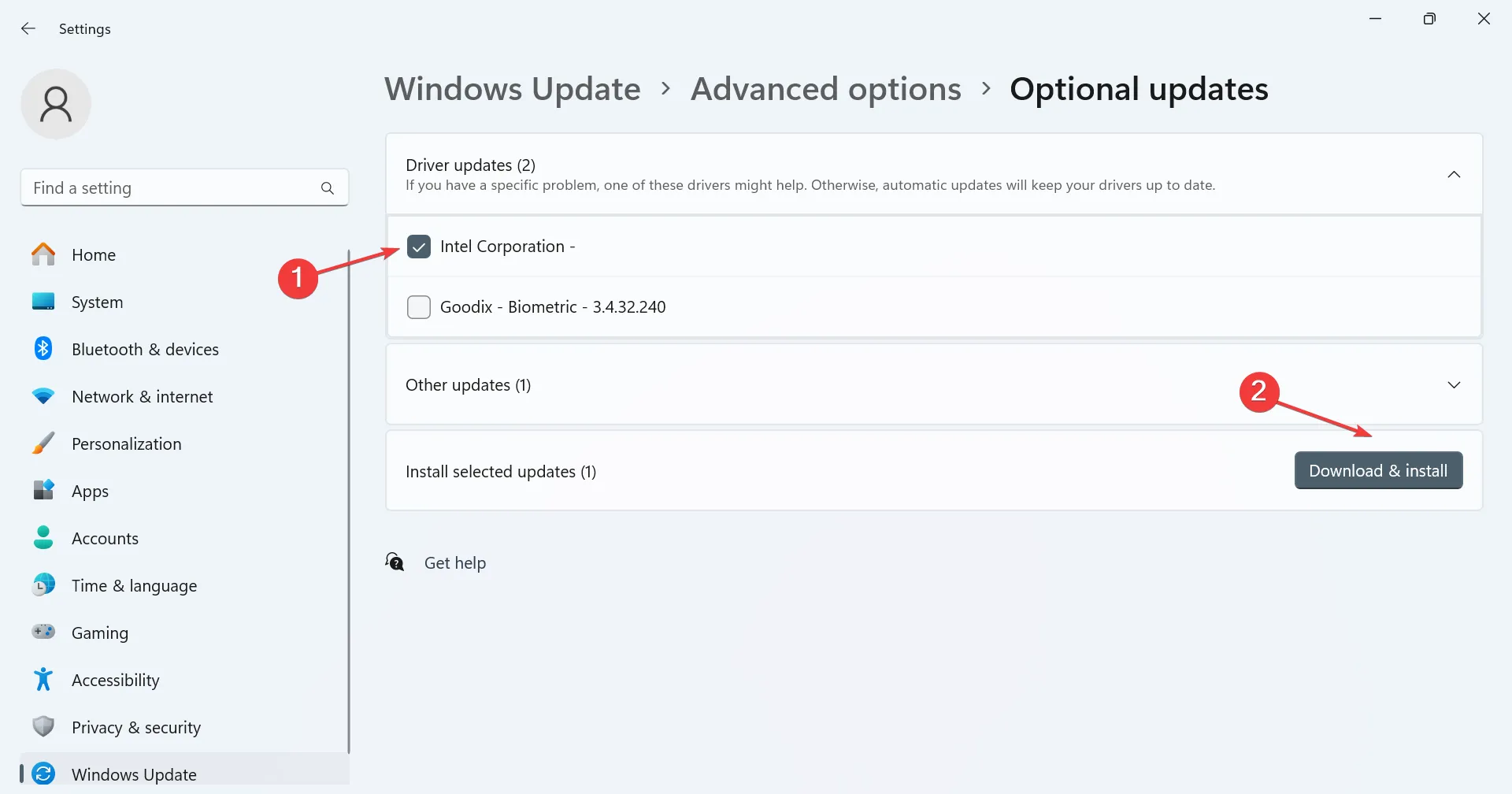
4. A través del sitio web oficial del fabricante
- En el Administrador de dispositivos, identifique el adaptador de red Intel disponible en la PC.
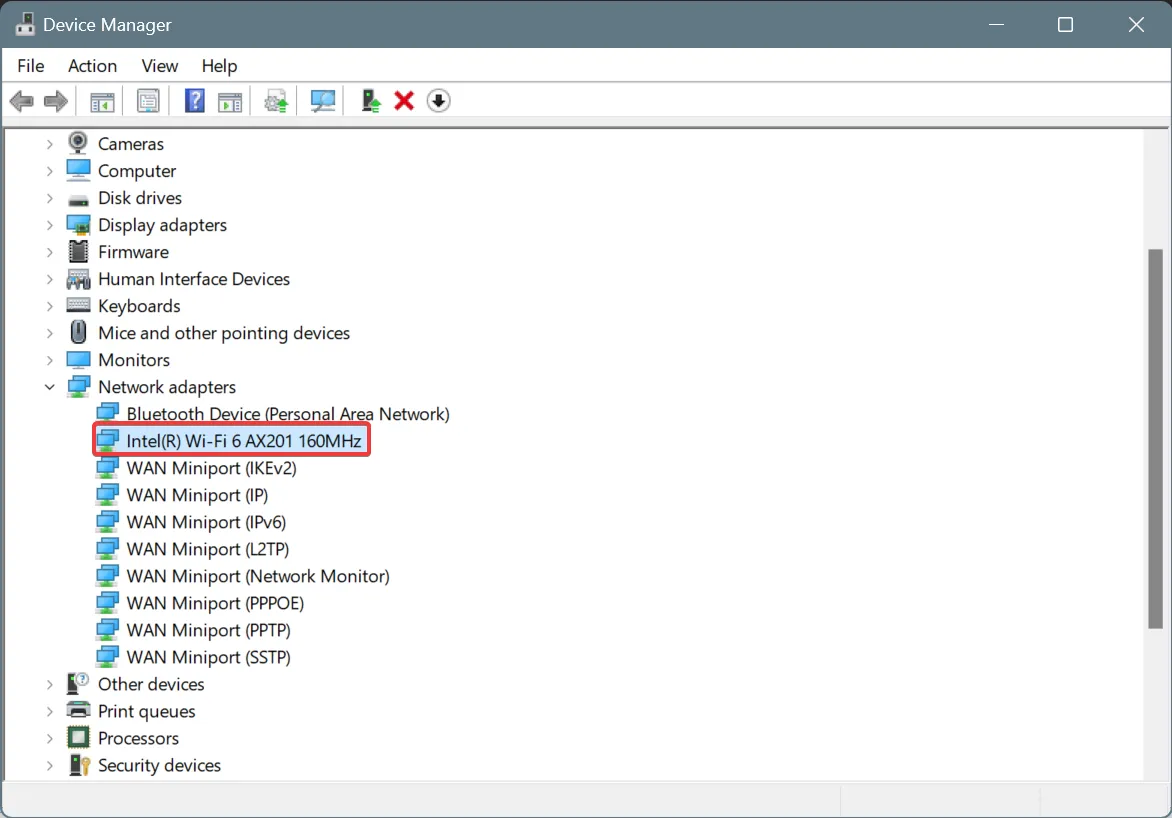
- Ahora, abre cualquier motor de búsqueda y busca la actualización del controlador del adaptador de red. En mi caso, tenía el adaptador Wi-Fi Intel Wi-Fi 6 AX201 de 160 MHz . Por lo tanto, la consulta de búsqueda pasó a ser Actualizar el controlador del adaptador de red Intel Wi-Fi 6 AX201.
- A continuación, vaya al sitio web oficial de Intel o del fabricante de su computadora desde los resultados de búsqueda.
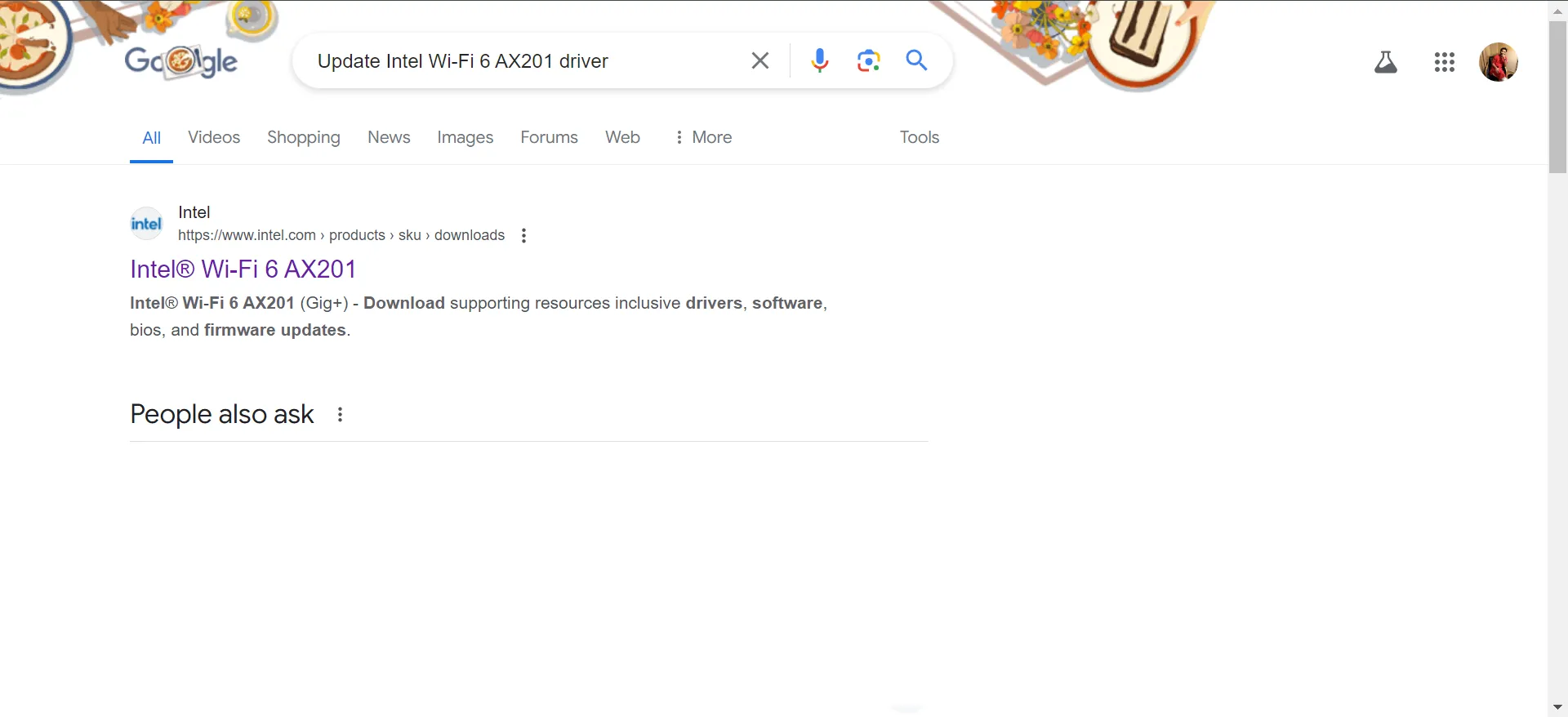
- Abra la página del controlador y descargue el archivo de instalación del controlador (archivo .exe). Si es un archivo comprimido (.zip), primero deberá extraer el contenido.
- Ejecute la instalación y siga las instrucciones en pantalla para completar el proceso de instalación.
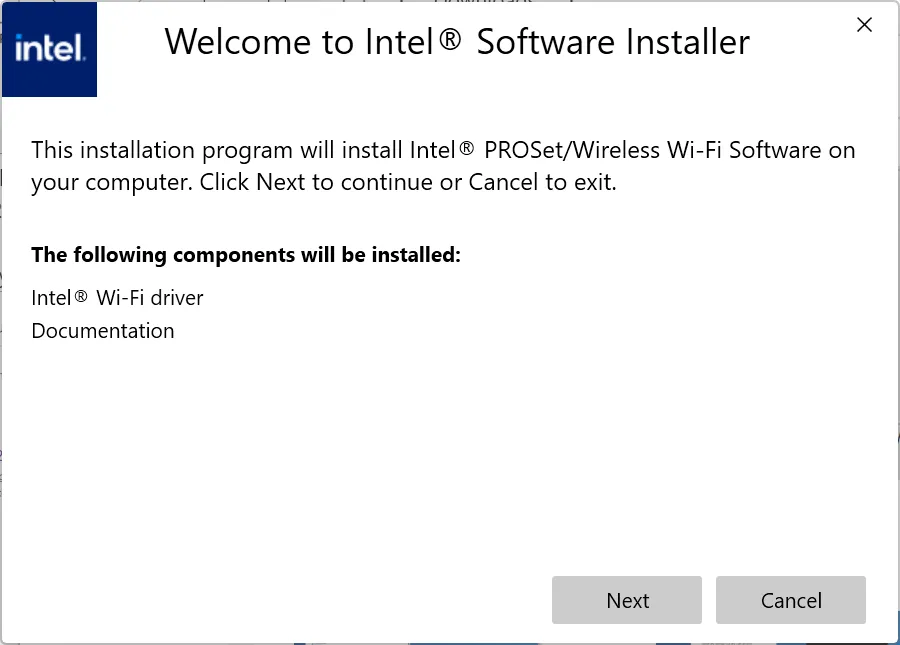
- Reinicie la computadora para que los cambios surtan efecto.
Si desea instalar los últimos controladores de red Intel en Windows 11 y 10, la mejor opción es buscarlos y descargarlos manualmente desde el sitio web oficial.
Sin embargo, deberá tener cuidado, ya que instalar los controladores incorrectos puede afectar la funcionalidad del adaptador de red, generar problemas de rendimiento o reducir la velocidad de Internet.
5. Uso de una utilidad de actualización de controladores
La opción más segura y sencilla para instalar los controladores de red de Intel es utilizar una herramienta de actualización de controladores eficaz. Una herramienta dedicada identificará automáticamente todos los adaptadores de red e instalará la última versión del controlador disponible para cada uno.
Además, existen utilidades de actualización de controladores gratuitas, en caso de que no quieras comprar una licencia todavía, pero estas carecen de funcionalidades.
¿Qué puedo hacer si los controladores de red Intel no se instalan?
Si los controladores de red Intel no se instalan, estas soluciones ayudarán:
- Instale manualmente una versión anterior del controlador y luego proceda con la actualización
- Restablecer el adaptador de red
- Instalar cualquier actualización de Windows pendiente
- Realizar una restauración del sistema
Con estos métodos y consejos, podrás instalar rápidamente los controladores de red de Intel, tanto Wi-Fi como Ethernet, y no tendrás ningún problema. Además, si tienes otro adaptador, los pasos para instalar los controladores de red en Windows 11 siguen siendo los mismos.
¿Qué método te funcionó mejor? Compártelo con nuestros lectores en la sección de comentarios.



Deja una respuesta