Audacity no graba sonido: 7 soluciones probadas para solucionarlo
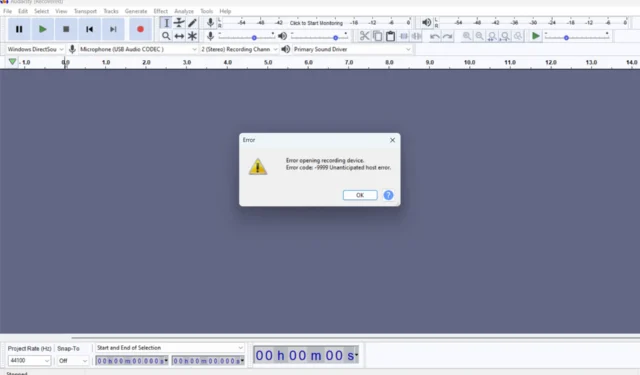
Si Audacity no graba el sonido del micrófono, generalmente se debe a un software o una configuración de audio de Windows incorrectos. A veces, también puede aparecer el mensaje de error Error al abrir el dispositivo de grabación, que generalmente indica una entrada incorrecta o un dispositivo de sonido habilitado.
Otras razones pueden incluir configuraciones MME incorrectas, frecuencia de muestreo inadecuada, una aplicación obsoleta o complementos que interfieren con la grabación. Sin embargo, antes que nada, asegúrese de que el micrófono esté conectado correctamente al puerto correcto en su PC y que Windows lo detecte.
¿Qué puedo hacer si Audacity no graba sonido?
1. Asegúrate de haber seleccionado la entrada correcta
- Abra su proyecto de grabación de Audacity.
- Seleccione el dispositivo correcto para grabar desde el segundo menú desplegable debajo de la sección de micrófono.
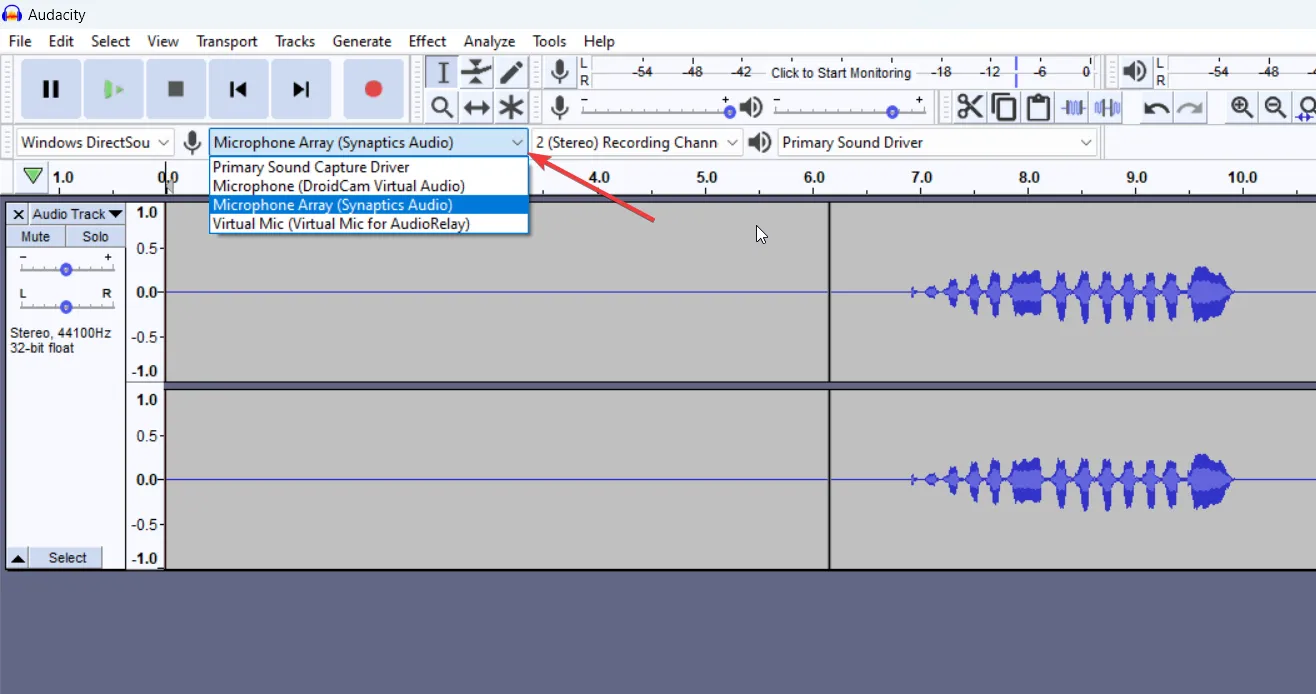
- Si el dispositivo no está en la lista, haga clic derecho en el ícono de Volumen en la barra de tareas y seleccione Configuración de sonido.
- Asegúrate de que el micrófono externo esté enchufado y selecciónalo en la sección Entrada de la lista. Además, asegúrate de subir el volumen del micrófono desde abajo.
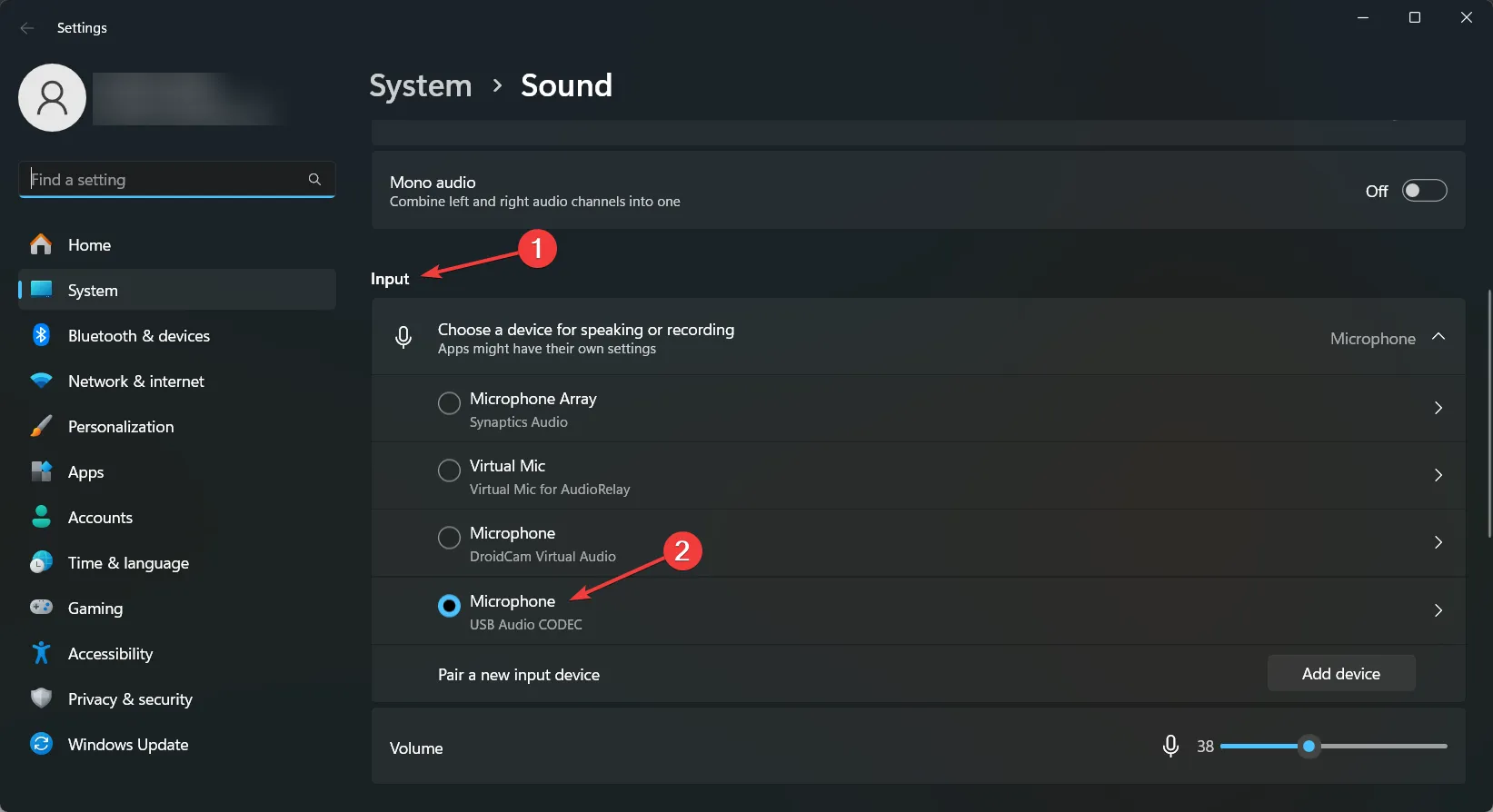
- Ahora, comprueba si puedes encontrar el dispositivo en la lista de entrada de Audacity. Si no es así, reinicia la aplicación.
- Por último, presione el botón Grabar en Audacity y vea si la aplicación capta alguna señal.
Un problema común cuando comienzo una sesión de grabación es que no conecto mi micrófono antes de iniciar Audacity. Incluso si lo noto y lo conecto, la aplicación no lo agrega directamente, por lo que debo reiniciar la aplicación para verlo en el menú de grabación.
2. Establezca la configuración de grabación correcta en Audacity
- En Audacity, haga clic en Editar y seleccione Preferencias.
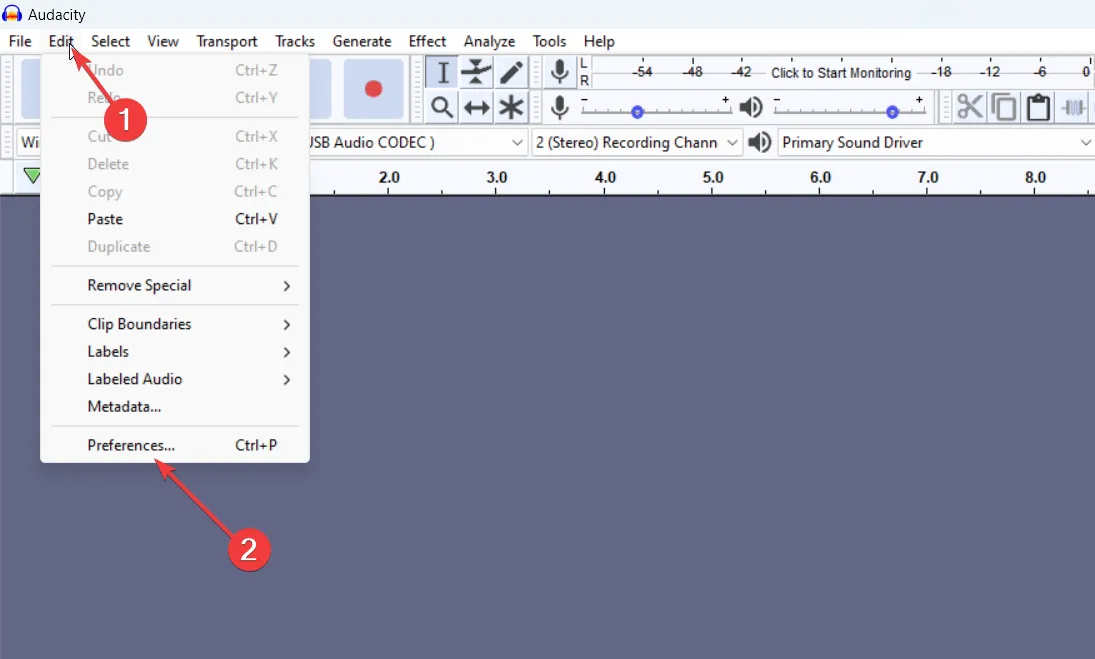
- Vaya a la pestaña Grabación y asegúrese de marcar las opciones Reproducir otras pistas mientras graba y Detectar interrupciones .
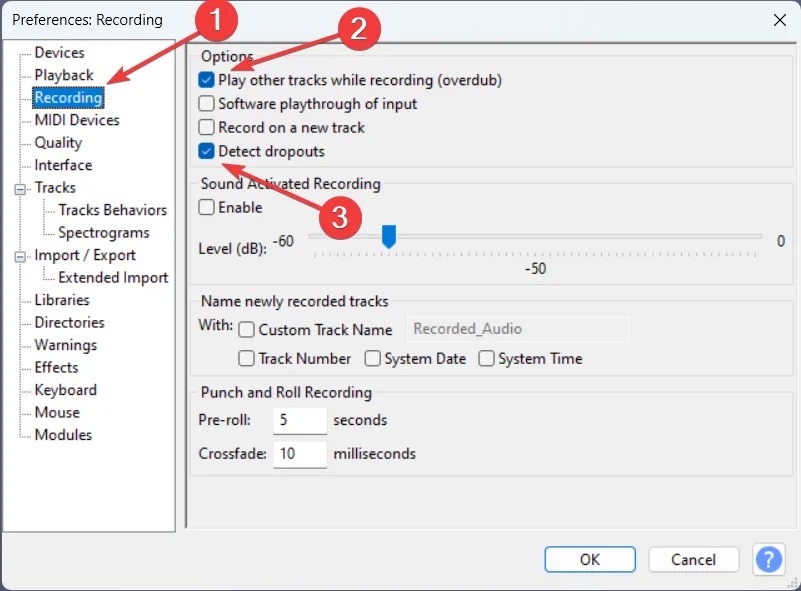
- Asegúrese de que no esté marcada ninguna otra opción y no cambie los valores predeterminados para la configuración predeterminada de Grabación Punch and Roll.
La configuración predeterminada de Audacity incluye las opciones recomendadas marcadas anteriormente, pero si las ha cambiado por error, es posible que tenga problemas al grabar.
3. Ajuste la frecuencia de muestreo de la pista y el micrófono.
- En Audacity, vaya a Editar > Preferencias.
- Esta vez, seleccione la pestaña Calidad .
- Aquí, verifique la frecuencia de muestreo predeterminada a 44100 Hz.
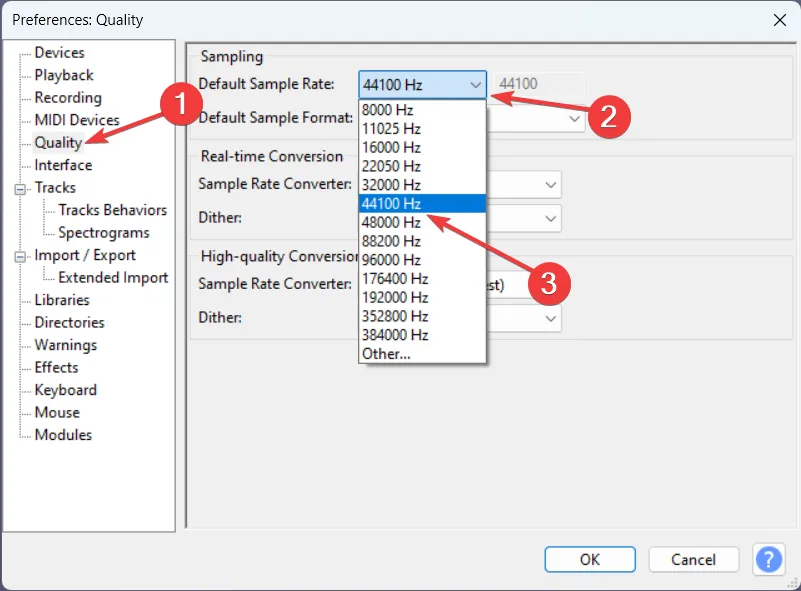
- Ahora, haga clic derecho en el botón Volumen de la barra de tareas y seleccione Configuración de sonido.
- Aquí, ve a la sección Entrada , ubica tu micrófono y haz clic en la flecha a su derecha para llegar a la configuración.
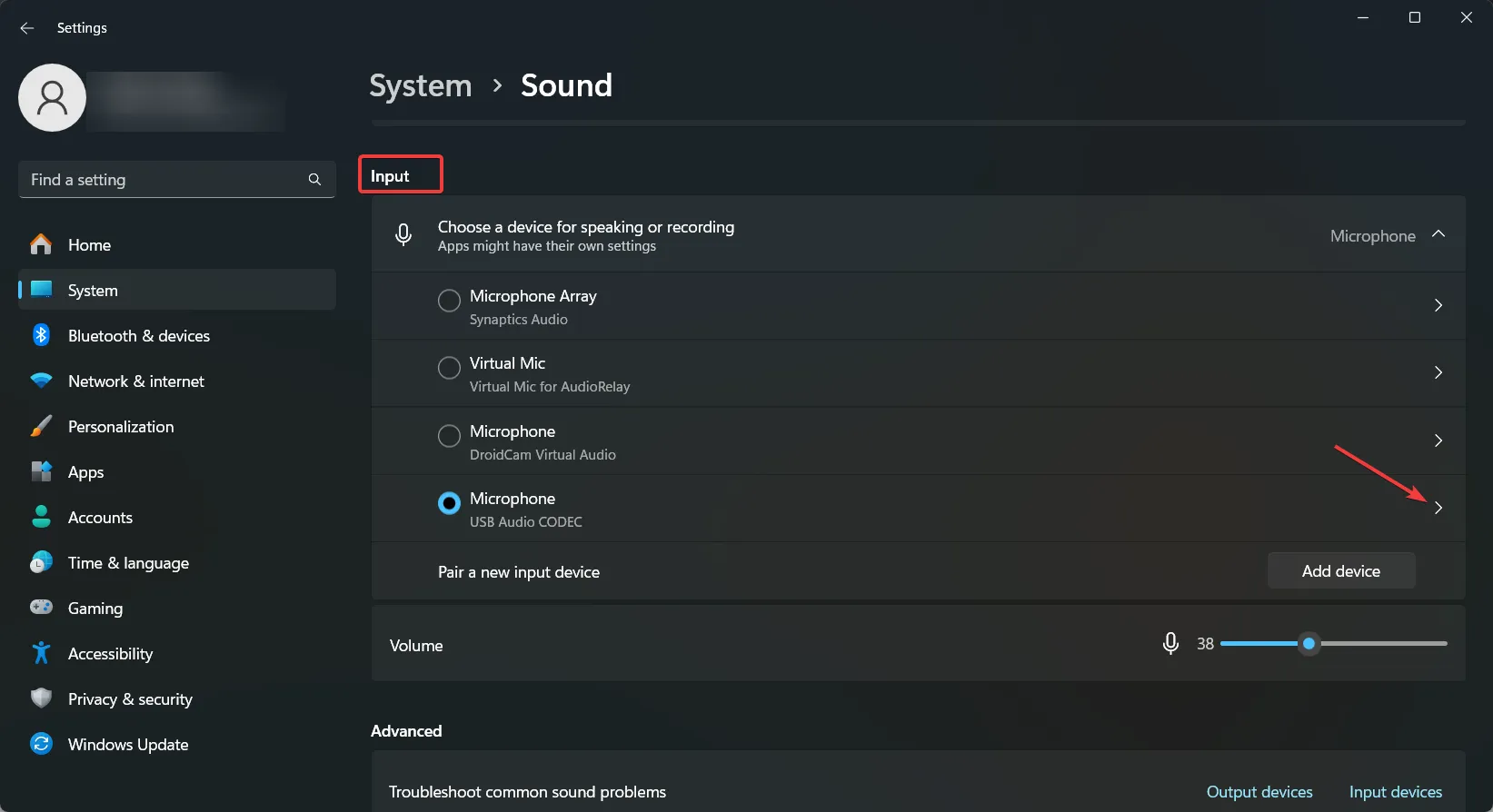
- En este menú, cambia el formato de entrada a 1 canal 44100 Hz. El micrófono graba en un canal. Si seleccionas 2 canales, en Audacity recibirás señal solo en uno de ellos.
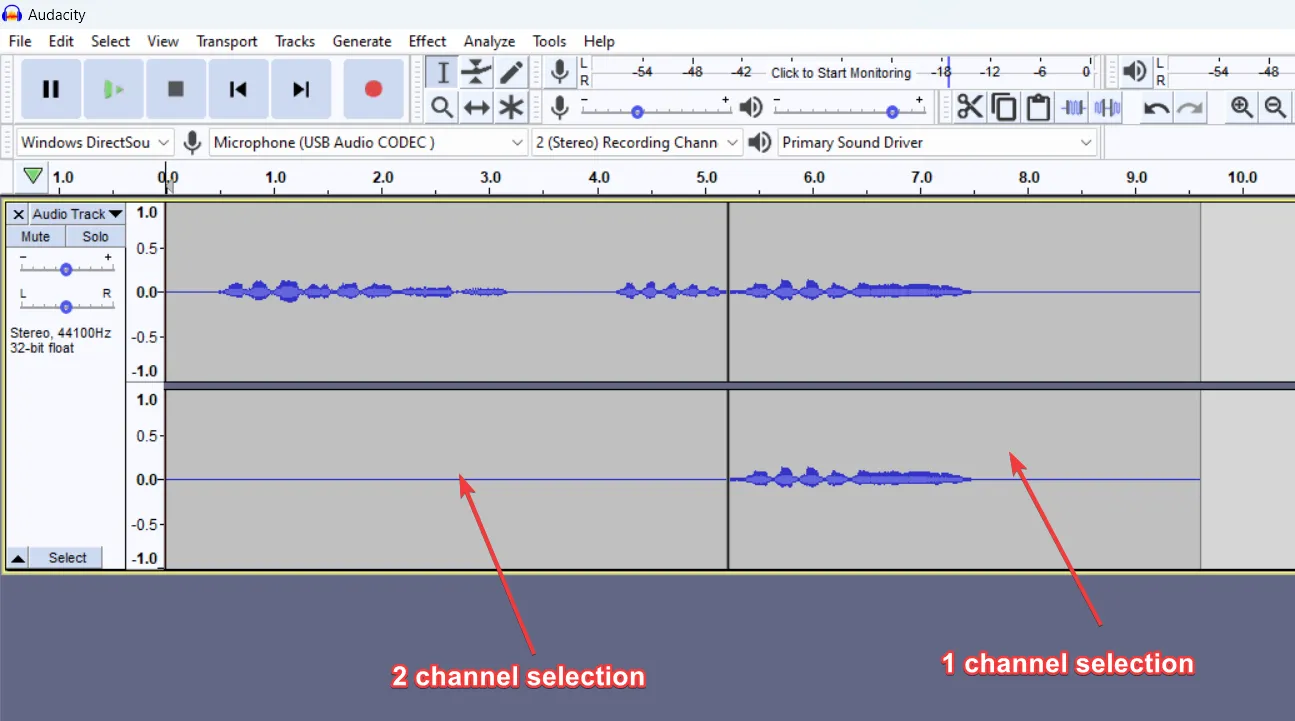
Puede experimentar con la frecuencia de muestreo según sus dispositivos de audio, pero 44100 Hz es la configuración de grabación estándar para la mayoría de los dispositivos de audio.
4. Monitorea la entrada y configura el volumen del micrófono.
- En Audacity, vaya a Haga clic para iniciar el monitoreo en la parte superior de la ventana.
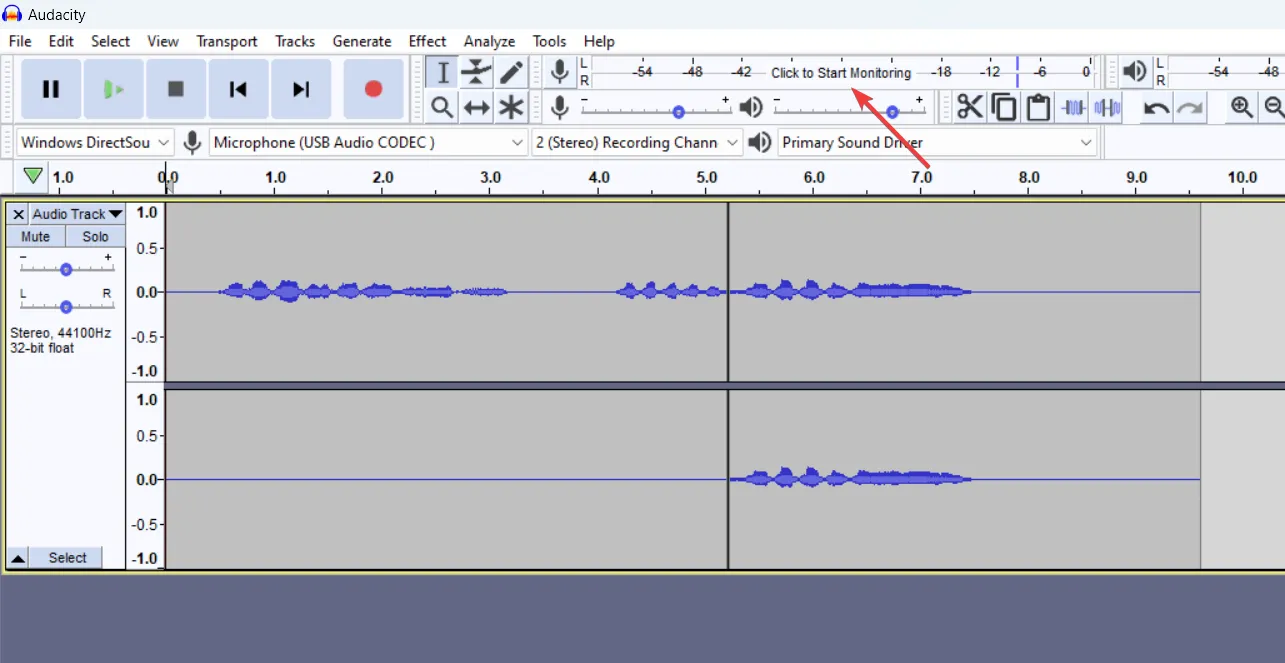
- Ahora, habla o canta como lo harías en la sesión de grabación y ajusta el nivel del micrófono según corresponda.
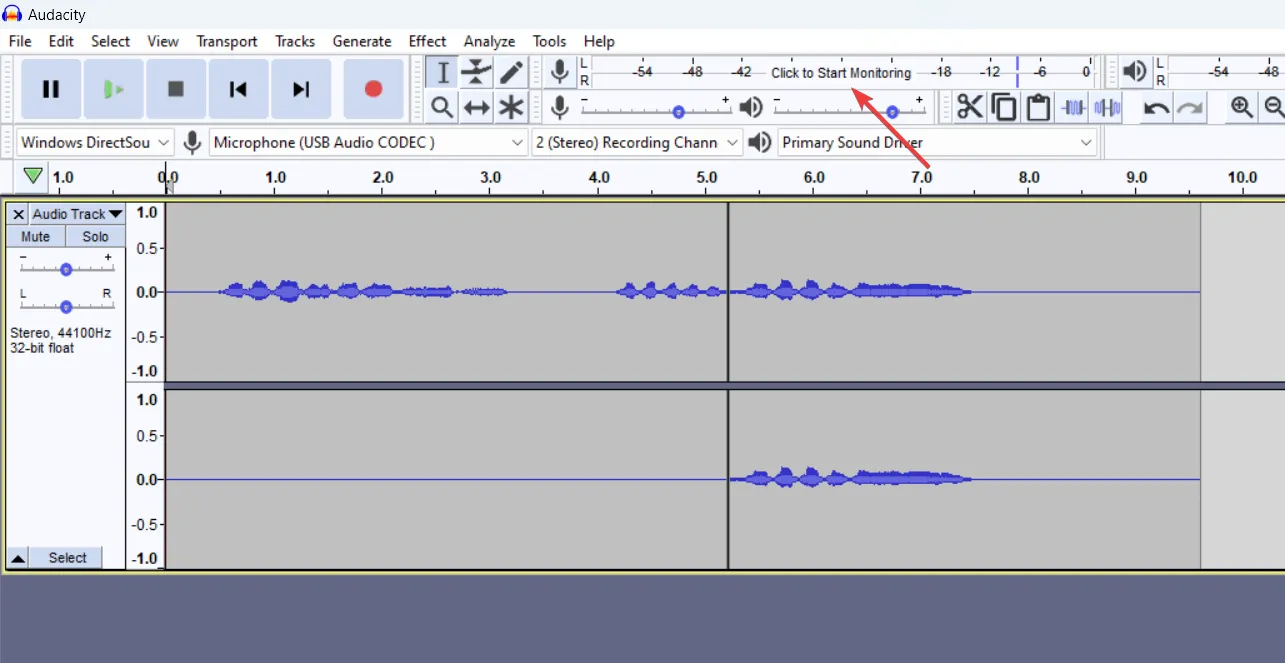
- Por supuesto, asegúrese también de que el micrófono no esté silenciado y tenga suficiente volumen desde la configuración de audio de Windows, como se indica en la primera solución.
Es posible que Audacity no grabe sonido porque el volumen del micrófono es demasiado bajo, por lo que este método no solo ajustará el volumen antes de grabar, sino que también evitará este problema.
5. Permitir que las aplicaciones accedan a su micrófono
- En el menú Inicio , haga clic en Configuración y luego seleccione Privacidad y seguridad .
- A continuación, haga clic en Micrófono .
- Aquí, desplácese hacia abajo y haga clic en Micrófono .
- Luego, asegúrate de que las casillas Acceso al micrófono y Permitir que las aplicaciones accedan a tu micrófono estén activadas.
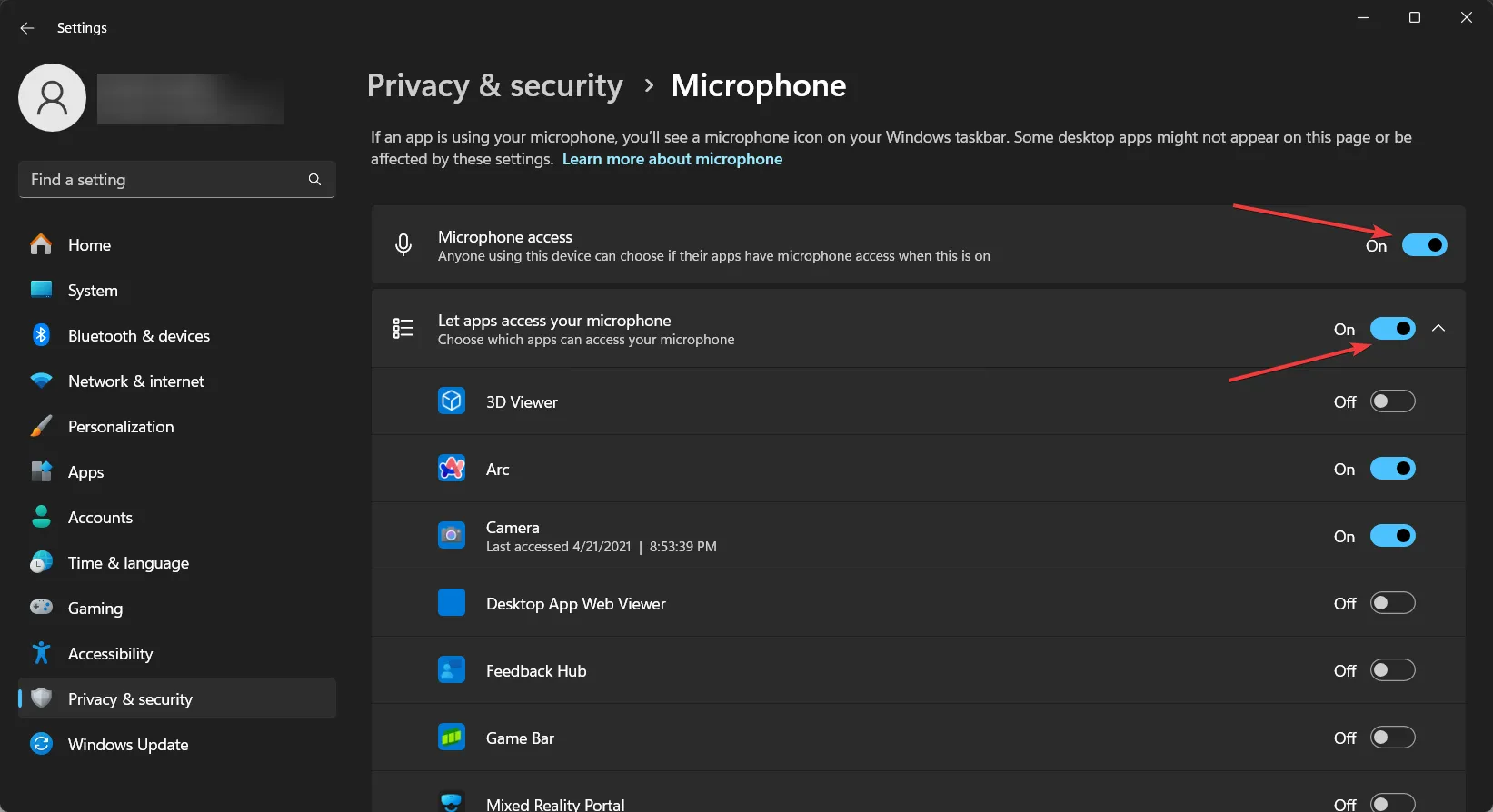
- También puedes desplazarte hacia abajo y asegurarte de que Audacity tenga permiso para acceder a él. Si es así, debajo aparecerá el mensaje «Actualmente en uso».
En Windows 11, también hay un menú llamado Permitir que las aplicaciones de escritorio accedan a tu micrófono . Es posible que Audacity se encuentre en esa sección, así que habilítalo también.
6. Actualice el controlador del micrófono
- Haga clic derecho en el botón Inicio y seleccione Administrador de dispositivos de la lista.
- Vaya a Entradas y salidas de audio y expanda la sección, haga clic derecho en su micrófono y seleccione Actualizar controlador.
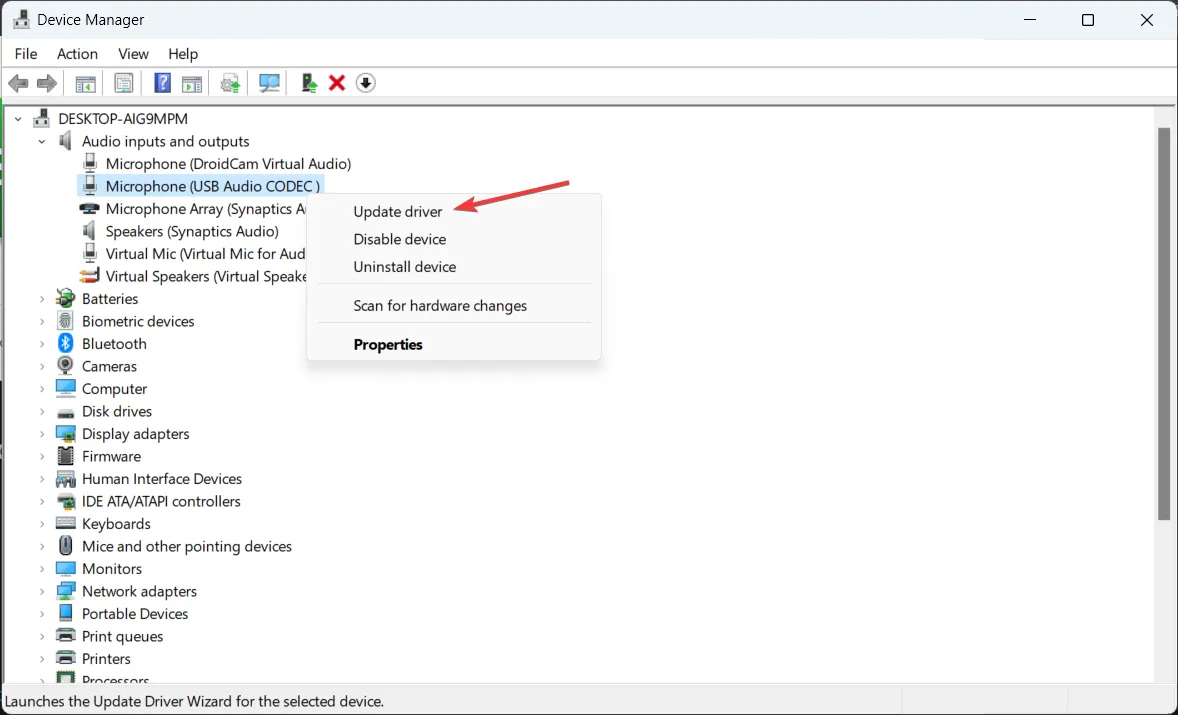
- Seleccione Buscar controladores automáticamente y, si hay un controlador nuevo, Windows lo instalará.
Esta solución solo es válida si su micrófono no emite ningún sonido en ninguna aplicación de grabación.
7. Reinstalar Audacity
- Presione Win+ Ipara acceder a Configuración .
- Vaya a Aplicaciones > Aplicaciones instaladas, busque Audacity, haga clic en los puntos a su derecha y seleccione Desinstalar .
- Ahora, abra un navegador y acceda a la página oficial de descarga de Audacity para Windows .
- Obtenga el instalador y ejecútelo para realizar una nueva instalación de Audacity.
Como último recurso, puedes reinstalar Audacity. De esta manera, te asegurarás de tener la última versión con todas las configuraciones predeterminadas y evitarás el problema de que Audacity no grabe el sonido.
¡Eso es todo! Para resumir nuestra guía, este problema puede deberse a algunas configuraciones simples en Audacity o Windows. Si Audacity no graba el sonido, las soluciones anteriores deberían haberte ayudado a solucionar el problema.
Si Audacity se niega a funcionar, puedes consultar nuestra lista del mejor software de grabación de voz para Windows y obtener una mejor herramienta.
Para cualquier otra pregunta o sugerencia, no dude en utilizar la sección de comentarios a continuación.



Deja una respuesta