Pantalla negra con Miracast en Windows 11 [Resuelto]
![Pantalla negra con Miracast en Windows 11 [Resuelto]](https://cdn.thewindowsclub.blog/wp-content/uploads/2024/06/windows-11-miracast-black-screen-640x375.webp)
A menudo, cuando compartes la pantalla de forma inalámbrica con Miracast en Windows 11, la pantalla se vuelve negra. Cambiar a una conexión por cable puede solucionar el problema, pero eso implica cables, algo que Miracast, un protocolo de duplicación de pantalla inalámbrica, afirma eliminar.
Miracast, también conocido comúnmente como HDMI sobre Wi-Fi, muestra una pantalla negra debido al uso de un modo de proyección incorrecto, configuraciones de red mal configuradas, un controlador de gráficos dañado u obsoleto o conflictos creados por otro software.
Antes de comenzar a solucionar problemas, asegúrese de que tanto la PC como la otra pantalla estén conectadas a la misma red Wi-Fi y de que ambos dispositivos sean compatibles con el estándar Miracast. Además, recuerde que la edición N de Windows 11 no es compatible con la duplicación de pantalla inalámbrica.
¿Cómo soluciono una pantalla negra de Miracast en Windows 11?
1. Cambiar el modo de proyección
- Mientras esté conectado a la otra pantalla mediante el protocolo inalámbrico Miracast, presione Windows+ Ppara ver los modos de proyección.
- Ahora, si está configurado solo para la pantalla de la computadora, cambia a Duplicar . Esto proyectará la pantalla de la computadora en el televisor u otra pantalla.
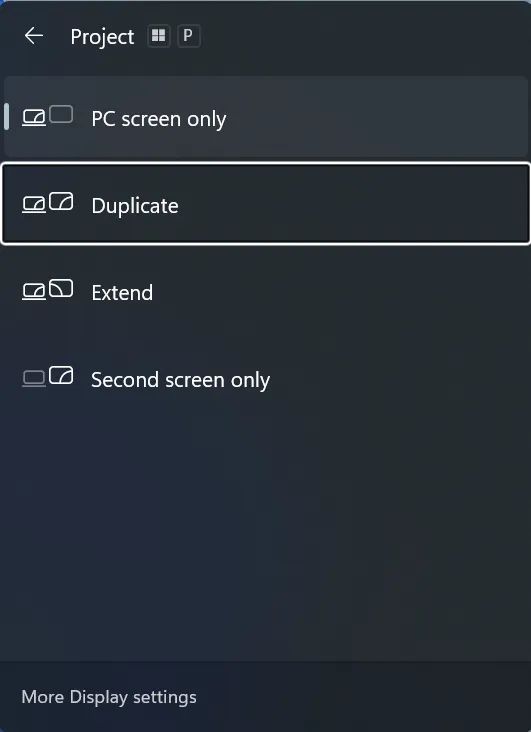
Además, si la pantalla de la computadora está en negro mientras usas una pantalla inalámbrica, es posible que hayas configurado el modo de proyección de solo segunda pantalla. Si usas Duplicar o Extender, te asegurarás de que ambas pantallas sigan funcionando con la duplicación de pantalla inalámbrica Miracast.
2. Actualice el controlador de gráficos
- Presione Windows+ Xpara abrir el menú de Usuario avanzado y seleccione Administrador de dispositivos de la lista de opciones.
- Expanda la entrada Adaptadores de pantalla, haga clic derecho en el adaptador gráfico y seleccione Actualizar controlador .
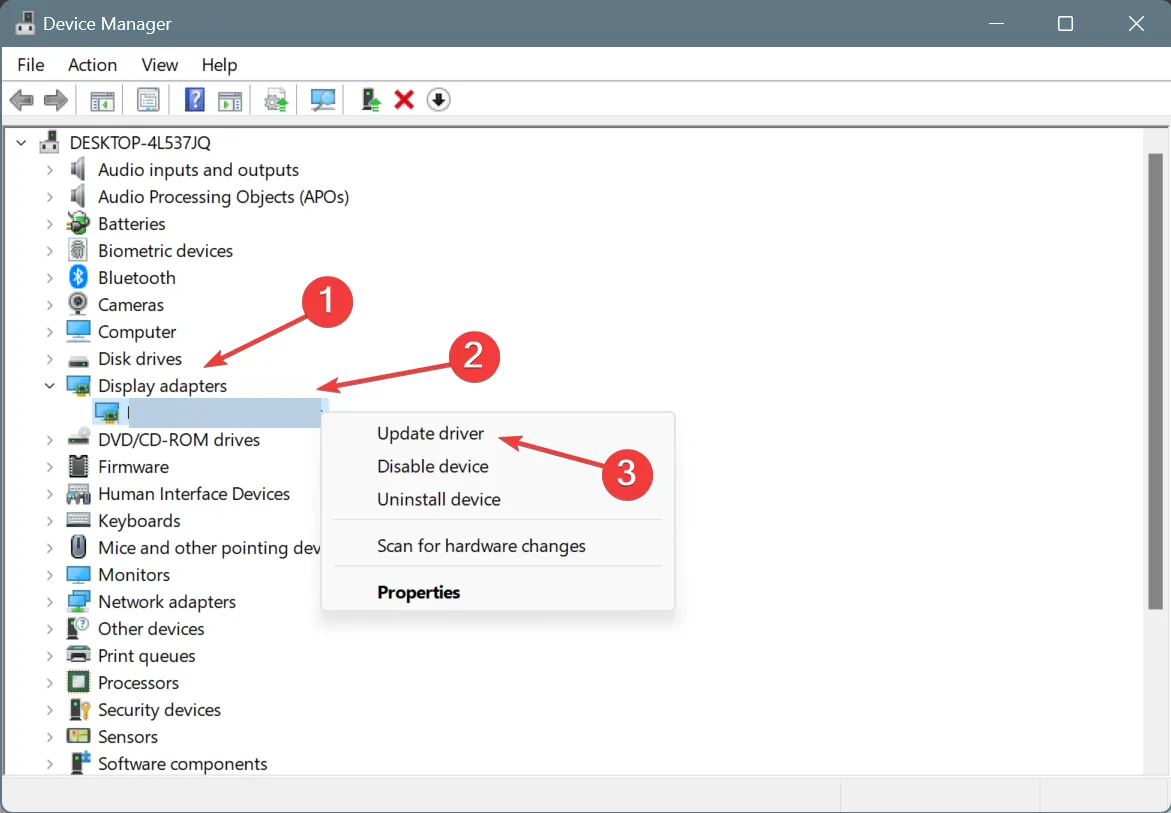
- Seleccione Buscar controladores automáticamente y espere a que Windows instale la mejor versión disponible localmente.
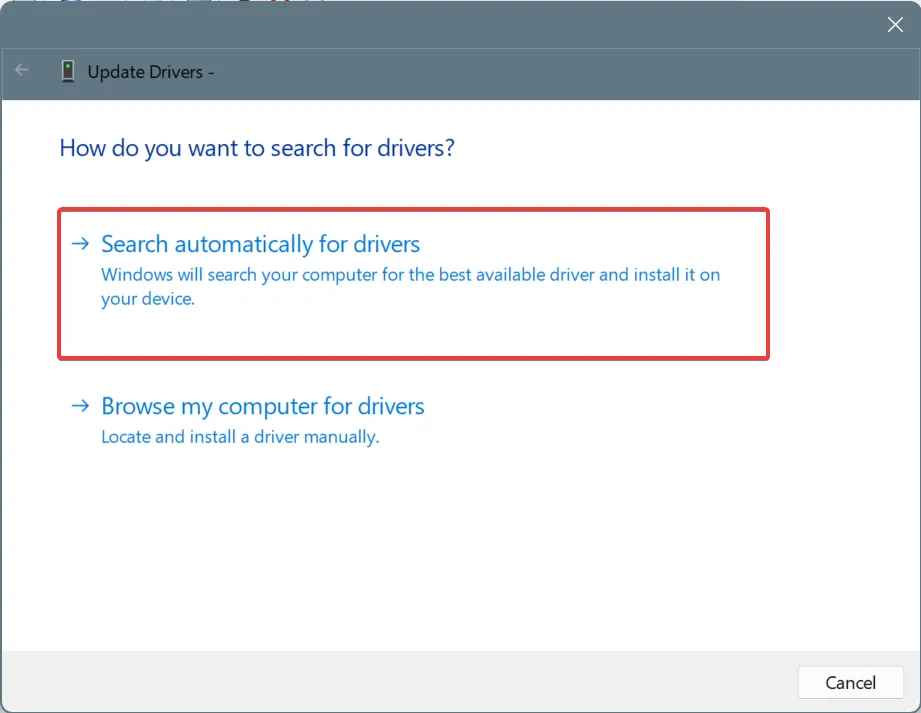
- Una vez hecho esto, reinicia la computadora y verifica si hay mejoras con Miracast.
Actualizar el controlador de gráficos suele ayudar a solucionar problemas que provocan la pantalla negra con Miracast en Windows 11. Además, mientras lo haces, actualiza los controladores del adaptador de red.
Si Windows no puede encontrar una versión más reciente, consulte el sitio web del fabricante e instale manualmente el controlador. Estos son los enlaces directos:
3. Restablecer la configuración de red
- Presione Windows + I para abrir Configuración , vaya a Red e Internet desde el panel de navegación y haga clic en Configuración de red avanzada .
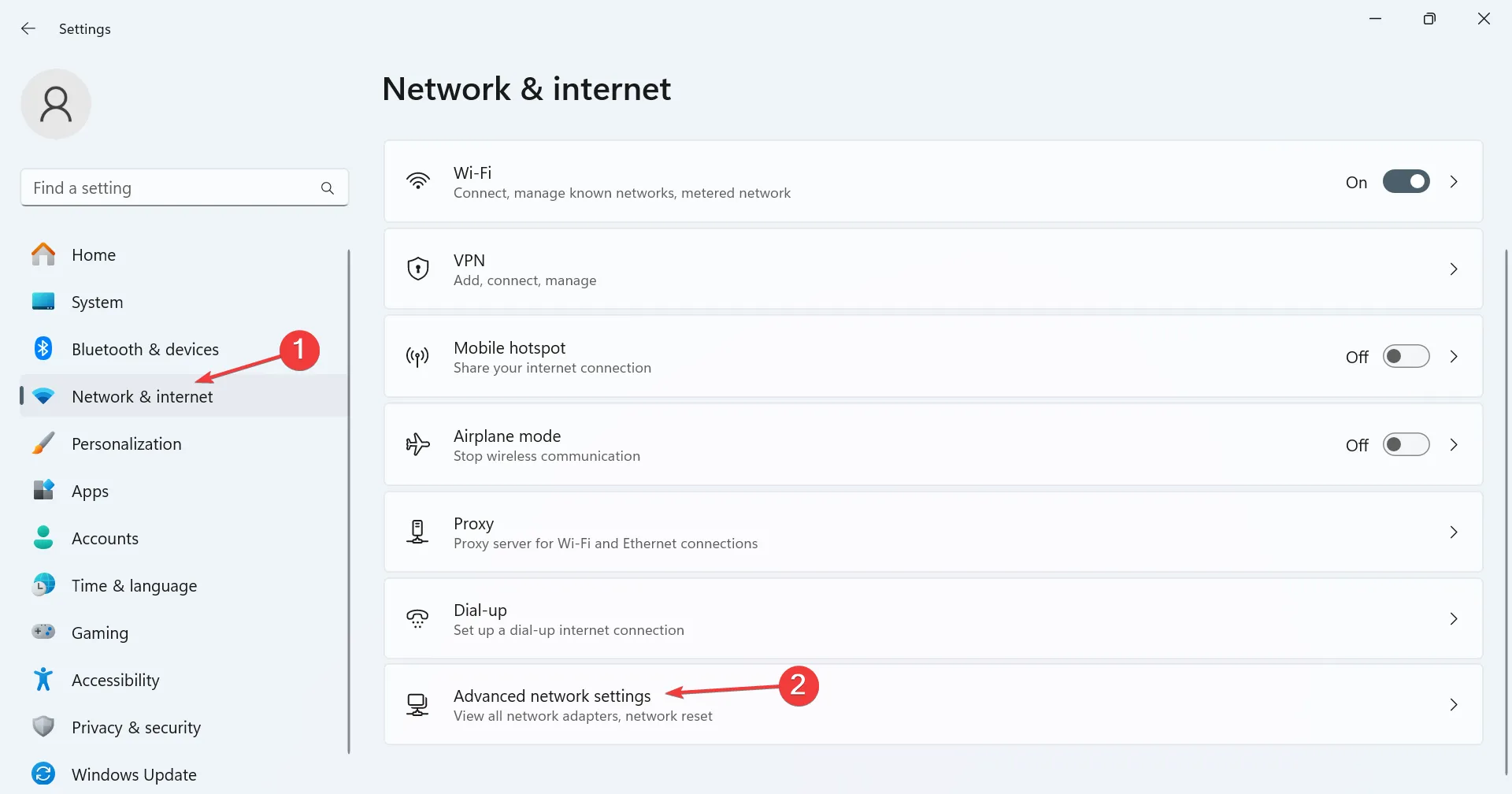
- Haga clic en Restablecer red .
- Haga clic en el botón Restablecer ahora .
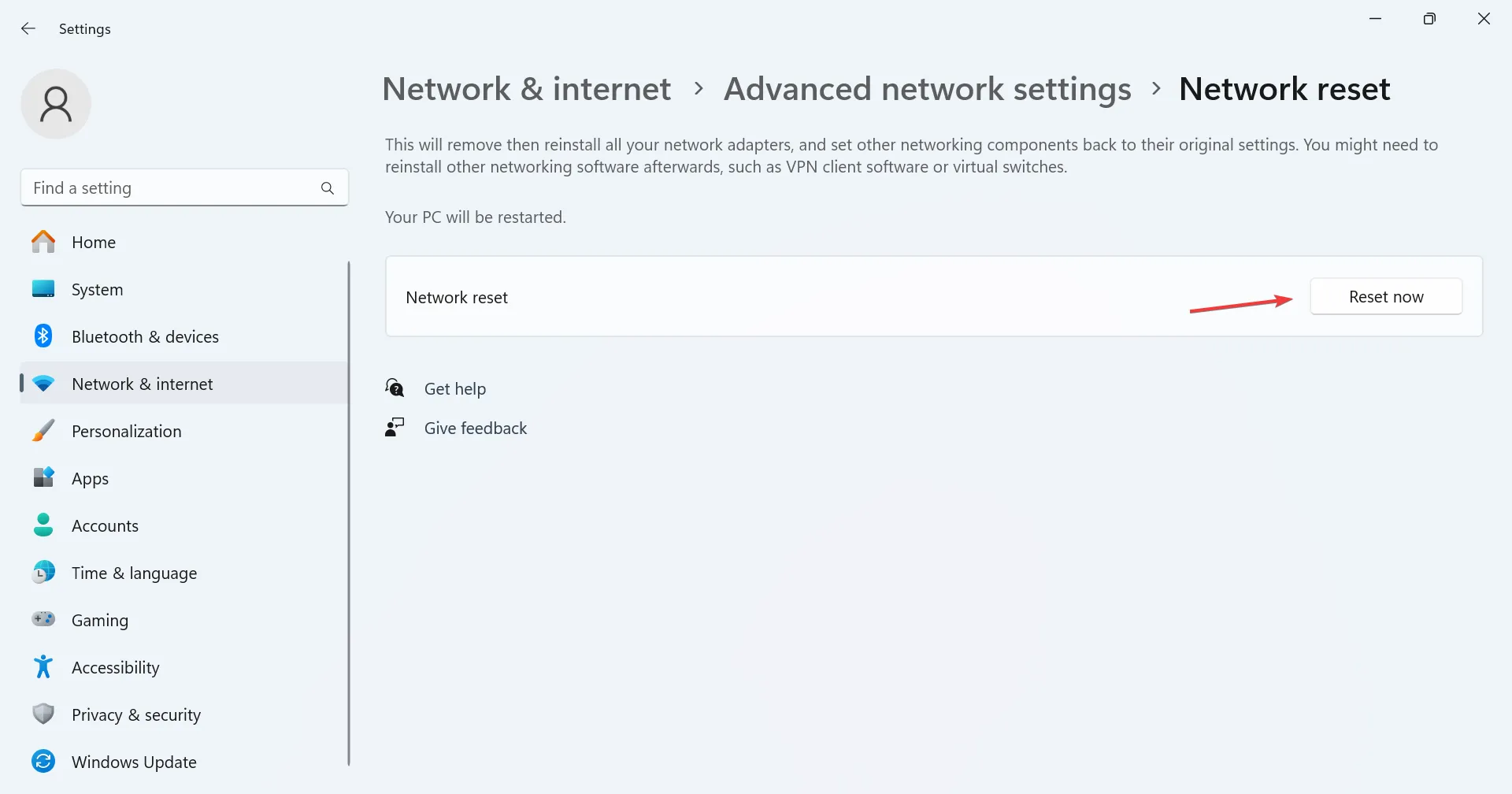
- Por último, haga clic en Sí en el mensaje y confirme el cambio.
- Reinicie la PC para que los cambios surtan efecto y vuelva a conectarse de forma inalámbrica a la pantalla.
4. Reconfigurar los ajustes de red
4.1 Habilitar el descubrimiento de red
- Presione Windows+ Ipara abrir Configuración , vaya a Red e Internet y haga clic en Configuración de red avanzada .
- Haga clic en Configuración de uso compartido avanzado .
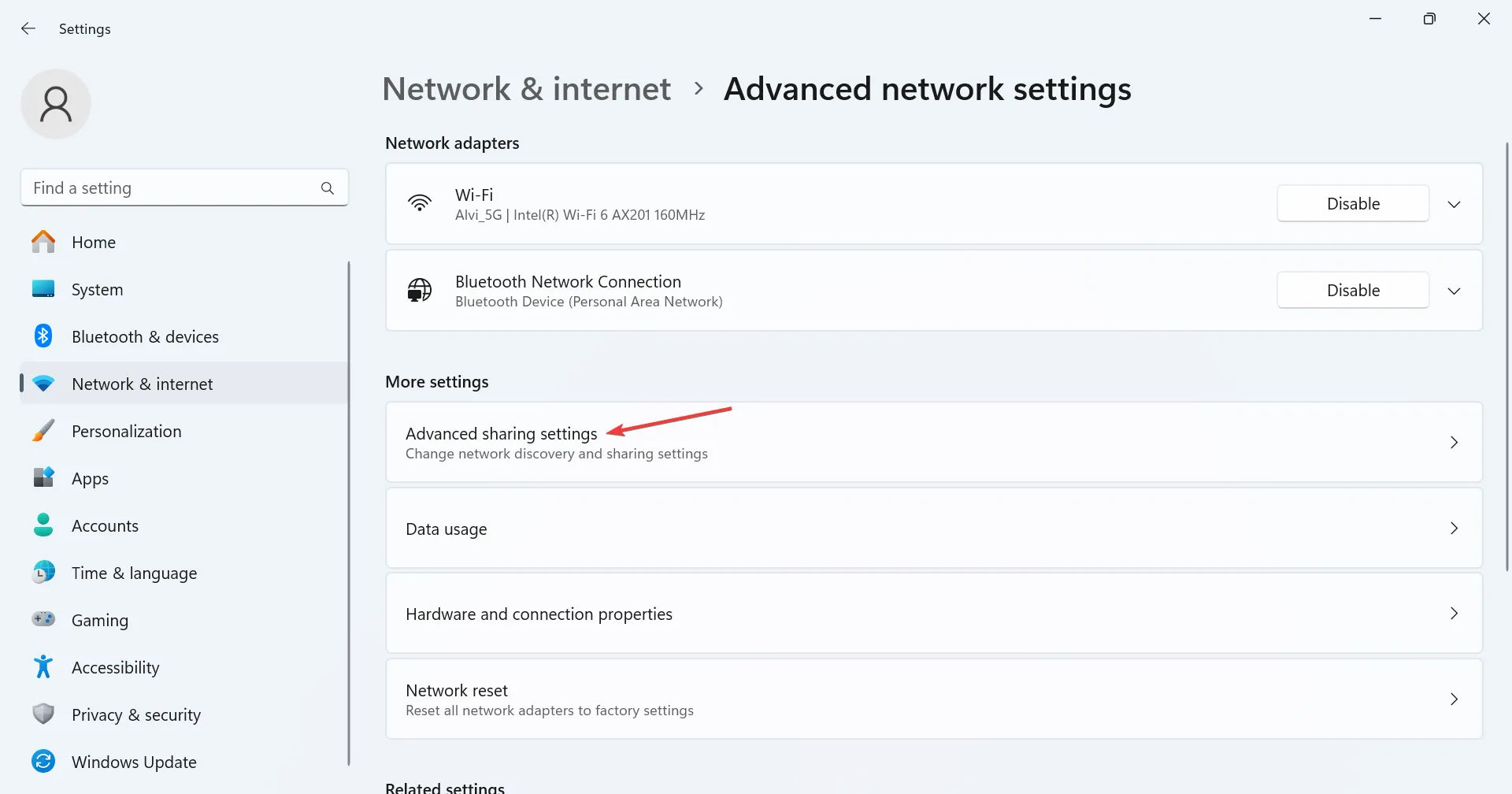
- Expande el tipo de red que dice Perfil actual al lado y luego habilita los interruptores tanto para Detección de red como para Compartir archivos e impresoras.
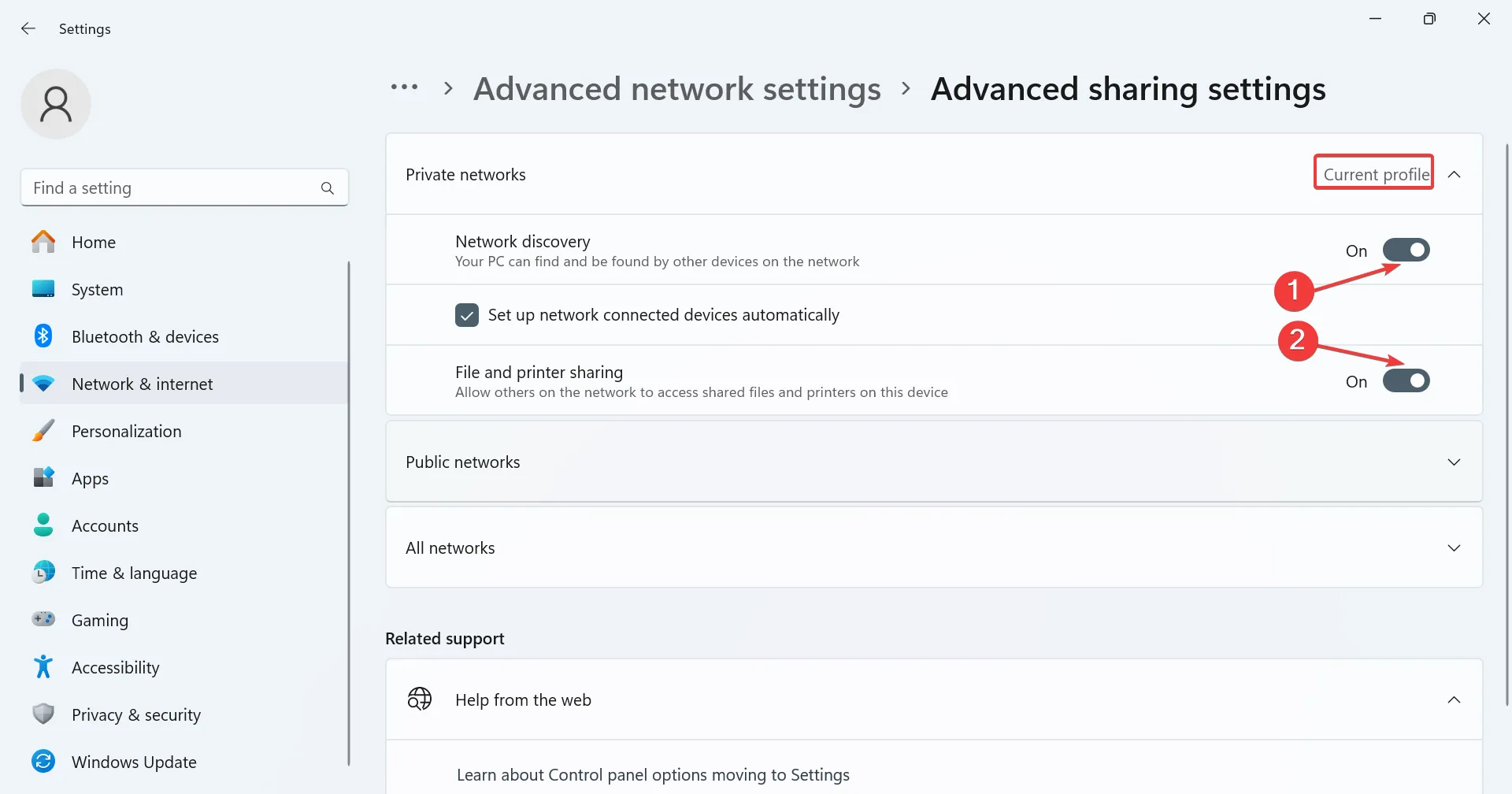
4.2 Función de lista blanca de Cast to Device en el Firewall de Windows
- Presione Windows+ Spara abrir la Búsqueda, escriba Firewall de Windows Defender en el campo de texto y haga clic en el resultado correspondiente.
- Seleccione Permitir una aplicación o función a través del Firewall de Windows Defender desde la izquierda.
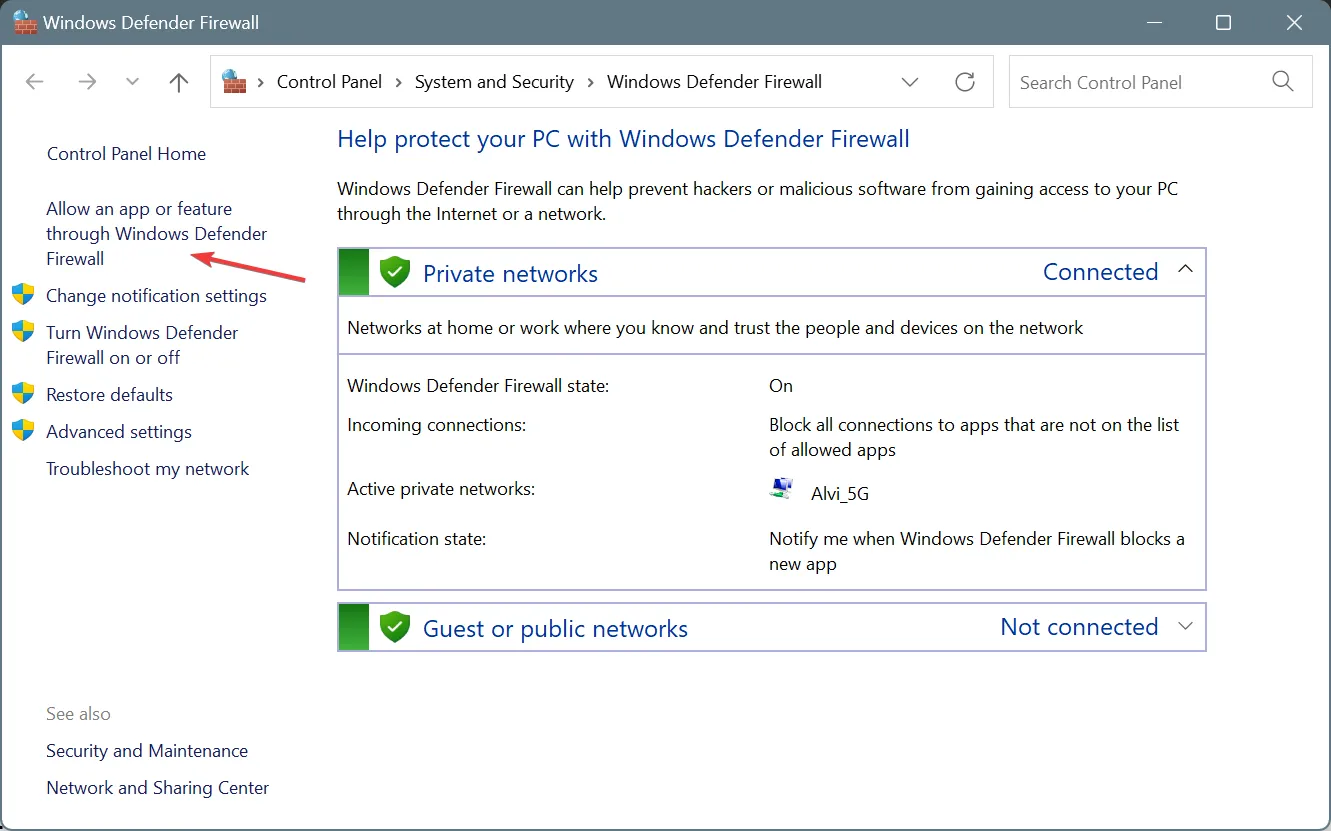
- Haga clic en el botón Cambiar configuración .
- Ubique la entrada de la funcionalidad Transmitir al dispositivo y asegúrese de que tenga una marca de verificación tanto en Público como en Privado .

- Haga clic en Aceptar para guardar los cambios, luego reinicie la computadora y verifique si hay mejoras.
A menudo, el Firewall integrado de Windows Defender puede bloquear los intentos de conexión con otras pantallas, lo que provoca una pantalla negra al utilizar el estándar Miracast en Windows 11. Además, para que el dispositivo sea visible, la detección de redes debe estar activada. ¡Y esta sección hace ambas cosas!
5. Instale la función opcional de pantalla inalámbrica
- Presione Windows + I para abrir Configuración , vaya a Sistema desde el panel izquierdo y haga clic en Funciones opcionales cerca de la parte inferior.
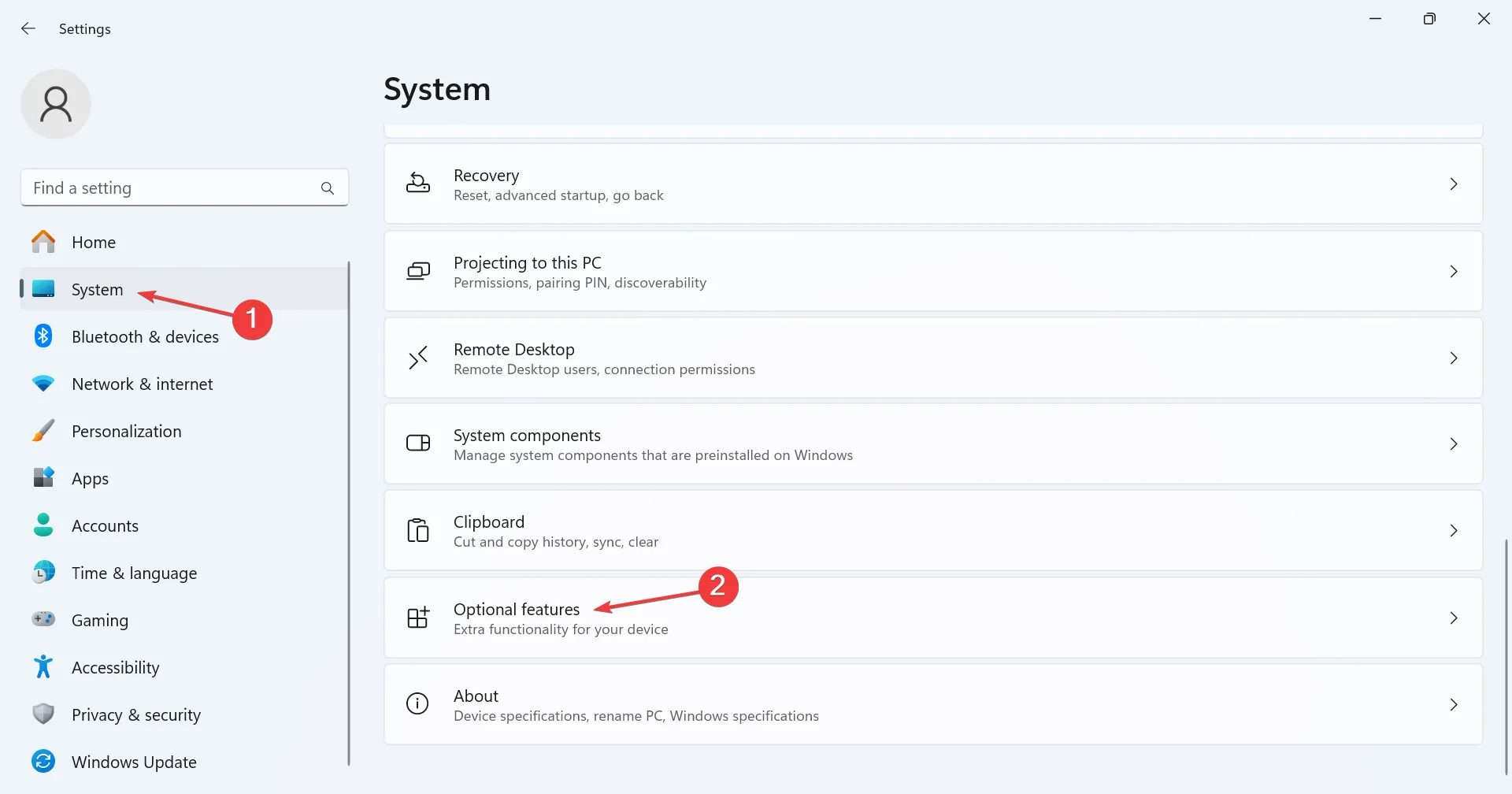
- Haga clic en el botón Ver características junto a Agregar una característica opcional.
- Busque Wireless Display , marque la casilla de verificación junto a la entrada con el mismo nombre y haga clic en Siguiente.
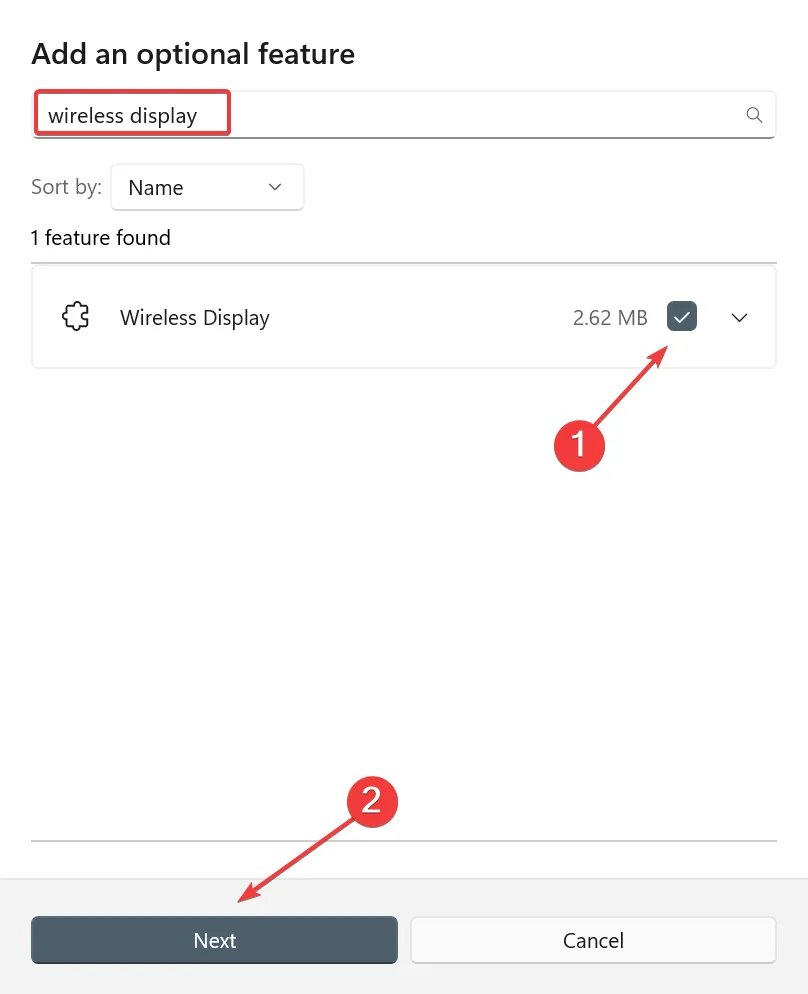
- Ahora, haga clic en Agregar para instalar la función.
- Una vez instalado, reinicie la computadora y verifique si aún aparece una pantalla negra mientras se muestra la duplicación.
6. Elimina cualquier aplicación conflictiva
- Presione Windows+ Rpara abrir Ejecutar, escriba appwiz.cpl en el campo de texto y presione Enter.
- Seleccione cualquier aplicación que haya instalado aproximadamente al mismo tiempo en que apareció el problema por primera vez y haga clic en Desinstalar .
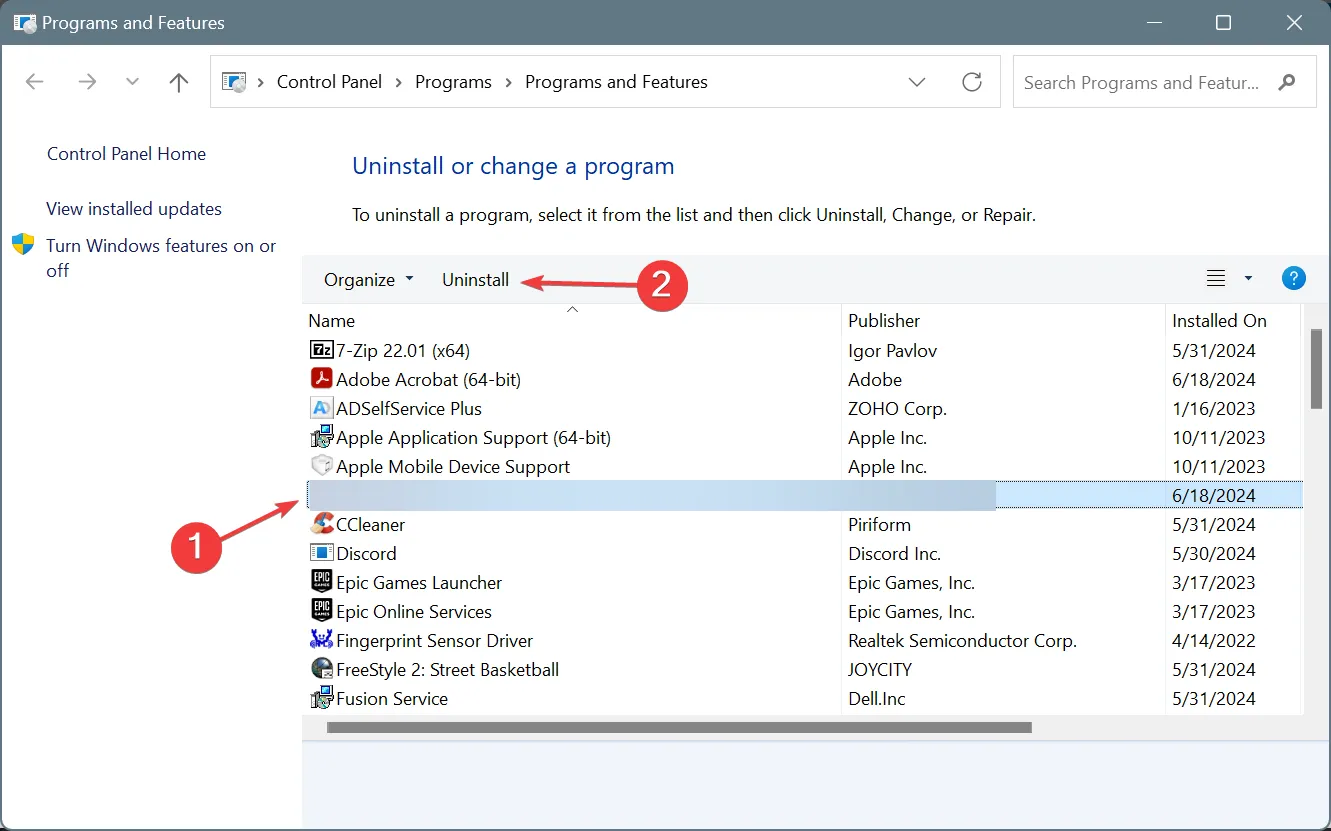
- Siga las instrucciones en pantalla para completar el proceso.
- Reinicie la PC y verifique si hay mejoras.
Si ha estado viendo una pantalla negra con Miracast en Windows 11 o 10 desde el principio, podría tener que ver con el antivirus instalado. ¡Algunos descubrieron que ESET Internet Security era el responsable del problema!
Te recomiendo que primero desactives el antivirus de terceros y, si eso funciona, desinstales el programa y luego cambies a una solución antivirus efectiva.
7. Utilice un software de duplicación de pantalla de terceros
Si nada más funciona, siempre puedes usar un software de duplicación de pantalla de primera calidad. Los mejores te ayudarán a deshacerte de la pantalla negra y te permitirán conectarte de forma inalámbrica a una pantalla mediante Miracast en Windows 11.
Además, si tienes problemas con la duplicación de pantalla, tenemos una guía dedicada que explica los pasos para configurar la duplicación de pantalla entre Windows 11 y un televisor.
¿Qué solución te funcionó? Compártela con nuestros lectores en la sección de comentarios.



Deja una respuesta