¿DirectX 12 tiene problemas de latencia y de parpadeo? Estas son las mejores formas de solucionarlo

Experimentar retrasos y tirones en los juegos DirectX 12 puede ser increíblemente frustrante, especialmente cuando estás en medio de una sesión de juego intensa. Aquí tienes algunas soluciones prácticas para ayudarte a solucionar estos problemas y mejorar el rendimiento de tus juegos.
¿Cómo puedo solucionar el retraso y el tartamudeo en DirectX 12?
1. Desactivar el control de flujo de protección (CFG)
- Haga clic en el menú Inicio y escriba Protección contra exploits en la barra de búsqueda, luego presione Enter.
- En la ventana que aparece, haga clic en Configuración del programa .
- Haga clic en Agregar programa para personalizar y luego seleccione Elegir ruta de archivo exacta.
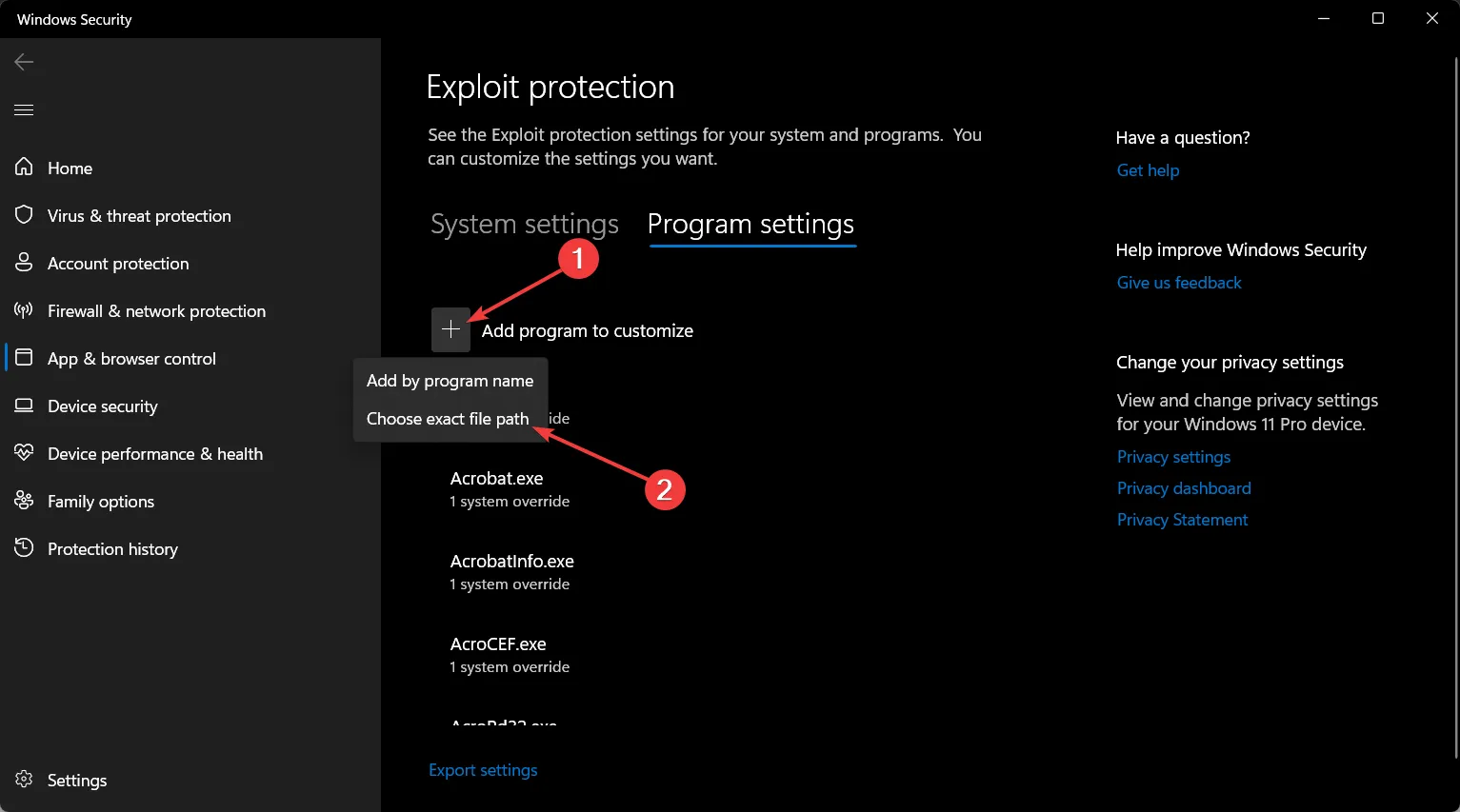
- Navega a la carpeta donde está instalado tu juego, selecciona el archivo ejecutable DX12 (.exe) y haz clic en Abrir .
- Desplácese hacia abajo hasta Control Flow Guard , marque la casilla Anular configuración del sistema y configúrela en Desactivado.
- Haga clic en Aplicar y luego reinicie su computadora.
Deshabilitar el Control Flow Guard para el ejecutable del juego puede aliviar los problemas de intermitencia al reducir la sobrecarga causada por las comprobaciones en tiempo de ejecución, lo que permite que el juego se ejecute de manera más fluida. Esta ha sido una recomendación común en varios foros y ha mostrado resultados positivos para muchos usuarios.
2. Eliminar la caché de sombreadores
- Pulse la Windowstecla + Ipara abrir Configuración .
- Vaya a Sistema > Almacenamiento.
- Haz clic en tu unidad principal (normalmente C:) o en la unidad donde está instalado tu juego.
- Desplácese hacia abajo y busque Archivos temporales .
- Marque la casilla de DirectX Shader Cache y haga clic en Eliminar archivos.
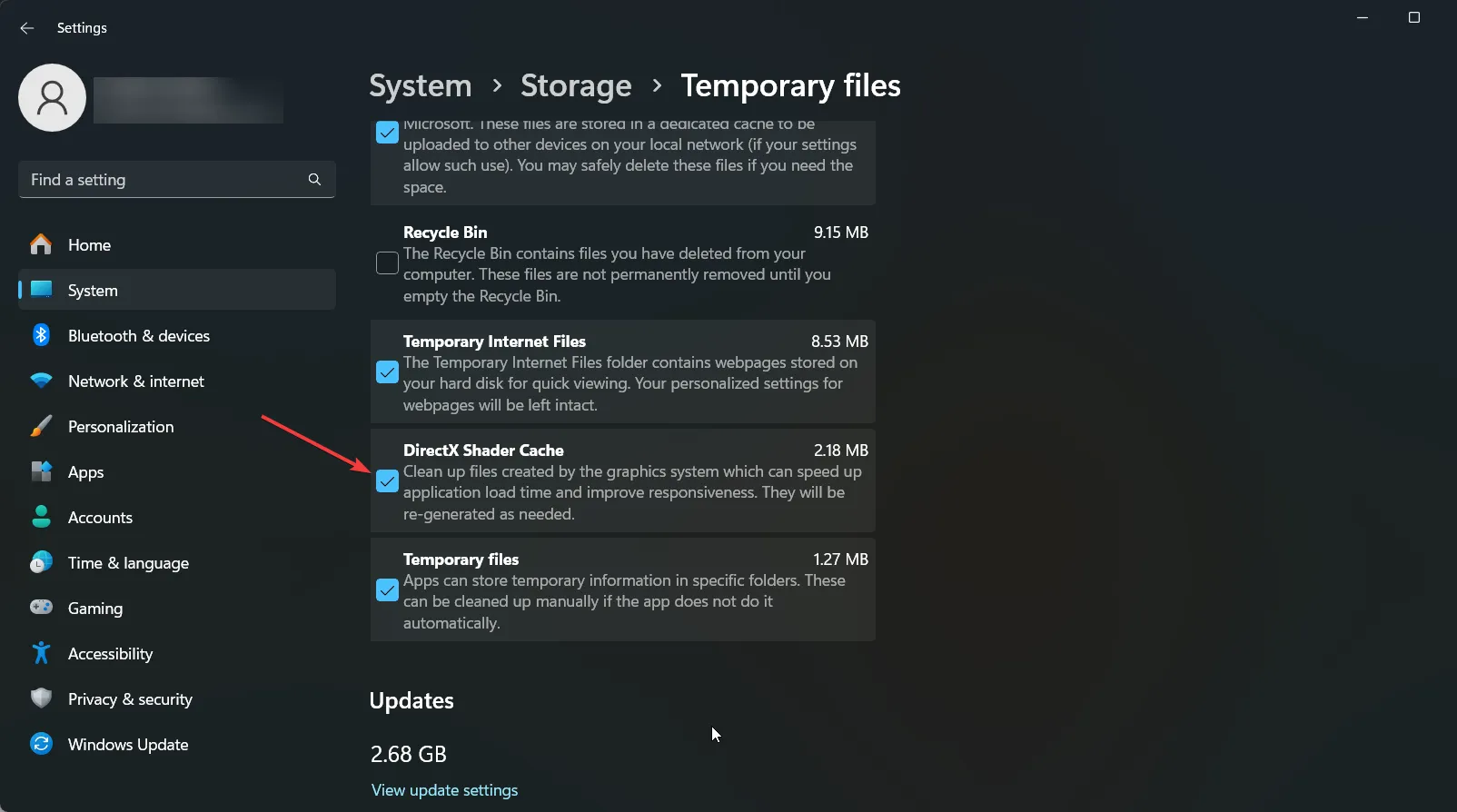
Eliminar el caché de sombreadores ayuda a eliminar cualquier archivo de sombreador potencialmente dañado, lo que obliga al juego a reconstruirlos, lo que puede reducir el tartamudeo causado por problemas de compilación de sombreadores.
3. Establezca la escala de DPI en Controlado por la aplicación
- Haz clic derecho en el archivo ejecutable del juego y selecciona Propiedades .
- Vaya a la pestaña Compatibilidad .
- Marque la casilla Anular el comportamiento de escala de DPI alto y, en Escala realizada por, elija Aplicación .
- Haga clic en Aplicar y Aceptar.
Esta configuración garantiza que el juego controle su propia escala de DPI, lo que a veces puede resolver problemas de tartamudeo relacionados con desajustes en la escala de la pantalla.
4. Desactivar Windows Defender y Firewall para el juego
- Abra el menú Inicio y escriba Seguridad de Windows y presione Enter.
- Haga clic en Protección contra virus y amenazas .
- Haga clic en Administrar configuración en Configuración de protección contra virus y amenazas.
- Desplácese hacia abajo hasta Exclusiones y haga clic en Agregar o eliminar exclusiones.
- Agrega la carpeta del juego y su ejecutable a la lista de exclusiones.
- Abra Firewall y protección de red , haga clic en Permitir una aplicación a través del firewall y asegúrese de que su juego esté permitido.
Agregar el juego a las exclusiones de Seguridad de Windows puede evitar que los controles de seguridad interfieran con el rendimiento del juego, lo que a veces puede causar problemas de intermitencia.
5. Desactivar DWM para juegos de pantalla completa (para usuarios experimentados)
- Presione Windowsla tecla + R, escriba regedit y presione Enter.
- Navegue hasta la siguiente clave:
HKEY_LOCAL_MACHINE\SOFTWARE\Microsoft\Windows\DWM - Haga clic derecho en el panel derecho, seleccione Nuevo > Valor DWORD (32 bits), nómbrelo DisableDWM y establezca su valor en 1.
- Reinicia tu computadora.
DWM (Desktop Window Manager) a veces puede causar problemas de rendimiento con juegos en pantalla completa. Deshabilitarlo puede reducir la latencia de entrada y el parpadeo, pero puede afectar otras funcionalidades del sistema.
6. Reducir la frecuencia de reloj de la GPU
- Descargue e instale MSI Afterburner.
- Abra MSI Afterburner y localice el control deslizante de velocidad del reloj central.
- Reduzca el reloj del núcleo en 100 MHz y haga clic en Aplicar .
- Prueba el juego. Si el problema persiste, reduce la velocidad en incrementos de 25 MHz hasta que se estabilice.
Algunas GPU pueden funcionar de manera más estable a velocidades de reloj más bajas, especialmente si el rendimiento de la CPU y la GPU no es el mismo o si la GPU se sobrecalienta. Reducir la velocidad de reloj de la GPU puede ayudar a estabilizar el rendimiento.
7. Utilice RTSS para limitar los FPS
- Descargue e instale RivaTuner Statistics Server (RTSS).
- Abra RTSS y agregue el ejecutable de su juego a la lista.
- Establezca el límite de velocidad de cuadros para que coincida con la frecuencia de actualización de su monitor (por ejemplo, 60, 120, 144 FPS).
- Guarde y cierre RTSS, luego inicie su juego.
Limitar tus FPS con RTSS puede ayudar a administrar el ritmo de cuadros del juego y reducir el tartamudeo causado por las velocidades de cuadros fluctuantes, brindando una experiencia de juego más fluida.
Si sigues estos pasos, DirectX 12 no debería generar retrasos ni interrupciones en los juegos. También existe una forma de reinstalar DirectX 12 si se corrompió. También puedes comprobar si tu tarjeta gráfica es compatible con DirectX 12.
Para que el sistema funcione sin problemas, actualice periódicamente los controladores y borre los archivos temporales. ¿Logró solucionar el retraso y el parpadeo de DirectX 12? Háganoslo saber en los comentarios a continuación.



Deja una respuesta