VyprVPN no se conecta en Windows 10: 7 formas de solucionarlo
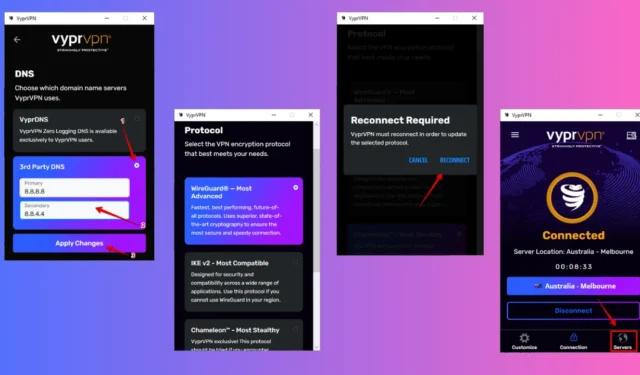
Si tienes problemas con VyprVPN que no se conecta en Windows 10, no eres el único. Puede deberse a varios motivos, como discrepancias de protocolo, problemas con el servidor, conflictos de DNS o interferencias de programas antivirus. Afortunadamente, hay varios pasos que puedes seguir para resolver estos problemas y hacer que tu VPN vuelva a funcionar.
Pero antes de comenzar, pruebe estas soluciones rápidas:
- Comprueba si estás conectado a Internet.
- Reinstale o actualice la aplicación VyprVPN.
- Reinicie su PC.
- Confirme si agregó las credenciales correctas.
- Comuníquese con el soporte de VyprVPN.
Si los pasos anteriores no ayudan con los problemas de conectividad, pruebe las soluciones a continuación.
Cómo solucionar el problema de que VyprVPN no se conecta en Windows 10
Aquí le mostramos cómo solucionar este problema fácilmente:
Utilice un protocolo diferente
VyprVPN admite varios protocolos, incluidos WireGuard, OpenVPN, Chameleon o IKEv2, y a veces cambiar a otro puede resolver problemas de conectividad. A continuación, le indicamos cómo hacerlo:
- Abra VyprVPN y toque el botón Personalizar .
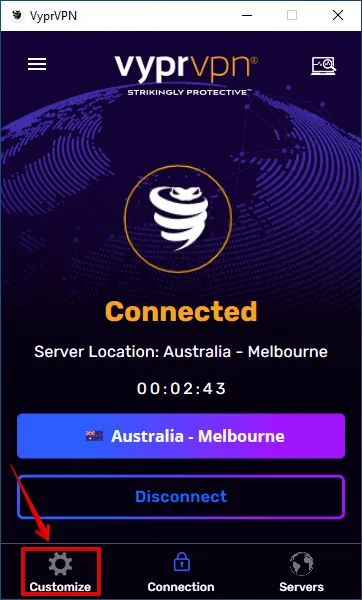
- Vaya a la sección “Protocolo” y toque la flecha lateral.
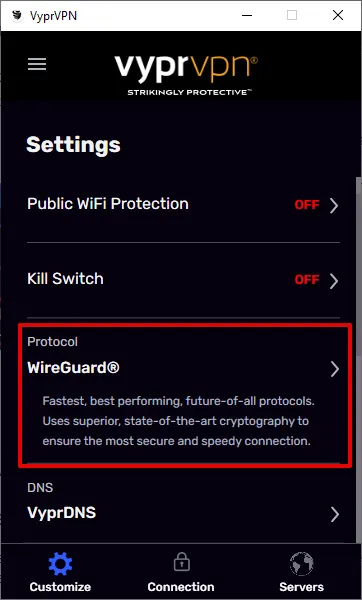
- Seleccione un protocolo diferente.
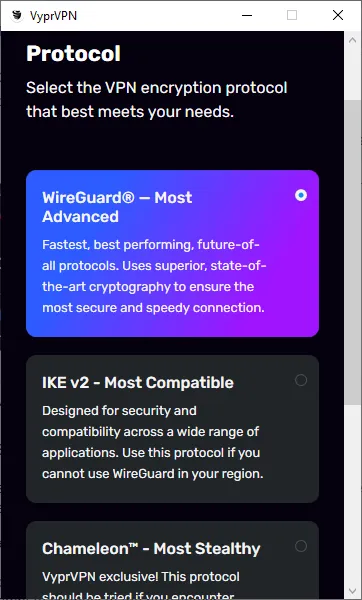
- Pulsa “Reconectar”.
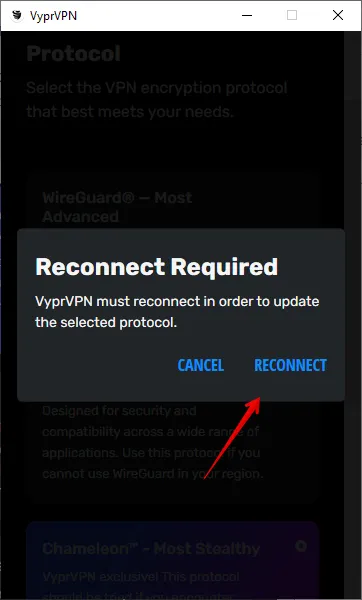
- La aplicación se desconectará y volverá a conectar automáticamente.
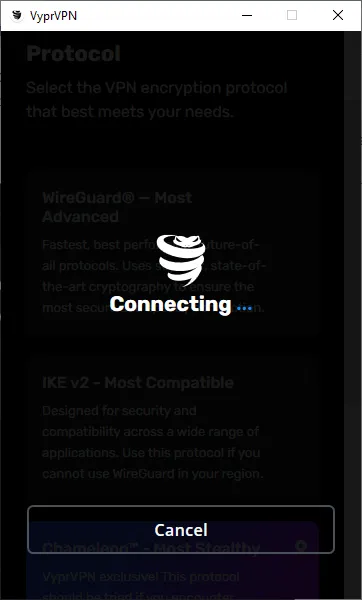
Ahora deberías disfrutar de una conexión fluida.
Cambiar servidores
A veces, el servidor al que intentas conectarte puede tener problemas de congestión o puede estar bloqueado. Cambiar de servidor suele solucionar el problema:
- Abra VyprVPN e inicie sesión, luego toque el botón del servidor .
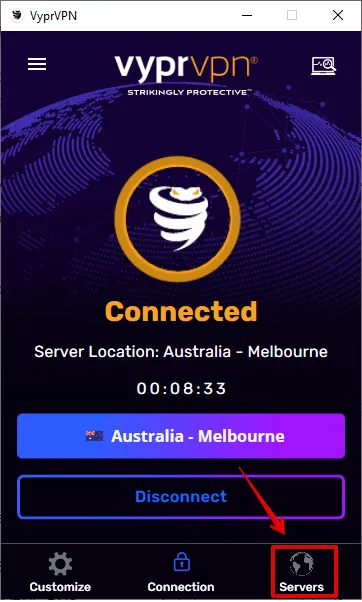
- Elija un servidor diferente de la lista o utilice el botón de búsqueda para acceder fácilmente.
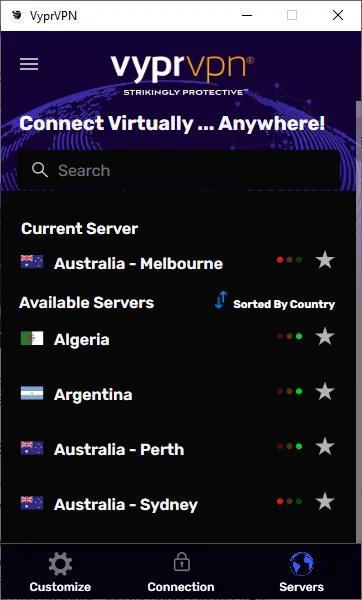
- Toque cualquier servidor y se conectará automáticamente.
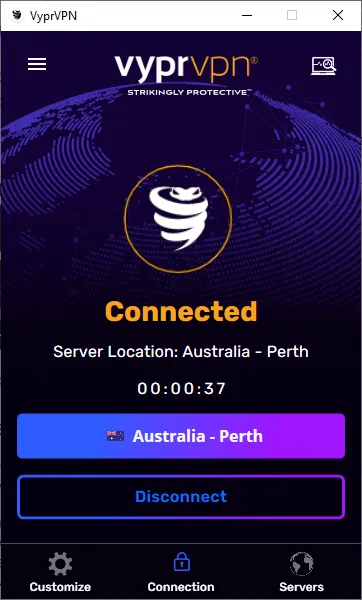
Cambiar el DNS de VyprVPN
VyprVPN en EE. UU. utiliza sus propios servidores DNS para las conexiones. Sin embargo, a veces pueden causar problemas de conectividad y rendimiento. Para resolver esto, puedes intentar cambiar al DNS público de Google (8.8.8.8 y 8.8.4.4) en lugar del predeterminado.
Siga los pasos a continuación:
- Abra VyprVPN y haga clic en Personalizar .
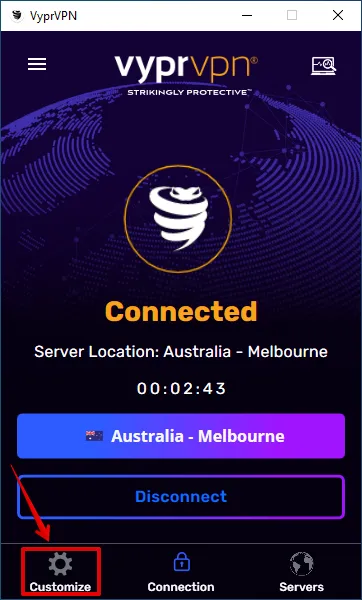
- Desplácese para localizar la sección “DNS” y luego toque la flecha para expandir.

- Seleccione “DNS de terceros”, ingrese el DNS público de Google (8.8.8.8 y 8.8.4.4) y toque “ Aplicar cambios ”.
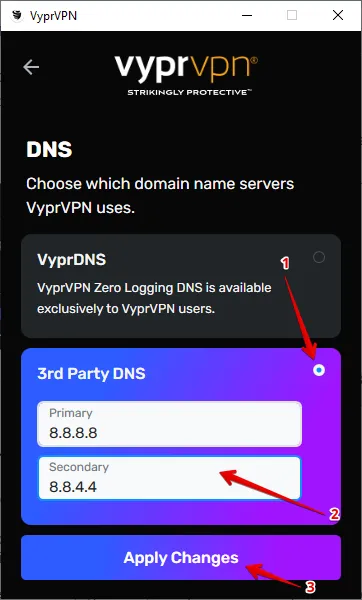
- Confirme si el DNS cambió de VyprVPN a 3rd Party.
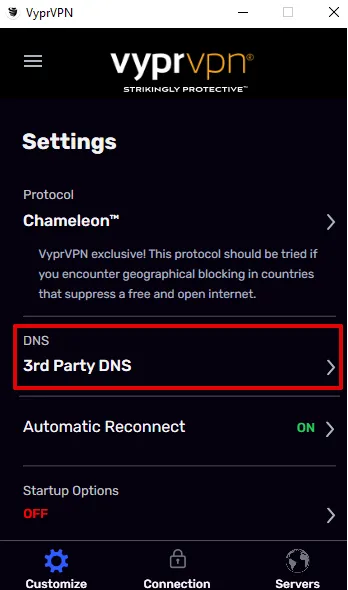
Vaciado de la caché DNS
Limpiar la caché de DNS puede eliminar posibles conflictos y mejorar la conexión. A continuación, le indicamos cómo hacerlo:
- Presione Ventana + R , escriba “cmd” y presione Entrar para abrir el Símbolo del sistema.
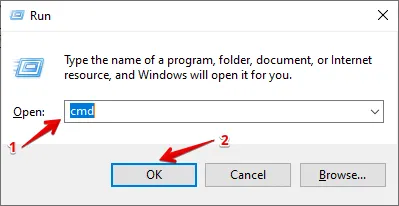
- Escriba “ipconfig /flushdns” y presione Enter.
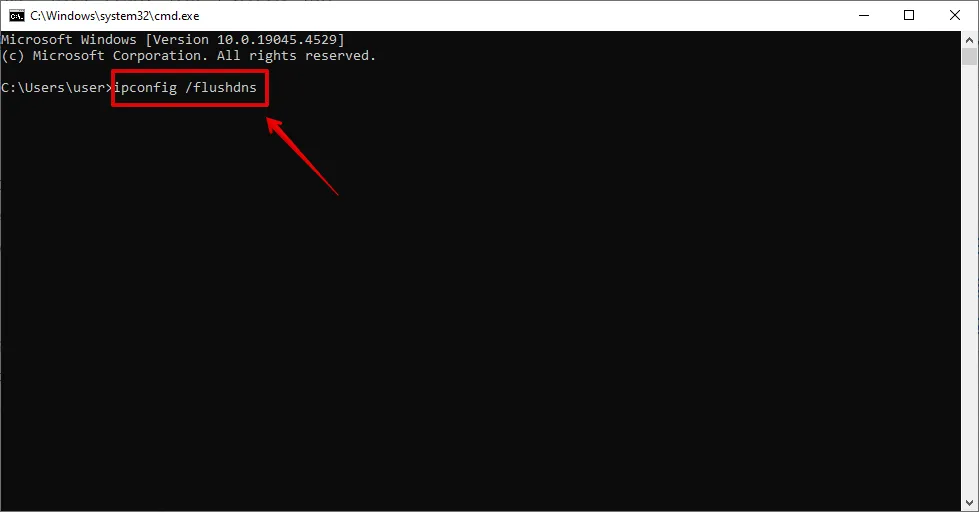
- Espere el mensaje de confirmación.
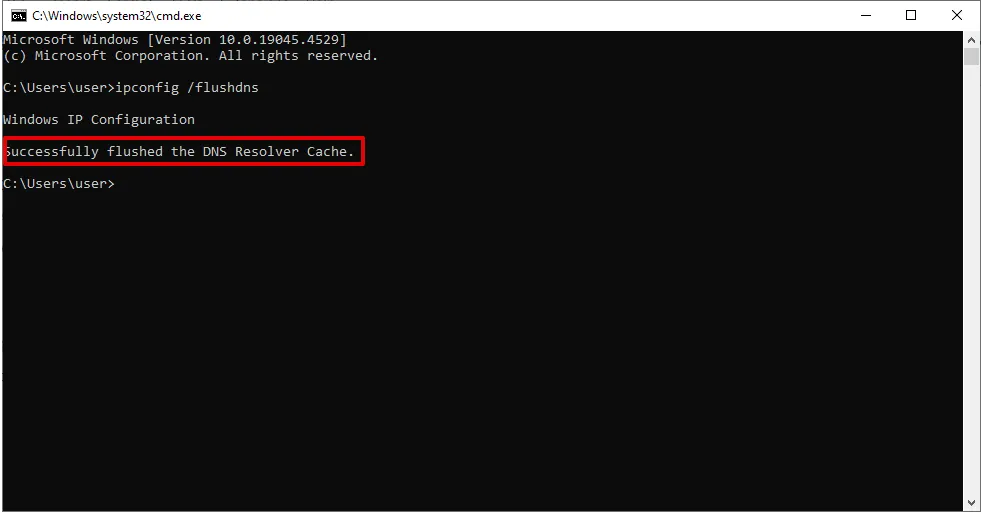
Reinicie su Windows 10 e intente conectarse a VyprVPN nuevamente.
Agregue una excepción para VyprVPN a su antivirus y firewall
A veces, los programas antivirus y de firewall pueden tratar las aplicaciones VPN como amenazas y bloquear las conexiones. Sin embargo, no recomiendo desactivar el antivirus y el firewall porque expondrá su PC a riesgos como malware y virus. En su lugar, puede agregar VyprVPN como excepción.
Cómo agregar una excepción al antivirus
Aquí te explicamos cómo hacerlo:
- Escriba “Seguridad de Windows” en la barra de búsqueda junto al ícono de Windows, luego presione Entrar.
- Pulsa “Protección contra virus y amenazas”.

- Haga clic en “Administrar configuración” en la sección “Configuración de protección contra virus y amenazas” .
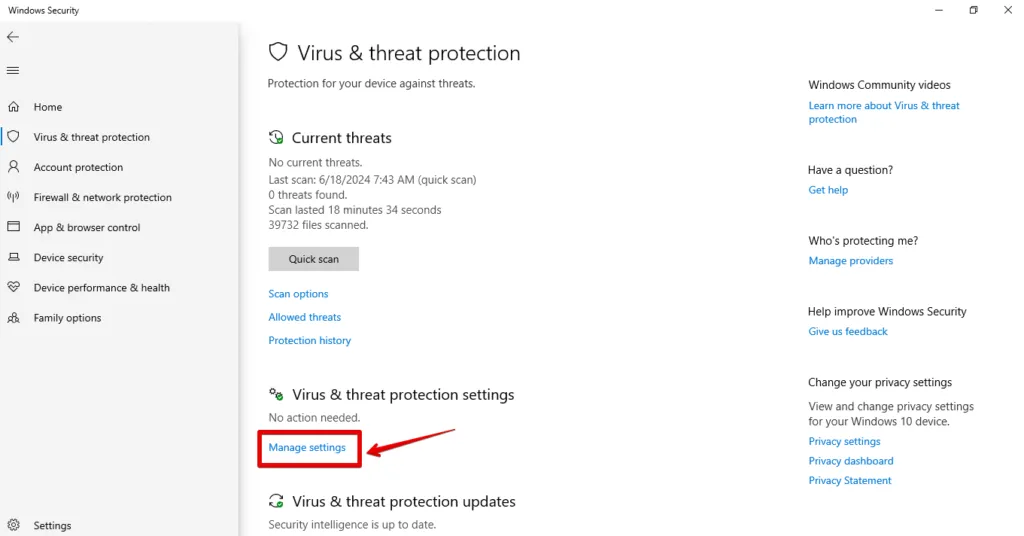
- Busque la sección “Exclusiones” y toque “Agregar o quitar exclusiones”. Si se le solicita que permita que su computadora realice cambios, toque “SÍ”.
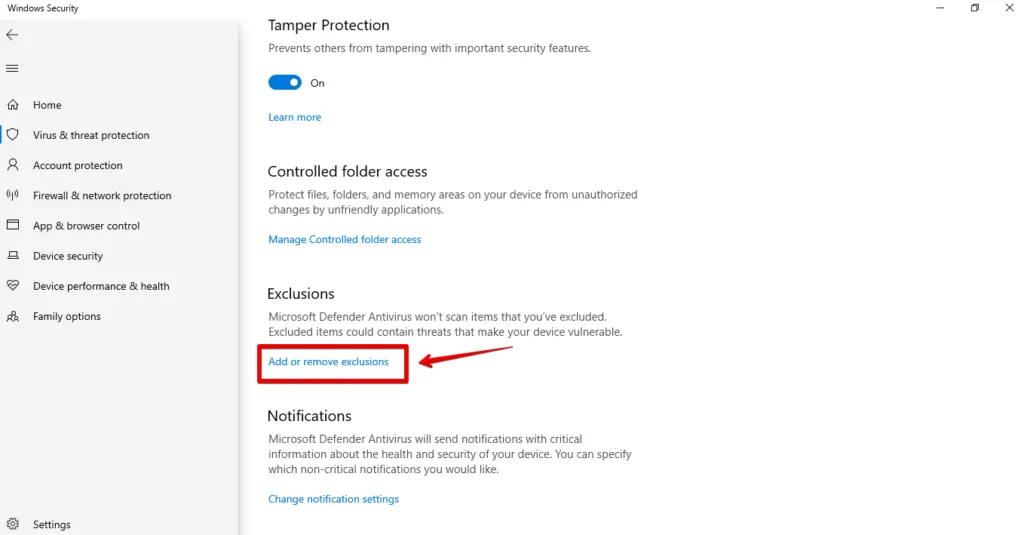
- Haga clic en “Agregar una exclusión” y luego elija “VyprVPN” de la lista.
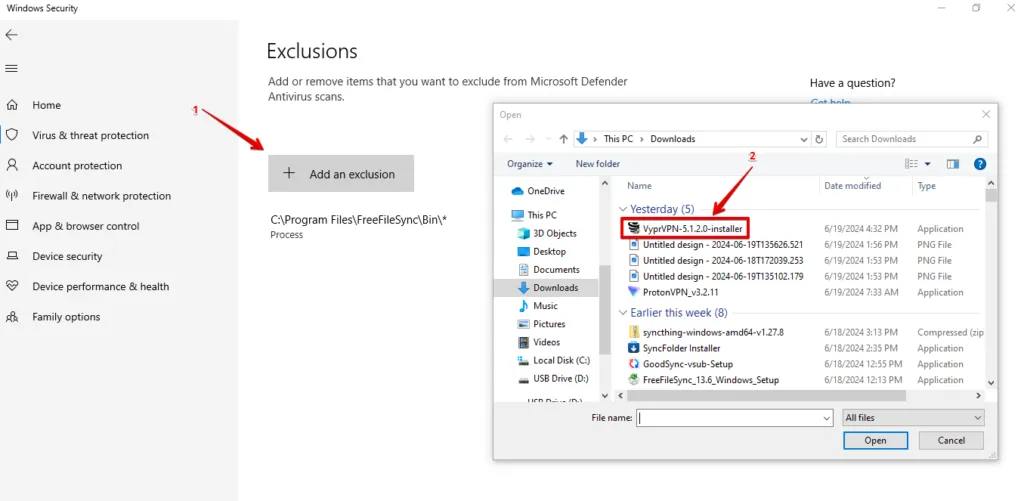
Cómo agregar una excepción al firewall
Siga los pasos a continuación:
- Escriba “Panel de control” en la barra de búsqueda junto al ícono de Windows y presione Entrar.
- Toque “Sistema y seguridad”.
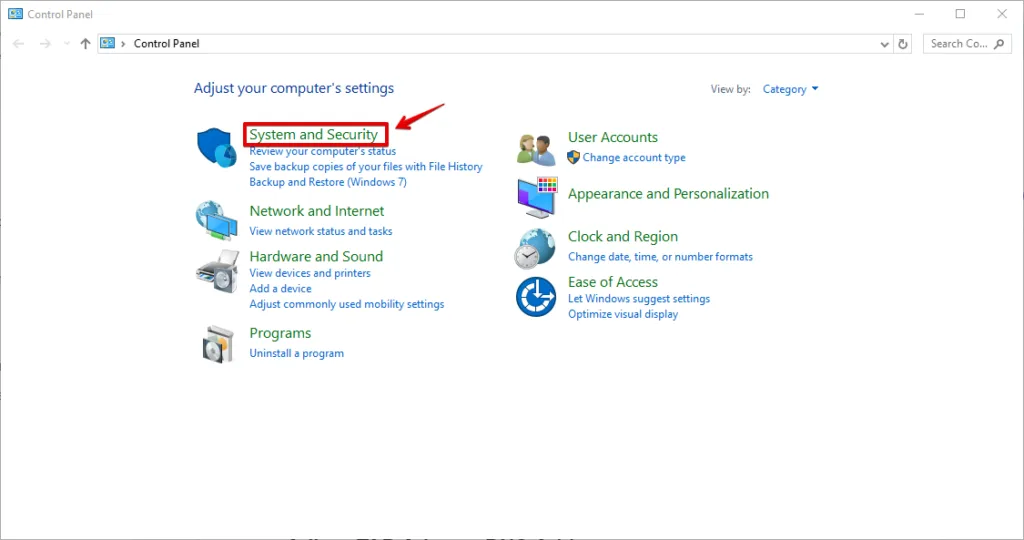
- Haga clic en “Firewall de Windows Defender”.
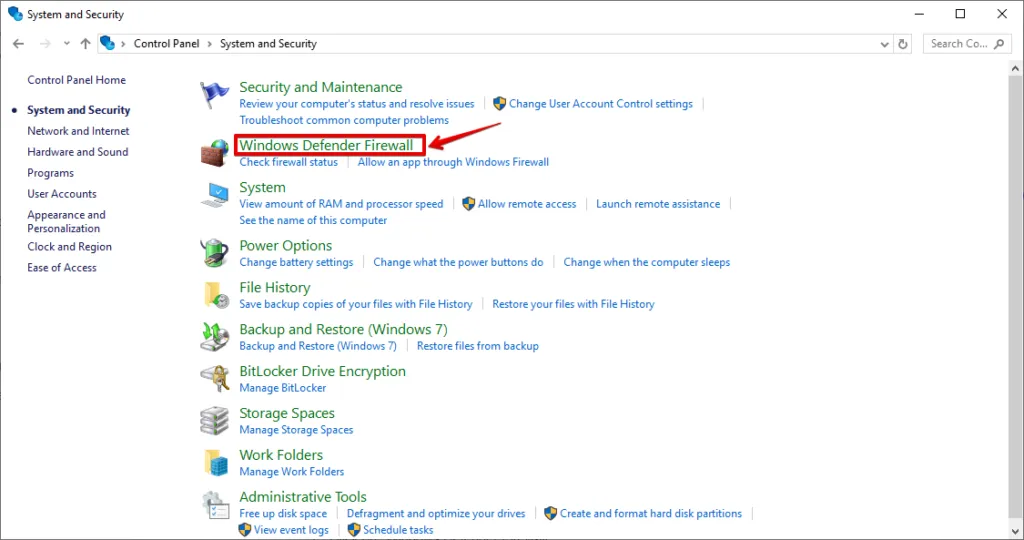
- Toque “Configuración avanzada” disponible en el menú de la izquierda.
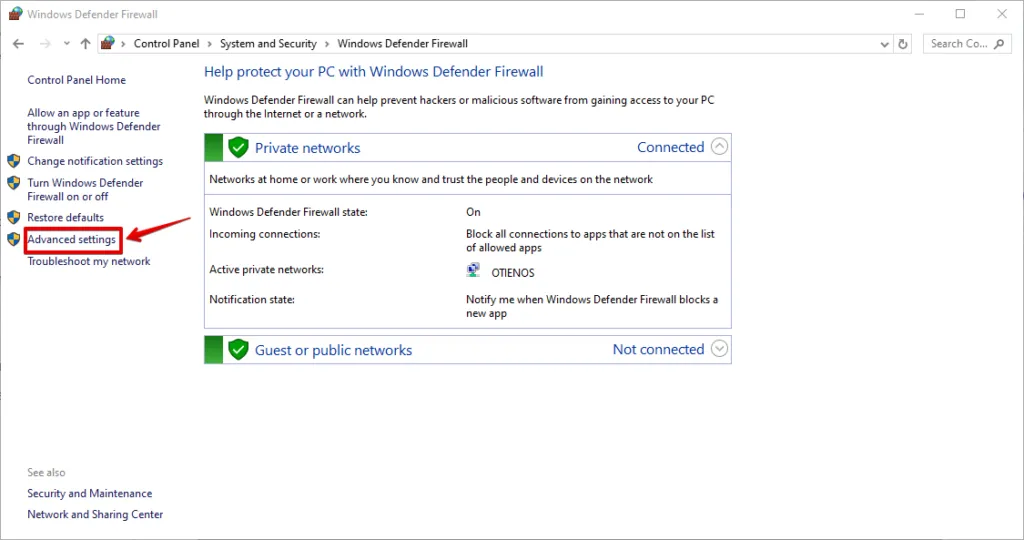
- Haga clic en “Reglas de entrada”.
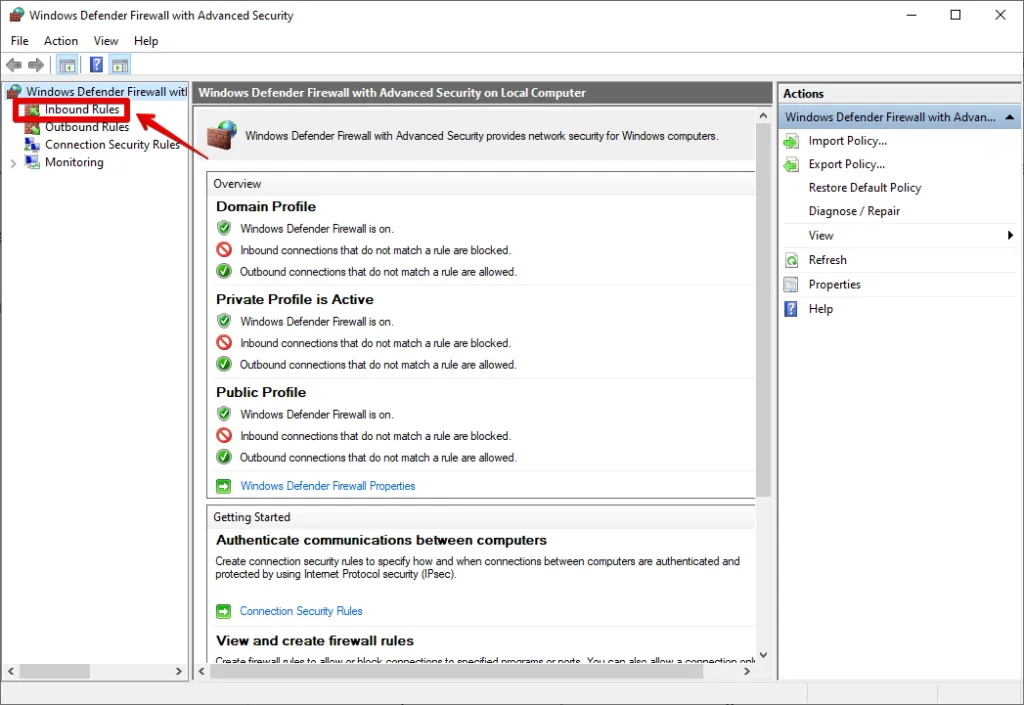
- Toque “Nueva regla” disponible en el menú de la derecha.
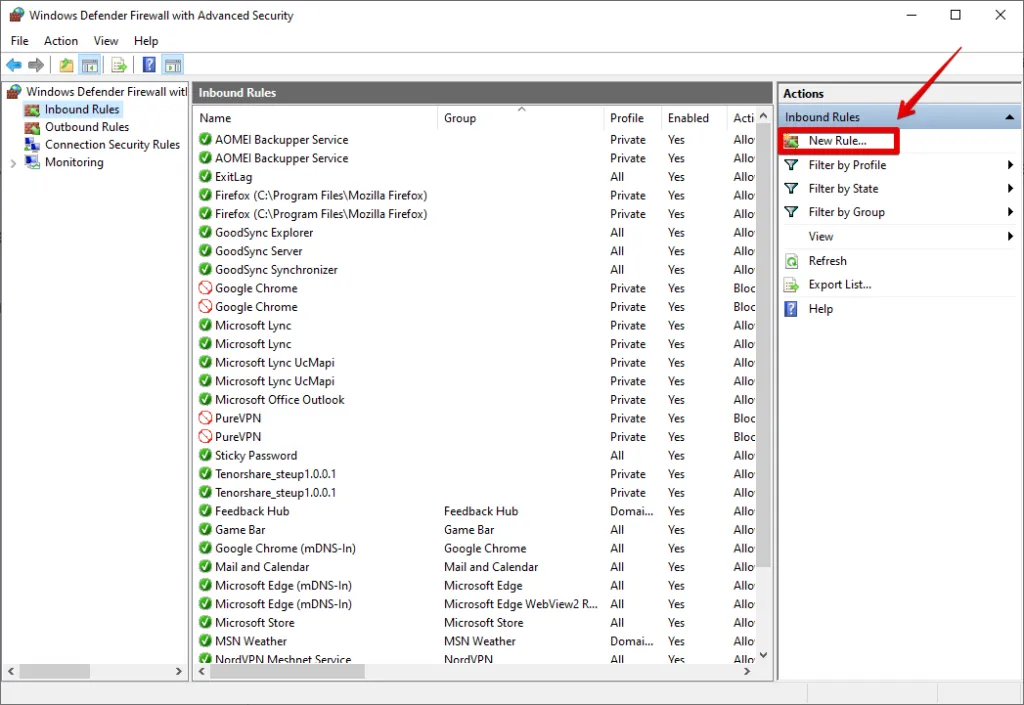
- Seleccione “Programa” y luego presione “Siguiente”.
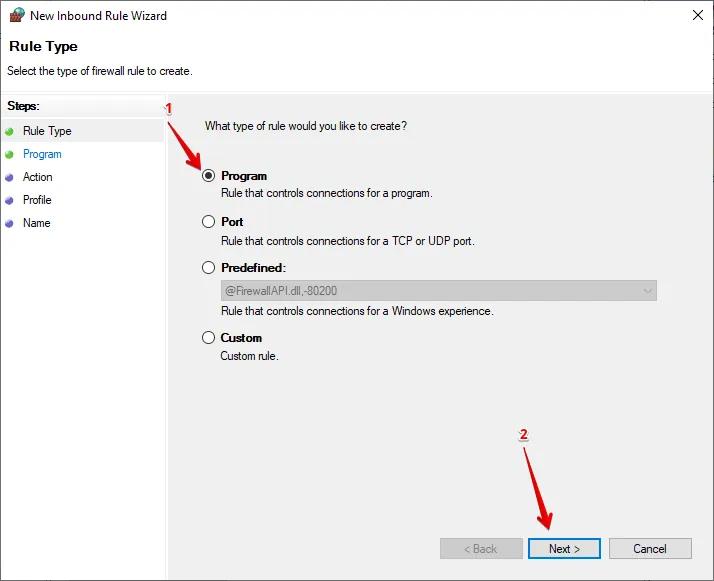
- Toque “Explorar”, seleccione la aplicación VyprVPN y luego haga clic en “Siguiente”.
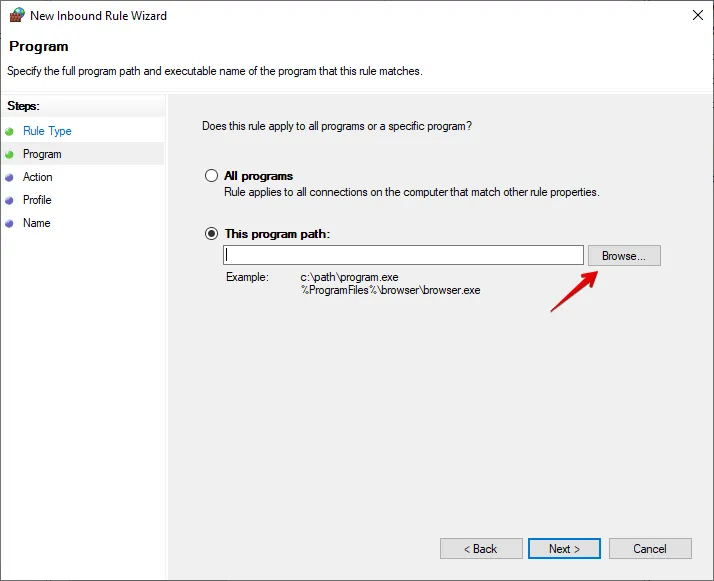
- Seleccione “Permitir la conexión” y haga clic en “Siguiente”.
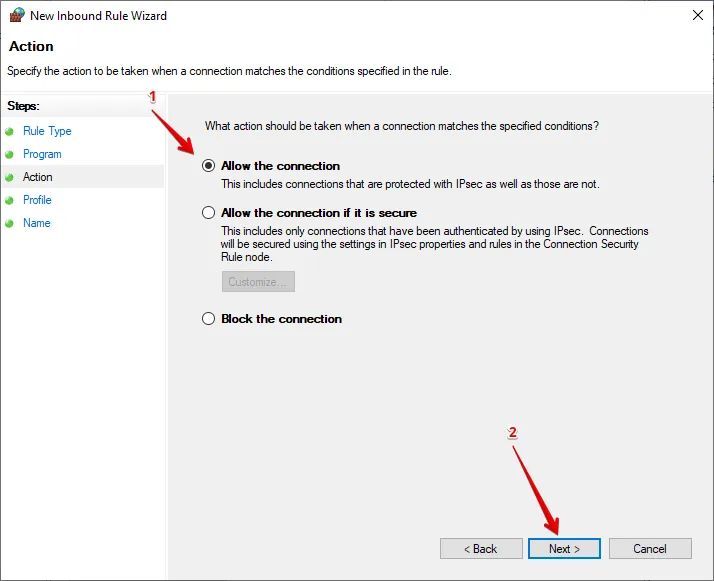
- Seleccione cuándo aplicar la regla marcando “Dominio”, “Privado” o “Público” , o seleccione todo y luego haga clic en “Siguiente”.
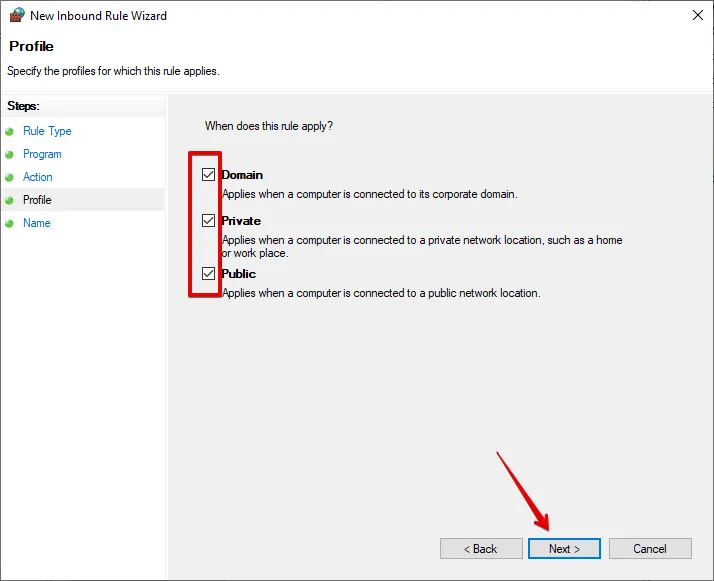
- Proporcione un nombre y una descripción para la regla, luego haga clic en “Finalizar”.
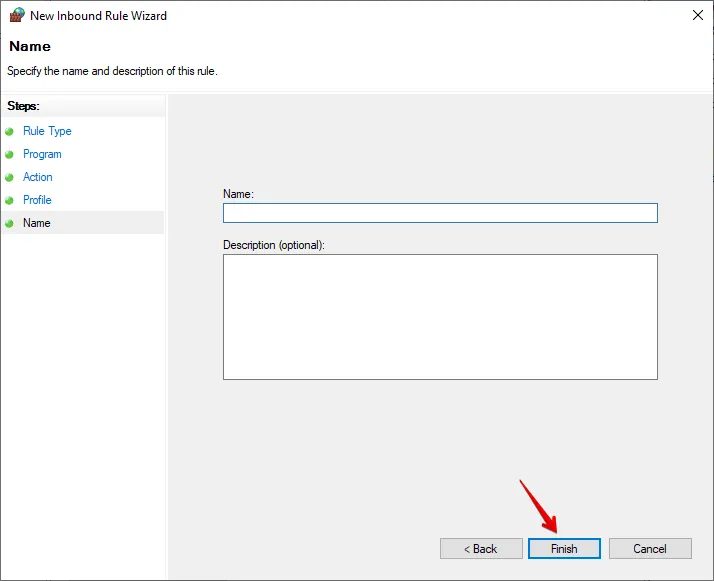
Cambiar la configuración del adaptador
La configuración incorrecta del adaptador también puede causar problemas de conectividad de VyprVPN en Windows 10. Ajustar estas configuraciones podría ayudar:
- Presione Win + X y seleccione “Conexiones de red”.
- Haga clic en “Cambiar opciones del adaptador” en “Configuración de red avanzada”.
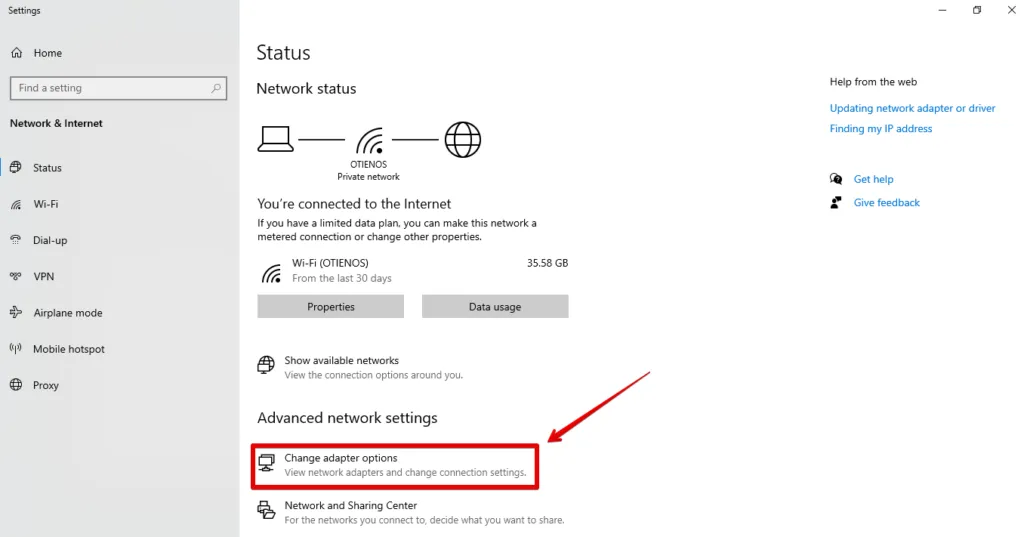
- Haga clic derecho en su adaptador de red activo y seleccione “Propiedades”.
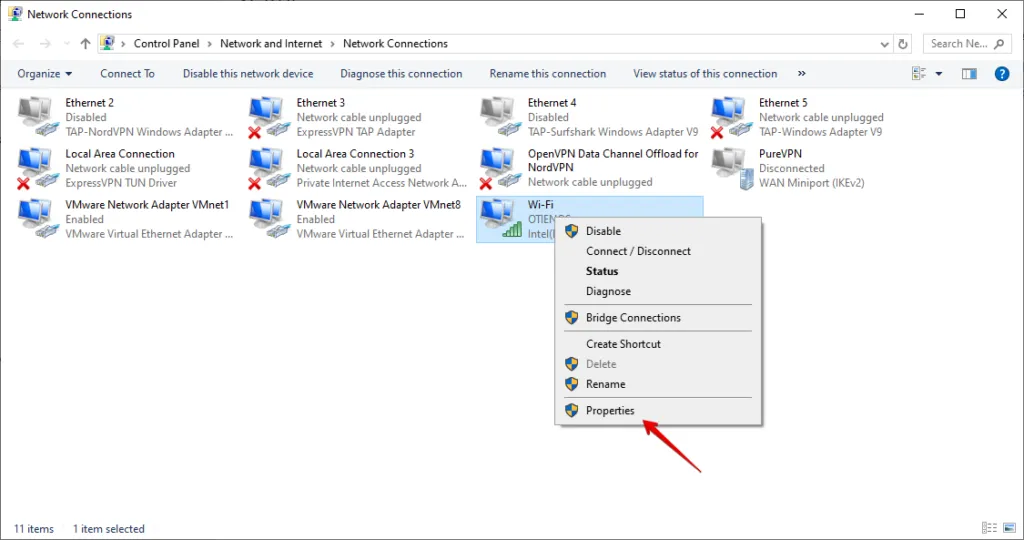
- Seleccione “Protocolo de Internet versión 4 (TCP/IPv4)” y haga clic en “Propiedades”.
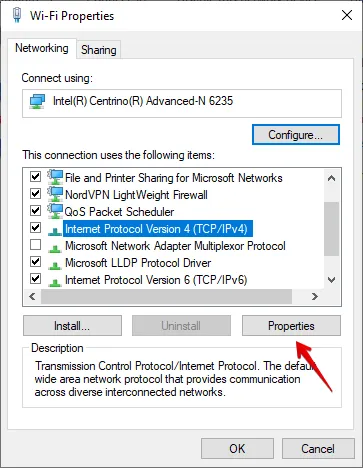
- Asegúrese de que “Obtener una dirección IP automáticamente” y “Obtener la dirección del servidor DNS automáticamente” estén seleccionados y luego toque “Aceptar”.
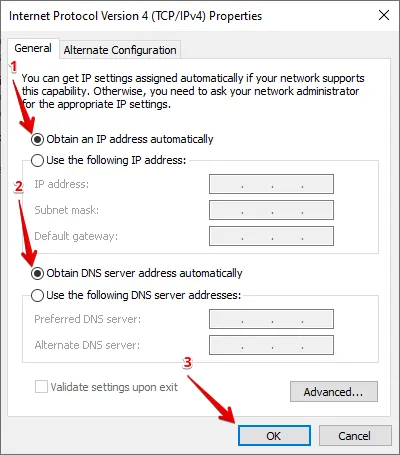
Reinicie su PC y verifique si VyprVPN se conecta ahora.
Pruebe un proveedor de VPN alternativo
Si ninguna de las soluciones anteriores funciona, es hora de cambiar a un proveedor de VPN alternativo. Un servicio de VPN como NordVPN está mejor optimizado para Windows 10 y puede ofrecer conexiones más estables.
A continuación te indicamos cómo configurarlo en tu PC:
- Visite el sitio web de NordVPN y cree una cuenta.
- Vaya a la sección “Descargar VPN” y obtenga la versión para Windows.
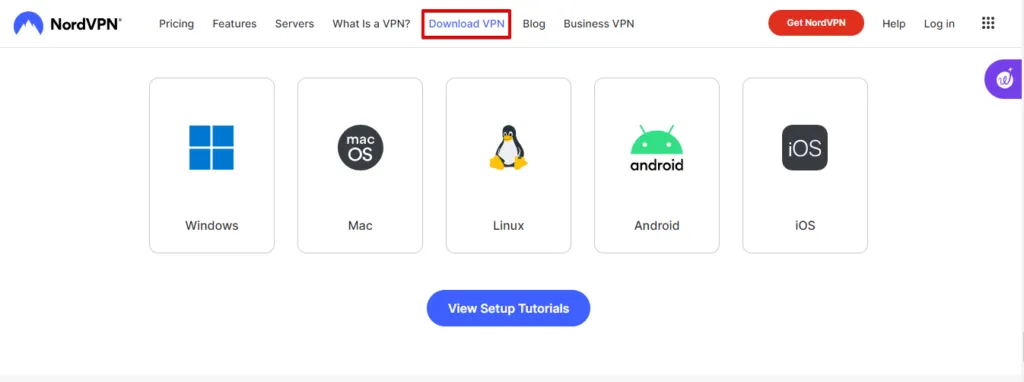
- Después de descargarlo, abra el archivo para instalar la aplicación y siga las instrucciones en pantalla.
- Abra la aplicación NordVPN y agregue los detalles de su cuenta para iniciar sesión.
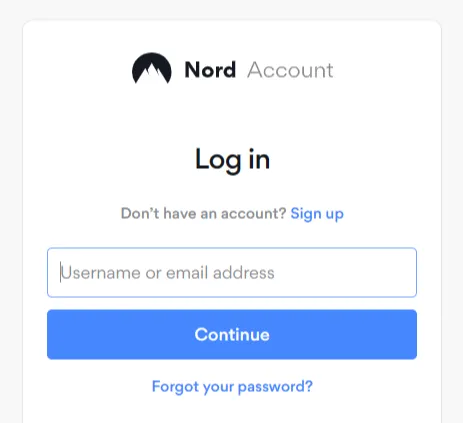
- Pulse “Conexión rápida” para obtener el servidor más cercano y más rápido o elija cualquier servidor de la lista.
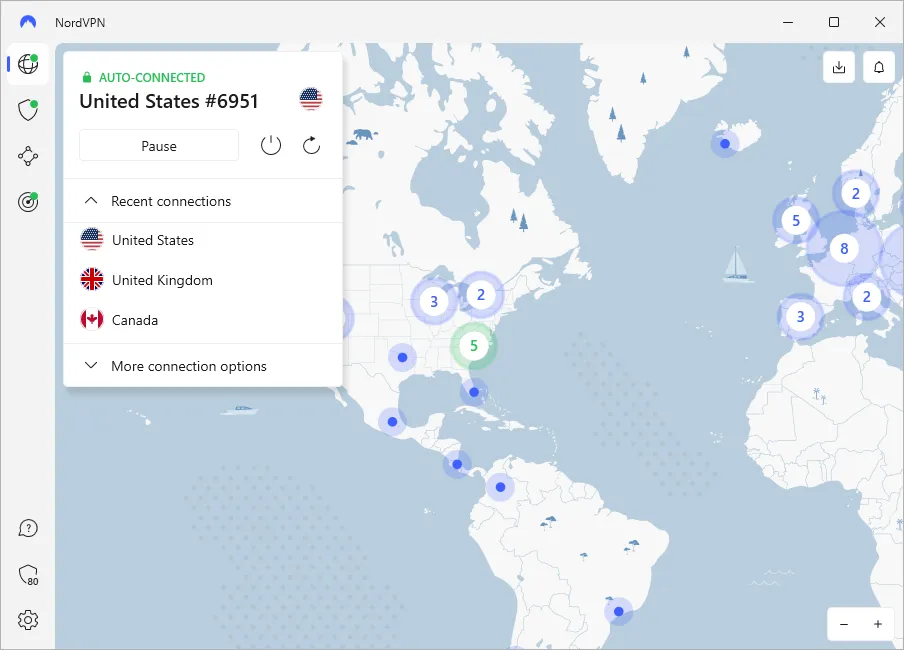
Estas correcciones deberían poder resolver el problema de que VyprVPN no se conecta en Windows 10. Si tiene un problema similar con Proton u Opera, lo tenemos cubierto.
Ya sea que se trate de cambiar protocolos, cambiar servidores o modificar configuraciones, puede lograr que su VPN vuelva a funcionar sin problemas. Sin embargo, si ninguna de estas opciones funciona, considere usar un proveedor de VPN alternativo.



Deja una respuesta