Cómo cambiar de cuenta a administrador en Windows 11
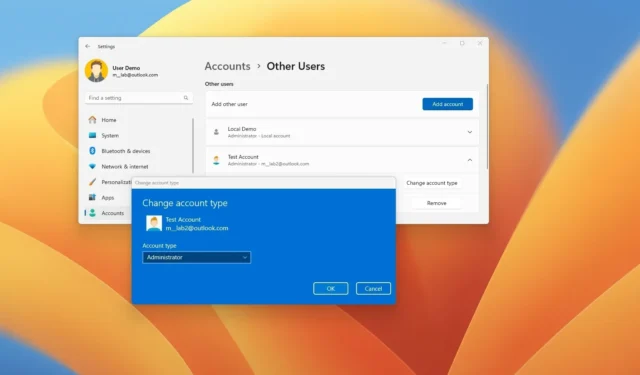
- Para cambiar un tipo de cuenta a Administrador en Windows 11, abra Configuración > Cuentas > Otros usuarios , seleccione la cuenta, haga clic en “Cambiar tipo de cuenta”, elija “Administrador” y haga clic en “Aceptar”.
- También puede utilizar el símbolo del sistema y los comandos de PowerShell.
Si tiene que cambiar una cuenta de “Usuario estándar” a “Administrador”, puede completar esta tarea desde la aplicación Configuración, el símbolo del sistema o PowerShell, y en esta guía le enseñaré cómo hacerlo en Windows 11.
En Windows 11, normalmente se utiliza uno de los dos tipos de cuenta: “Administrador” o “Usuario estándar”. El tipo Administrador pertenece a los grupos “Administradores” y “Usuarios”, y ofrece acceso sin restricciones, lo que significa que los usuarios pueden cambiar configuraciones globales, instalar aplicaciones y ejecutar comandos con privilegios elevados.
El tipo de Usuario Estándar pertenece únicamente al grupo “Usuarios”, lo que significa acceso limitado al dispositivo. El usuario aún puede ejecutar aplicaciones y cambiar la configuración, pero no puede cambiar la configuración global, instalar aplicaciones ni ejecutar comandos elevados.
Aunque se recomienda que utilices una cuenta de usuario estándar para trabajar con Windows 11, a veces es posible que tengas motivos para cambiar a una cuenta de administrador. Si debes cambiar el tipo de cuenta, puedes hacerlo de al menos tres formas.
En esta guía, le enseñaré los pasos para cambiar el tipo de cuenta de Usuario estándar a Administrador en Windows 11.
Cambiar el tipo de cuenta a administrador en Windows 11
En Windows 11, puedes cambiar el tipo de cuenta para convertir a un usuario en administrador desde la aplicación Configuración, PowerShell o el Símbolo del sistema.
Es importante tener en cuenta que debe iniciar sesión con una cuenta de administrador diferente para cambiar el tipo de cuenta. No puede cambiar su cuenta estándar mientras haya iniciado sesión en ella.
Método de la aplicación de configuración
Para cambiar el tipo de cuenta a Administrador en Windows 11, siga estos pasos:
-
Iniciar sesión (como administrador) en Windows 11.
-
Configuración abierta .
-
Haga clic en Cuentas .
-
Haga clic en la pestaña Otros usuarios .
-
Seleccione la cuenta en la sección «Otros usuarios» y haga clic en el botón «Cambiar tipo de cuenta» .
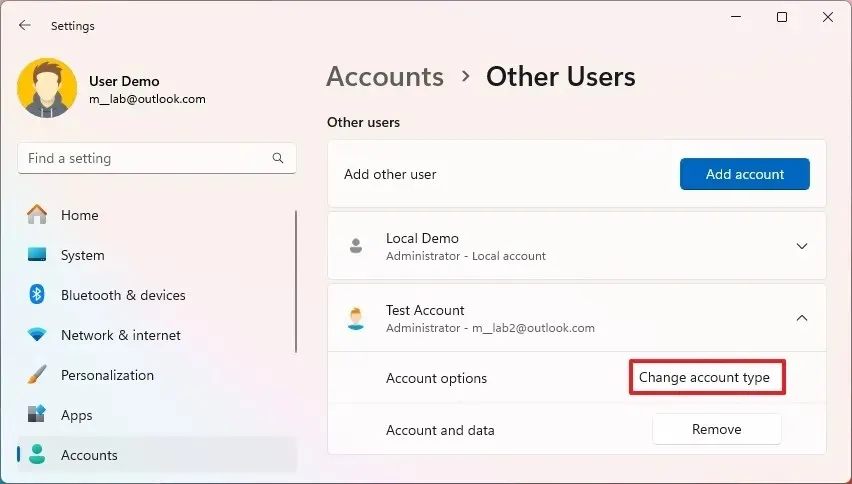
-
Seleccione la opción Administrador .

-
Haga clic en el botón Aceptar .
Una vez que complete los pasos, la cuenta tendrá acceso ilimitado para cambiar configuraciones, instalar aplicaciones y ejecutar comandos elevados.
Método del símbolo del sistema
Para crear una cuenta de usuario como administrador desde el símbolo del sistema, siga estos pasos:
-
Abra Inicio .
-
Busque Símbolo del sistema , haga clic derecho en el resultado superior y seleccione la opción Ejecutar administrador .
-
Inicie sesión con una cuenta que tenga privilegios de administrador.
-
Escriba el siguiente comando para enumerar los usuarios disponibles y presione Enter :
net user -
Escriba el siguiente comando para agregar la cuenta al grupo Administradores y presione Entrar :
net localgroup Administrators "ACCOUNT-NAME"/add
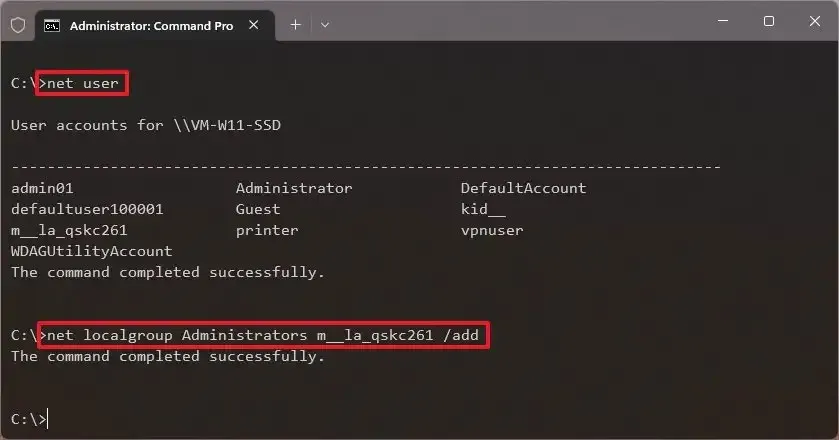
Después de completar los pasos, cierre sesión y vuelva a iniciar sesión en la cuenta para aplicar los cambios. Luego, comience a utilizar la cuenta como administrador.
Método de PowerShell
Alternativamente, también puede usar PowerShell para convertir una cuenta de usuario estándar en administrador. Puede hacer esto mientras ha iniciado sesión como usuario estándar.
Para cambiar el tipo de cuenta a Administrador a través de PowerShell, siga estos pasos:
-
Abra Inicio .
-
Busque PowerShell , haga clic derecho en el resultado superior y seleccione la opción Ejecutar como administrador .
-
Escriba el siguiente comando para enumerar los usuarios disponibles y presione Enter :
Get-LocalUser -
Escriba el siguiente comando para cambiar el tipo de cuenta a «Administrador» y presione Entrar :
Add-LocalGroupMember -Group "Administrators"-Member "ACCOUNT-NAME"
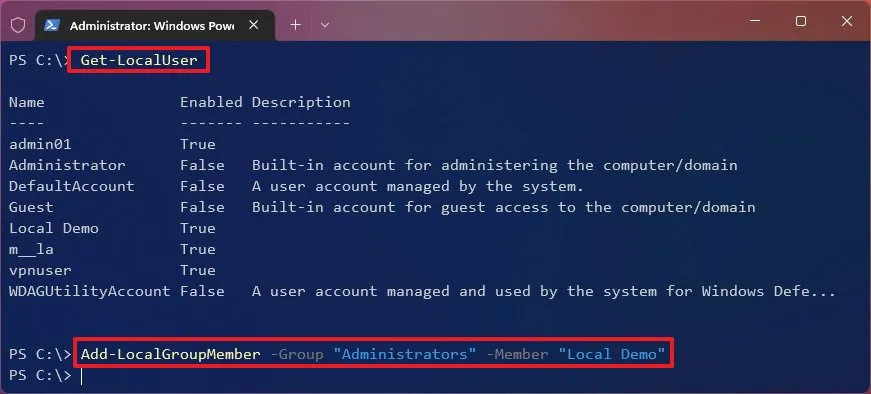
En el comando, cambie “ACCOUNT-NAME” por el nombre de la cuenta. Las comillas solo son necesarias si hay un espacio en el nombre.
Una vez que complete los pasos, la cuenta de usuario estándar se convertirá en una cuenta de administrador.
Actualización 19 de junio de 2024: esta guía se ha actualizado para garantizar la precisión y reflejar los cambios en el proceso.



Deja una respuesta