5 formas sencillas de solucionar el problema de que Windows 11 no reproduce vídeos HDR de YouTube

Todos disfrutamos de los videos de alta calidad, por eso cualquiera elegiría videos HDR, pero a veces no se reproducen bien en Windows 11.
Los problemas con HDR pueden variar desde imágenes sobresaturadas hasta imágenes HDR descoloridas. La situación puede incluso empeorar y los videos HDR no se pueden reproducir en absoluto.
Cuando esto sucede, probablemente se deba a un cable de pantalla incompatible o a un hardware compatible con HDR no compatible, a un software desactualizado o a configuraciones configuradas incorrectamente. Si los videos HDR no se pueden reproducir en su YouTube de Windows 11, su video se reducirá automáticamente a la reproducción SDR.
¿Qué puedo hacer si los videos HDR de YouTube no se reproducen en Windows 11?
1. Verifique los requisitos del sistema
- Una pantalla HDR compatible con HDR10
- DisplayPort 1.4 o HDMI 2.0 o superior
- GPU integrada o dedicada con soporte PlayReady 3.0 como:
- Gráficos Intel UHD serie 600 o superior
- Nvidia GeForce serie 1000 o superior
- Serie AMD Radeon RX 400 o superior
- Los reproductores multimedia deben admitir la reproducción HDR
- La última versión de Windows 11
2. Vuelva a habilitar el HDR automático
- Abra la aplicación Configuración presionando Windows + I. Haga clic en Mostrar en el lado derecho.
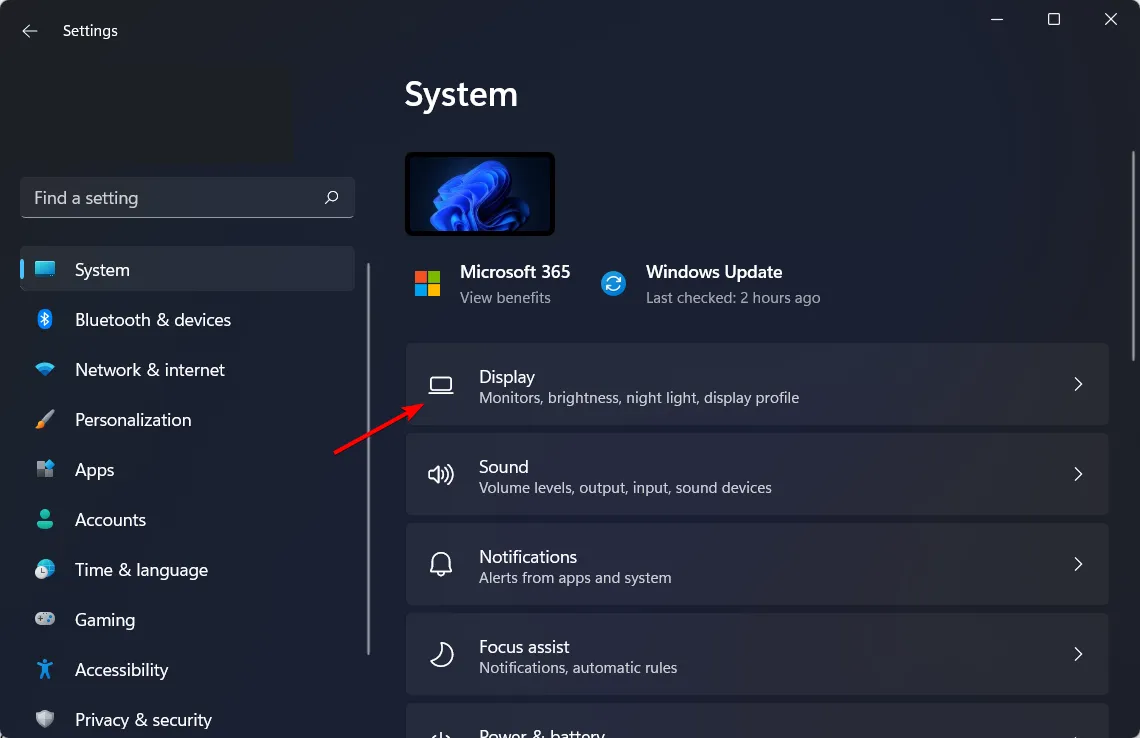
- Luego, haga clic en HDR .
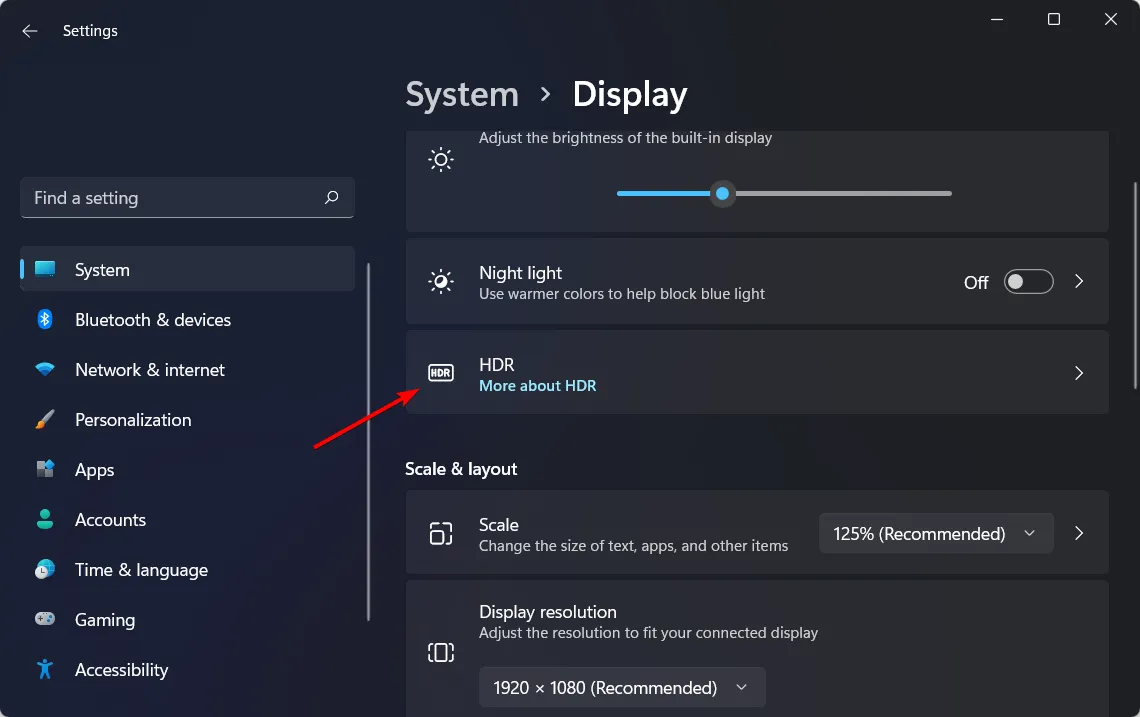
- Asegúrese de que Auto HDR esté habilitado. Se solucionará el problema de que Windows HDR no se enciende.
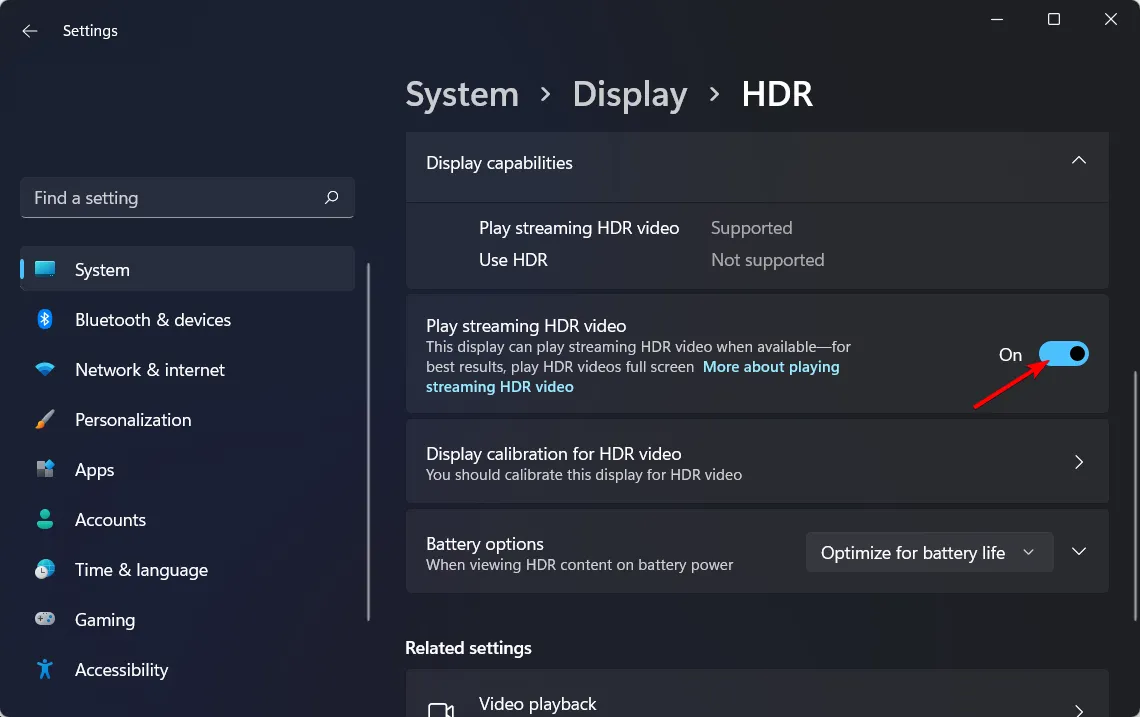
Si el HDR automático no funciona, tenemos más pasos sobre cómo solucionar este problema.
3. Calibrar HDR
- Inicie Microsoft Store desde la barra de tareas.
- Busque Calibración HDR de Windows y haga clic en Obtener .
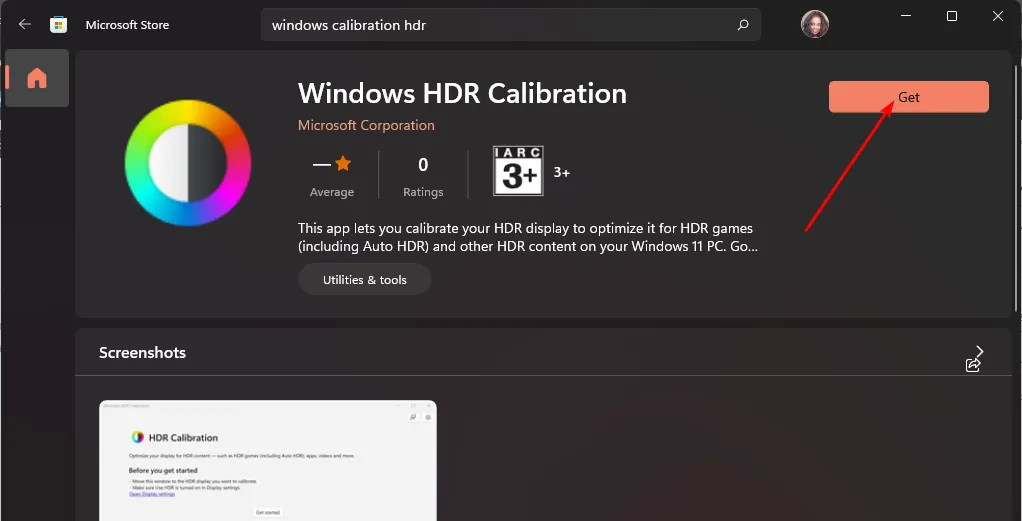
- Presione Windows+ Ipara abrir la aplicación Configuración de Windows .
- Seleccione Pantalla y luego active el interruptor para Usar HDR.
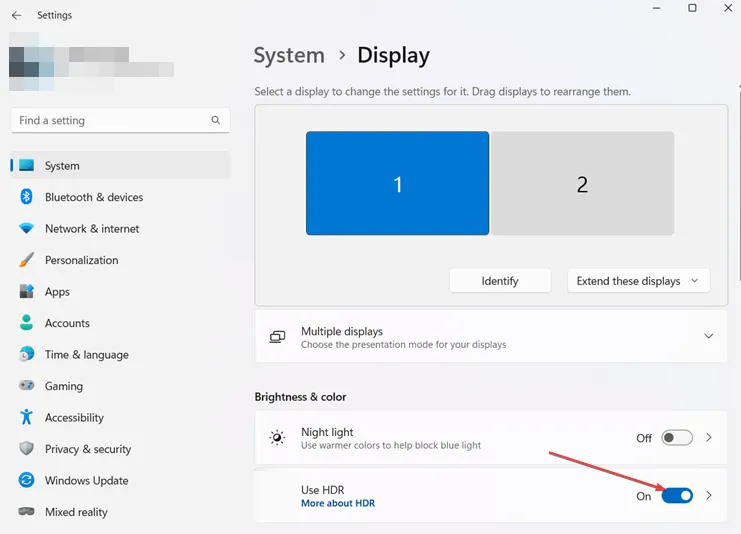
- Permitir la opción HDR automático .
- Inicie la aplicación HDR que acaba de descargar y haga clic en Comenzar .
- Luego se le pedirá que ajuste varias configuraciones con un signo + gris como base. El objetivo es ajustar el control deslizante hasta que el letrero ya no sea visible.
- Una vez que haya terminado con todas las configuraciones, ingrese un nombre de perfil y haga clic en Finalizar. Crear un perfil le permite probar diferentes combinaciones de colores y utilizarlas en diferentes entornos.
- Deberías notar un cambio visible al mirar videos de YouTube, pero si no es así, puedes reiniciar tu PC.
4. Actualiza tus controladores gráficos
- Presione el ícono del Menú Inicio, escriba Administrador de dispositivos en la barra de búsqueda y haga clic en Abrir.
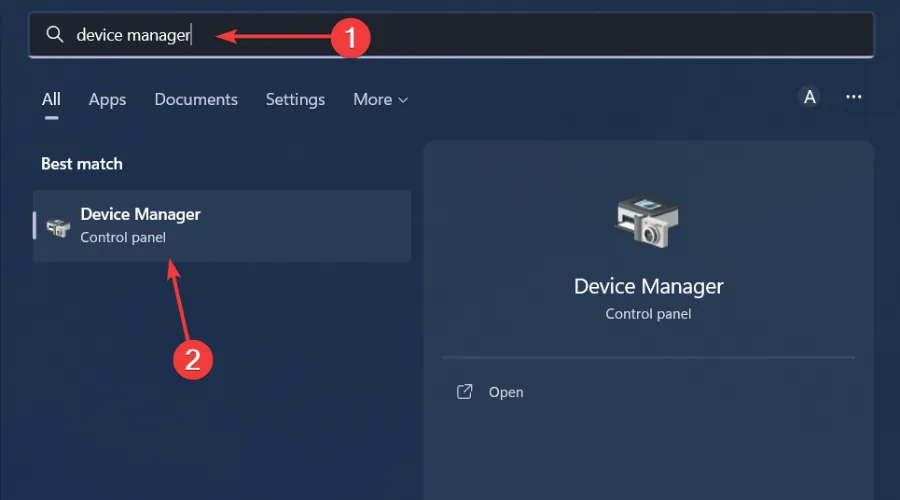
- Navegue hasta Controladores de pantalla y haga clic para expandir.
- Localice el controlador NVIDIA, haga clic derecho sobre él y seleccione Actualizar controlador.

- Seleccione Buscar controladores automáticamente .
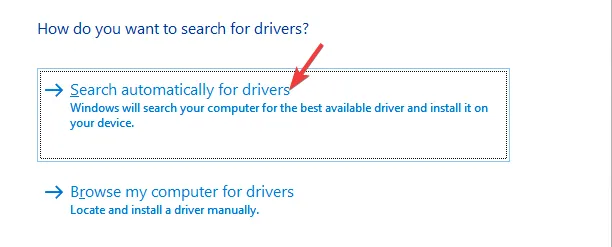
- Espere a que Windows encuentre la mejor opción para su tarjeta NVIDIA.
Se informó en masa sobre las tarjetas NVIDIA por tener este problema, pero aún así vale la pena actualizar todos los controladores gráficos. Y debido a que la ruta manual puede resultar abrumadora a veces, recomendamos utilizar una utilidad de actualización automática de controladores.
Para ser conciso, escaneará y detectará cualquier controlador faltante, dañado u obsoleto y luego los reemplazará con los correctos de su extensa base de datos.
5. Reinstale los controladores NVIDIA
- Presione el ícono del Menú Inicio, escriba Administrador de dispositivos en la barra de búsqueda y haga clic en Abrir.
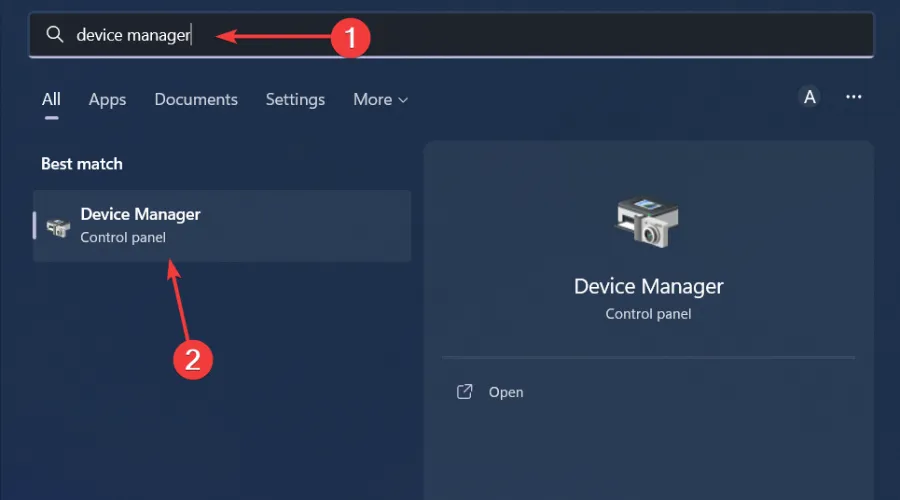
- Navegue hasta Controladores de pantalla y haga clic para expandir.
- Localice el controlador NVIDIA, haga clic derecho sobre él y seleccione Desinstalar dispositivo.
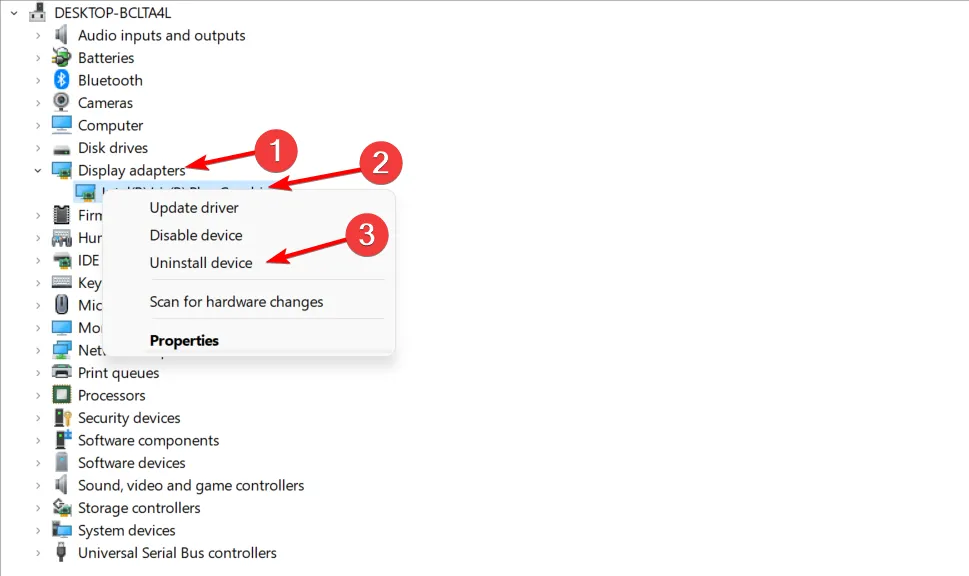
- Reinicie su PC y los nuevos controladores se instalarán automáticamente.
Dado que la mayoría de las personas en Windows 11 transmiten YouTube en sus navegadores, también puedes intentar borrar el caché y las cookies de tu navegador o cambiar a otro navegador.
Algunos navegadores no permiten la transmisión HDR, pero hay algunos navegadores que permiten la transmisión de videos de YouTube porque vienen con funciones integradas que admiten HDR. Solo asegúrate de que estén actualizados.
Si el problema es el navegador, puede descargar la aplicación de YouTube para PC y ver si ocurren los mismos problemas. Pero tenga en cuenta que no todos los vídeos están en HDR, especialmente aquellos subidos en formatos de baja calidad.
Consejos adicionales y solución de problemas
- Mantenga su sistema operativo y navegadores actualizados para seguir disfrutando de una excelente experiencia visual.
- Asegúrese de tener suficiente ancho de banda ya que los videos HDR consumen muchos datos. Puede eliminar cualquier límite de ancho de banda y limitar sus aplicaciones en segundo plano solo a las necesarias.
- Modifique la configuración de HDR para adaptarla a su pantalla y utilice el software HDR siempre que sea posible para una experiencia de visualización optimizada.
Cuando finalmente logres que YouTube reproduzca videos HDR en tu dispositivo con Windows 11, es posible que tengas problemas como que el audio no se sincronice con el video o que el rendimiento sea deficiente y haya demoras en los videos. Los consejos anteriores deberían ayudarte a solucionar estos problemas.
Y para disfrutar aún más de YouTube, le sugerimos que cambie al modo oscuro de YouTube. No sólo es estéticamente agradable sino también agradable a la vista.
Esperamos que una de estas soluciones haya resuelto el problema de YouTube HDR en su Windows 11. Si tiene algún consejo adicional que le gustaría agregar, envíenos un comentario a continuación.



Deja una respuesta