Cómo crear una cuenta de administrador local en Windows 11
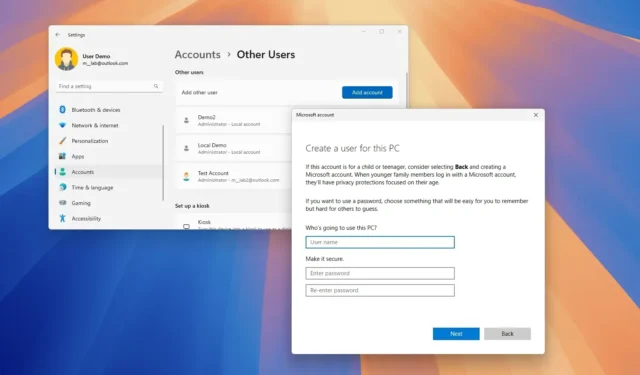
- Para crear una cuenta de administrador local en Windows 11, abra Configuración > Cuentas > Otros usuarios , haga clic en el botón “Agregar cuenta” , seleccione la opción “No tengo la información de inicio de sesión de esta persona” , haga clic en “Agregar un usuario sin una cuenta de Microsoft” para crear una cuenta de administrador. Finalmente, seleccione la cuenta local, haga clic en el botón «Cambiar tipo de cuenta» y elija la opción «Administrador» .
- Estas instrucciones se aplican a Windows 11 24H2 y 23H2 o versiones anteriores que utilicen el Símbolo del sistema, PowerShell o Administración de equipos.
En Windows 11, una cuenta de administrador local le brinda al usuario acceso completo al dispositivo, lo que le permite cambiar la configuración personal y del sistema, instalar aplicaciones y administrar a otros usuarios.
La única advertencia es que cuando crea una nueva cuenta local, Windows 11 la configura como una cuenta «estándar» que está muy limitada a tareas esenciales. Un usuario con este tipo de cuenta solo puede cambiar algunas configuraciones de personalización y ejecutar aplicaciones, y no puede cambiar la configuración del sistema, instalar o desinstalar aplicaciones ni administrar otros usuarios.
En esta guía, te enseñaré diferentes enfoques para crear una cuenta de administrador en Windows 11 a través de Configuración, Símbolo del sistema y PowerShell. Estas instrucciones se aplican a Windows 11 24H2 y 23H2 o cualquier versión del sistema operativo que utilice Símbolo del sistema o PowerShell.
- Cree una cuenta de administrador local desde Configuración en Windows 11
- Crear una cuenta de administrador local desde Administración de equipos en Windows 11
- Cree una cuenta de administrador local desde el símbolo del sistema en Windows 11
- Crear una cuenta de administrador local desde PowerShell en Windows 11
Cree una cuenta de administrador local desde Configuración en Windows 11
Para crear una cuenta de administrador local en Windows 11, siga estos pasos:
-
Abra Configuración en Windows 11.
-
Haga clic en Cuentas .
-
Haga clic en la pestaña Otros usuarios .
-
Haga clic en el botón Agregar cuenta en la sección «Otros usuarios».
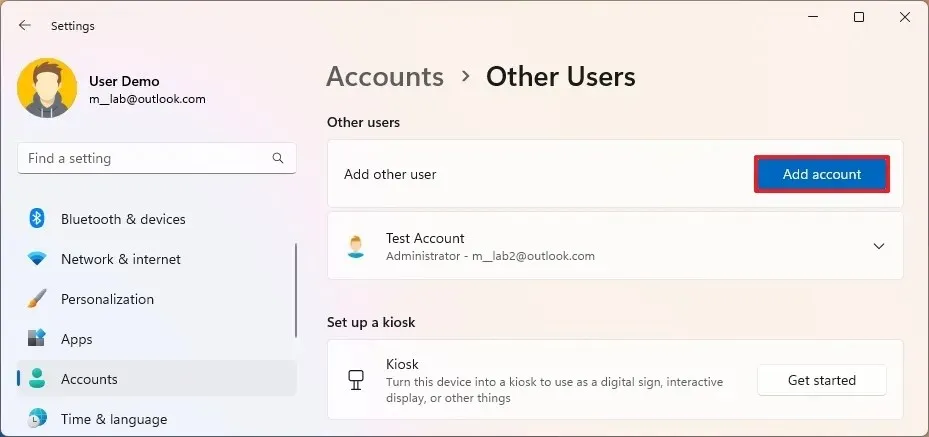
-
Haga clic en la opción «No tengo la información de inicio de sesión de esta persona» .
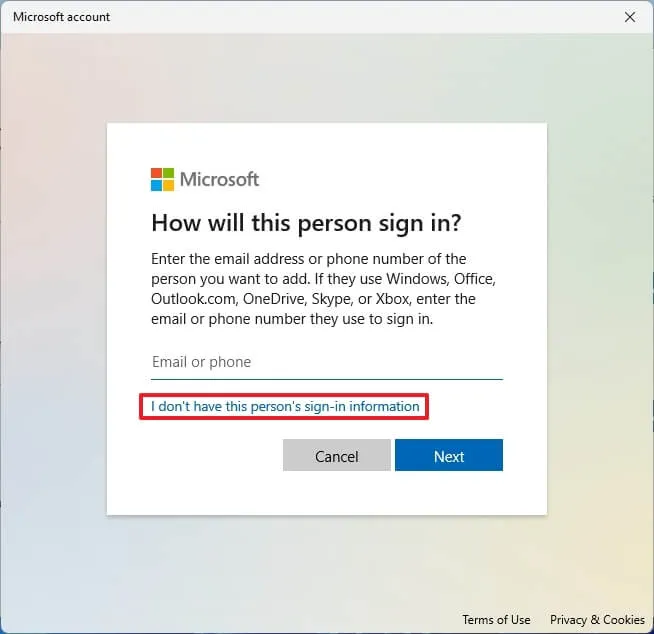
-
Haga clic en la opción «Agregar un usuario sin una cuenta de Microsoft» .
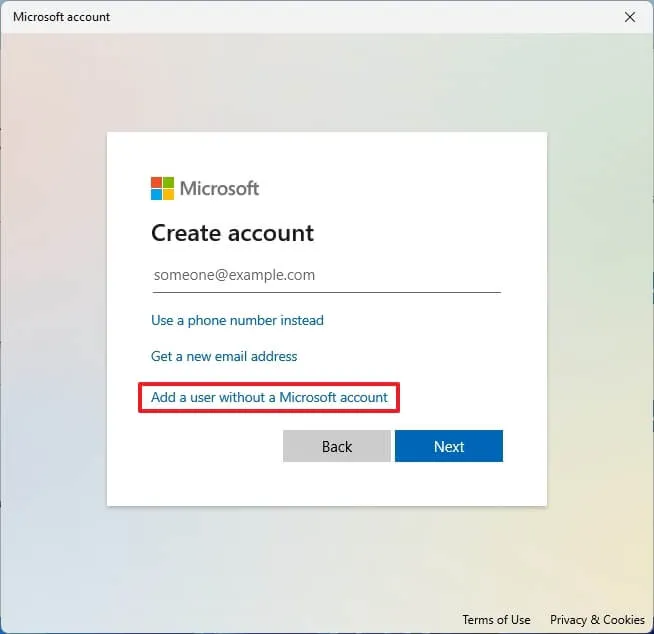
-
Cree una cuenta de administrador de Windows 11 confirmando un nombre y contraseña.
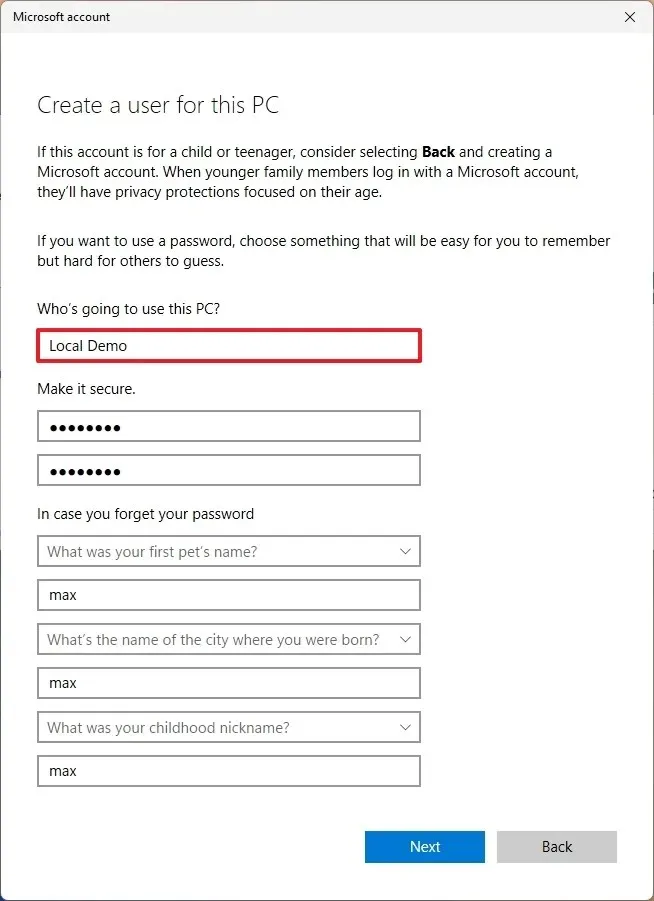
-
Configura las preguntas de seguridad para recuperar la cuenta si se pierde la contraseña.
-
Haga clic en el botón Siguiente .
-
(Opcional) Seleccione la cuenta recién creada y haga clic en el botón «Cambiar tipo de cuenta» para cambiar la cuenta de Estándar a Administrador.
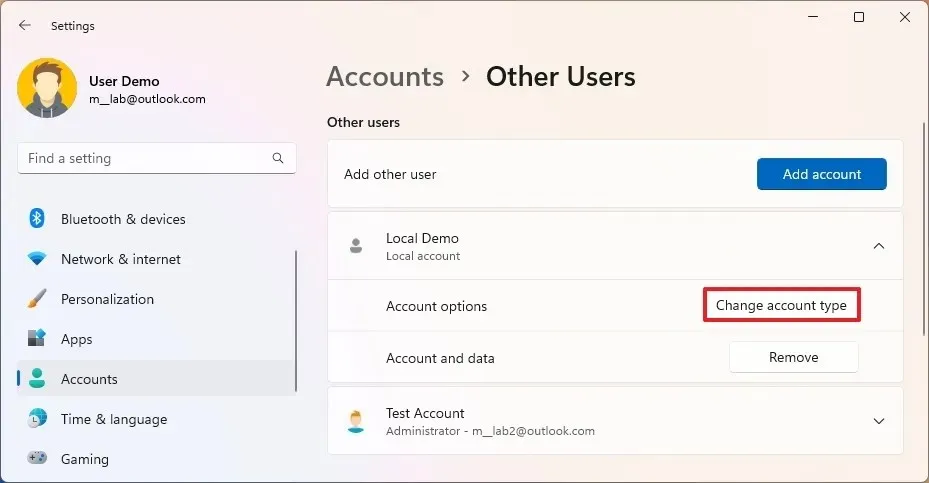
-
Elija la opción Administrador usando la configuración «Tipo de cuenta».
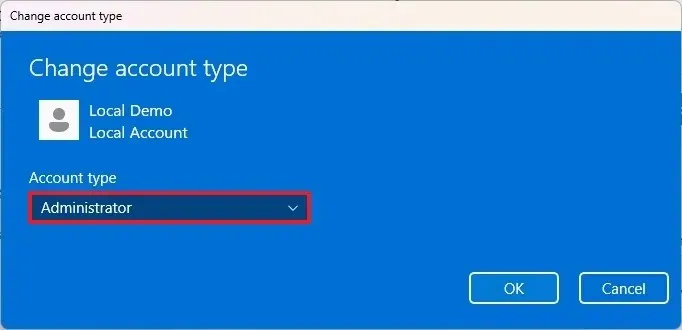
-
Haga clic en el botón Aceptar .
Después de completar los pasos, se creará la nueva cuenta en Windows 11 22H2.
Crear una cuenta de administrador local desde Administración de equipos en Windows 11
Si utiliza la aplicación Administración de equipos, puede crear una nueva cuenta o habilitar la cuenta “Administrador” predeterminada.
Crear cuenta de administrador
Para crear una cuenta local de administrador a través de Administración de computadoras, siga estos pasos:
-
Abra Inicio .
-
Busque Administración de computadoras y haga clic en el resultado superior para abrir la aplicación.
-
Expanda Usuarios y grupos locales en el panel izquierdo.
-
Haga clic derecho en la carpeta Usuarios y elija la opción «Nuevo usuario».
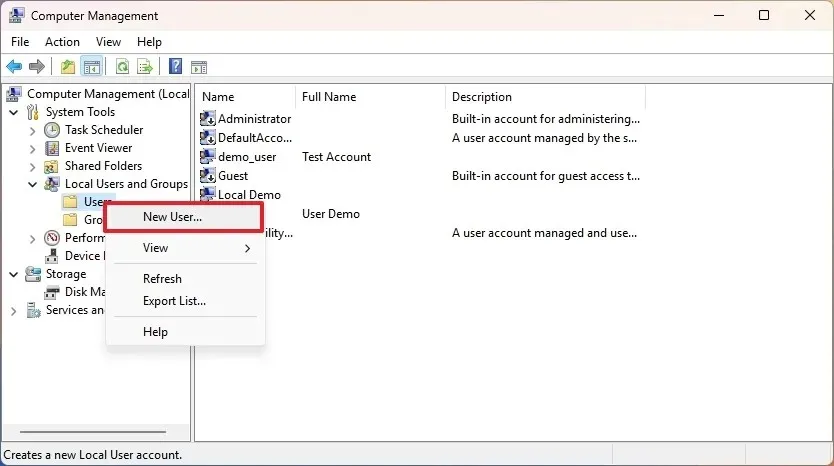
- Confirme el nombre de usuario.
-
Crea una contraseña para la cuenta.
-
(Opcional) Desmarque la opción “El usuario debe cambiar la contraseña en el próximo inicio de sesión” .
-
(Opcional) Marque la opción “La contraseña nunca caduca” .
-
Haga clic en el botón Crear .
-
Haga clic en el botón Cerrar .
-
Haga clic derecho en la cuenta recién creada y elija la opción «Propiedades» .
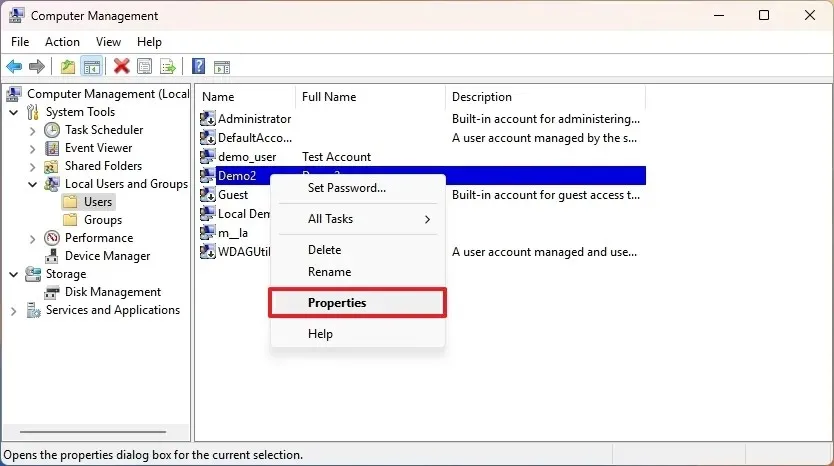
-
Haga clic en la pestaña Miembro de .
-
Haga clic en el botón Agregar .
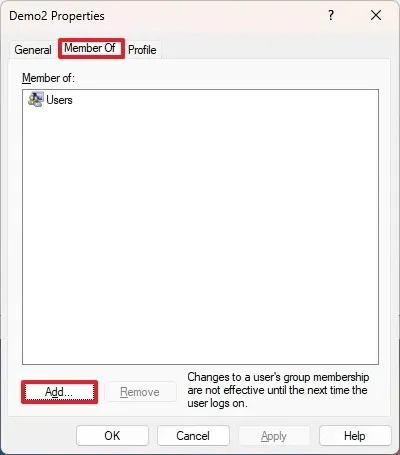
-
Escriba el grupo de administradores en el cuadro.
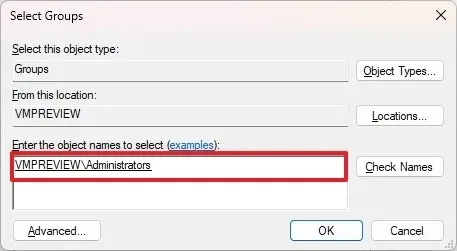
-
Haga clic en el botón Comprobar nombre .
-
Haga clic en el botón Aceptar .
-
Haga clic en el botón Aplicar .
-
Haga clic en el botón Aceptar .
Después de completar los pasos, se creará la nueva cuenta de administrador en Windows 11.
Habilitar cuenta de administrador predeterminada
Si tiene que habilitar la cuenta “Administrador” predeterminada del sistema , siga estos pasos:
-
Abra Inicio .
-
Busque Administración de computadoras y haga clic en el resultado superior para abrir la aplicación.
-
Expanda Usuarios y grupos locales en el panel izquierdo.
-
Seleccione el elemento Usuarios .
-
Haga clic derecho en el usuario Administrador en el lado derecho y seleccione la opción Propiedades .
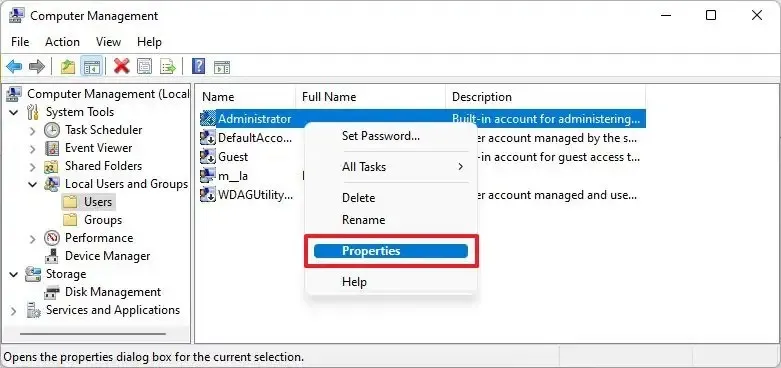
-
Desmarque la opción “La cuenta está deshabilitada” .
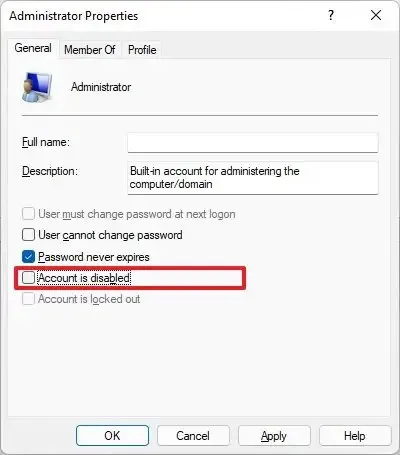
-
Haga clic en el botón Aplicar .
-
Haga clic en el botón Aceptar .
Una vez que complete los pasos, la cuenta de administrador integrada se habilitará en la computadora.
Cree una cuenta de administrador local desde el símbolo del sistema en Windows 11
Para crear una cuenta de administrador local desde el símbolo del sistema, siga estos pasos:
-
Abra Inicio .
-
Busque Símbolo del sistema , haga clic derecho en el resultado superior y seleccione la opción Ejecutar como administrador .
-
Escriba el siguiente comando para crear una nueva cuenta y presione Enter :
net user USER-NAME PASSWORD /add

En el comando, cambie “NOMBRE-USUARIO” y “CONTRASEÑA” con las credenciales que desea utilizar para la nueva cuenta de usuario.
-
Escriba el siguiente comando para convertir la cuenta recién creada en administrador y presione Enter :
net localgroup administrators USER-ACCOUNT /addEn el comando, reemplace “USER-ACCOUNT” con el nombre de la cuenta que desea agregar al grupo de administradores.
Después de completar los pasos, se creará la cuenta de administrador en Windows 11.
Crear una cuenta de administrador local desde PowerShell en Windows 11
Para crear una cuenta de administrador local desde PowerShell, siga estos pasos:
-
Abra Inicio .
-
Busque PowerShell , haga clic derecho en el resultado superior y seleccione la opción Ejecutar como administrador .
-
Escriba el siguiente comando para almacenar temporalmente la contraseña dentro de una cadena en la variable “$Password” y presione Enter :
$Password = Read-Host -AsSecureString -
Escriba la contraseña de la nueva cuenta de administrador de Windows 11 y presione Entrar .
-
Escriba el siguiente comando para crear la nueva cuenta de administrador con PowerShell y presione Enter :
New-LocalUser "NEW-ACCOUNT-NAME"-Password $Password -FullName "USER-FULL-NAME"-Description "DESCRIPTION"
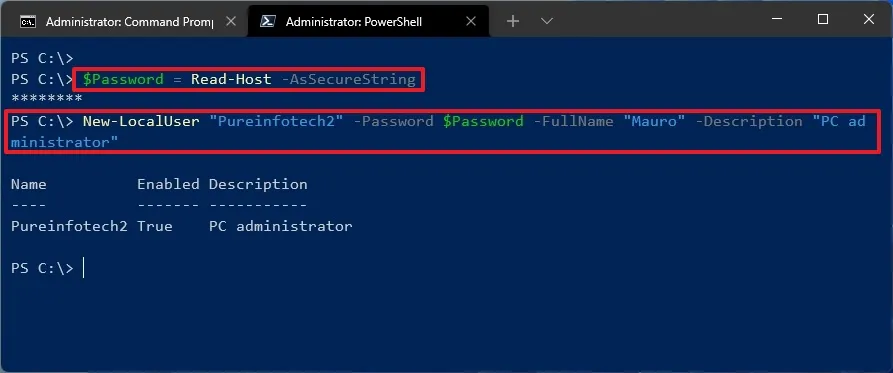
En el comando, cambie «NOMBRE-NUEVA-CUENTA» por el nombre de la cuenta y «NOMBRE-COMPLETO-USUARIO» por el nombre completo del usuario. Además, reemplace «DESCRIPCIÓN» con la descripción que desea utilizar para la cuenta.
-
Escriba el siguiente comando para agregar la cuenta al grupo de usuarios Administradores y presione Entrar :
Add-LocalGroupMember -Group "Administrators"-Member "NEW-ACCOUNT-NAME"
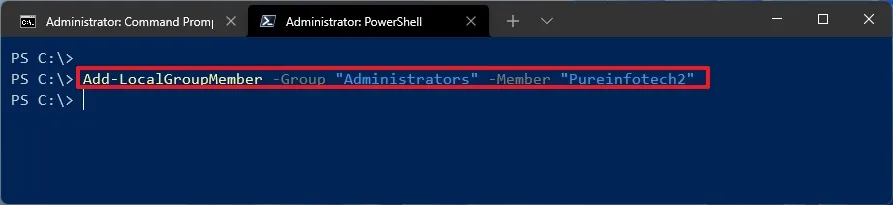
En el comando, cambie NEW-ACCOUNT-NAME por el nombre de la cuenta.
Una vez que complete los pasos, se creará la nueva cuenta local de administrador en Windows 11, lo que le dará al usuario acceso completo al dispositivo.
Actualización 18 de junio de 2024: esta guía se ha actualizado para garantizar la precisión y reflejar los cambios en el proceso.



Deja una respuesta