Cómo cancelar o pausar trabajos de impresión en Windows 11
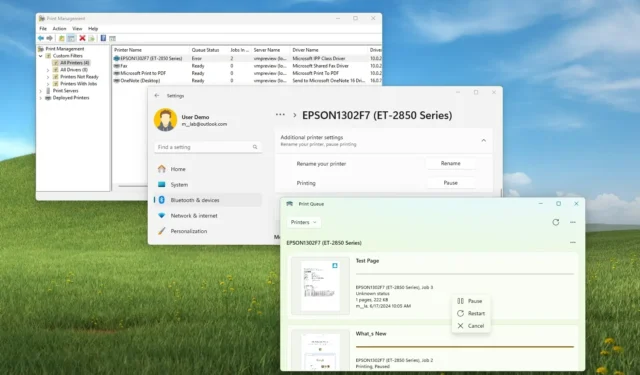
- Para pausar un trabajo de impresión, abra Configuración > Bluetooth y dispositivos > Impresoras y escáneres , seleccione la impresora, haga clic en “Configuración adicional de la impresora” y haga clic en el botón “Pausar” .
- Para pausar o cancelar un trabajo de impresión, abra la aplicación «Cola de impresión» , haga clic derecho en el trabajo o abra el menú principal y elija la opción «Pausar» o «Cancelar» .
- También puede utilizar la aplicación “Administración de impresión” para pausar o cancelar todos los trabajos de impresión en su computadora.
En Windows 11, puede pausar o cancelar un trabajo de impresión de varias maneras y en esta guía explicaré cómo completar esta tarea.
Si ya tiene un trabajo de impresión en la cola pero necesita imprimir algo más, puede pausar temporalmente la impresora para ejecutar otro trabajo y luego reanudarlo. Además, si alguna vez hace clic en el botón «Imprimir» por error, en lugar de desperdiciar tinta y papel, puede cancelar el trabajo para detener permanentemente una impresión específica.
Independientemente de la operación, Windows 11 incluye más de una forma de pausar o cancelar un trabajo de impresión mediante las aplicaciones Configuración, Cola de impresión y Administración de impresión o incluso comandos de PowerShell. A partir del lanzamiento de Windows 11 24H2, la capacidad de pausar los trabajos de impresión está disponible a través de la aplicación Configuración.
En esta guía, describiré los pasos para pausar o cancelar trabajos de impresión en Windows 11.
- Pausar un trabajo de impresión desde Configuración en Windows 11
- Pausar un trabajo de impresión desde la cola de impresión en Windows 11
- Pausar un trabajo de impresión desde Administración de impresión en Windows 11
- Pausar un trabajo de impresión desde PowerShell en Windows 11
Pausar un trabajo de impresión desde Configuración en Windows 11
Para pausar un trabajo de impresión en Windows 11 24H2, siga estos pasos:
-
Abra Configuración en Windows 11.
-
Haga clic en Bluetooth y dispositivos .
-
Haga clic en la página Impresoras y escáneres .
-
Haga clic en la impresora.
-
Haga clic en Configuración adicional de la impresora .
-
Haga clic en el botón Pausa para la configuración «Impresión».
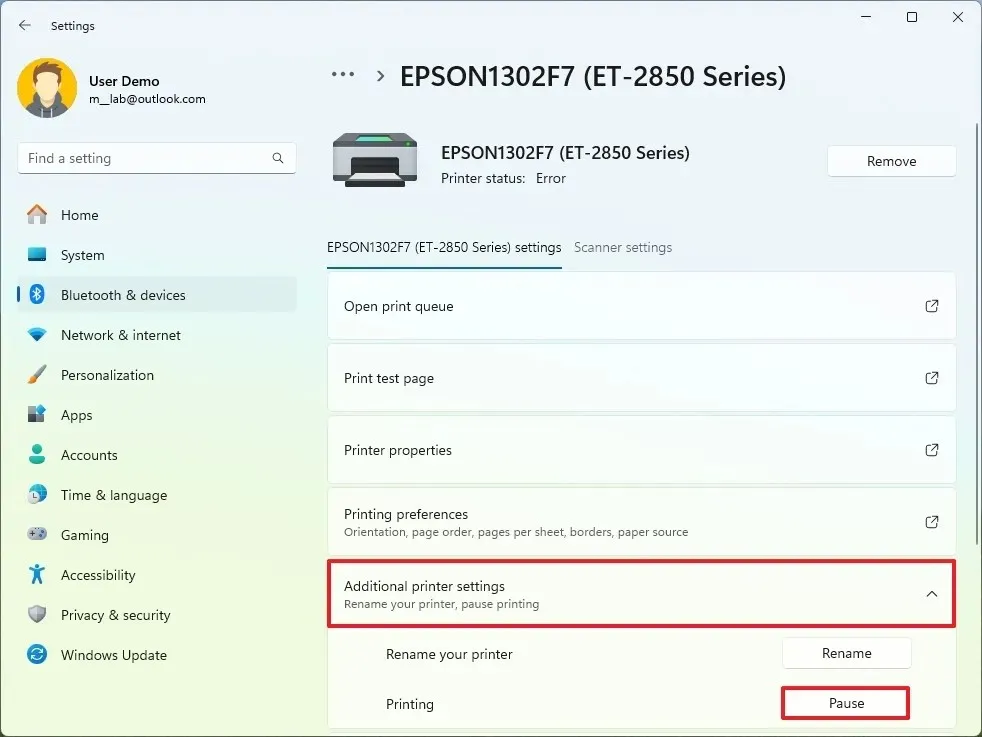
-
(Opcional) Haga clic en el botón Reanudar para reanudar la impresión.
Una vez que complete los pasos, el trabajo de impresión dejará de imprimirse, pero siempre podrá reanudar el proceso.
La aplicación Configuración no incluye una opción dedicada para cancelar trabajos de impresión en Windows 11. Sin embargo, puedes acceder a otras configuraciones de impresión para acceder a la opción, como se describe en los otros pasos.
Pausar un trabajo de impresión desde la cola de impresión en Windows 11
Para pausar o cancelar un trabajo de impresión mediante la aplicación Cola de impresión, siga estos pasos:
-
Haga clic con el botón derecho en el botón Cola de impresión de la barra de tareas.
-
Elija la opción «Abrir todas las impresoras activas» .

-
(Opción 1) Haga clic derecho en el trabajo de impresión y elija la opción Pausa .
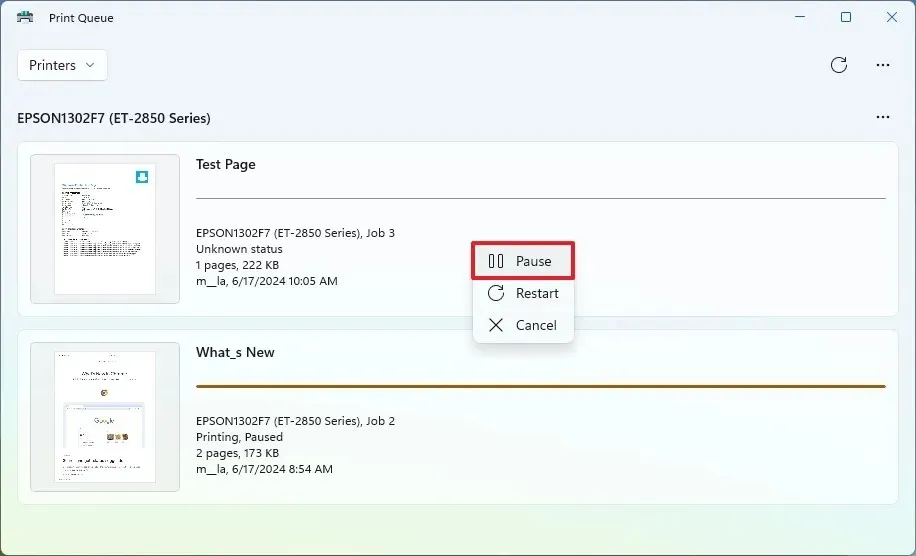
-
(Opcional) Haga clic derecho en el trabajo de impresión y elija la opción Reanudar .
-
(Opción 2) Abra el menú de la impresora (tres puntos) y elija la opción Pausar todo .
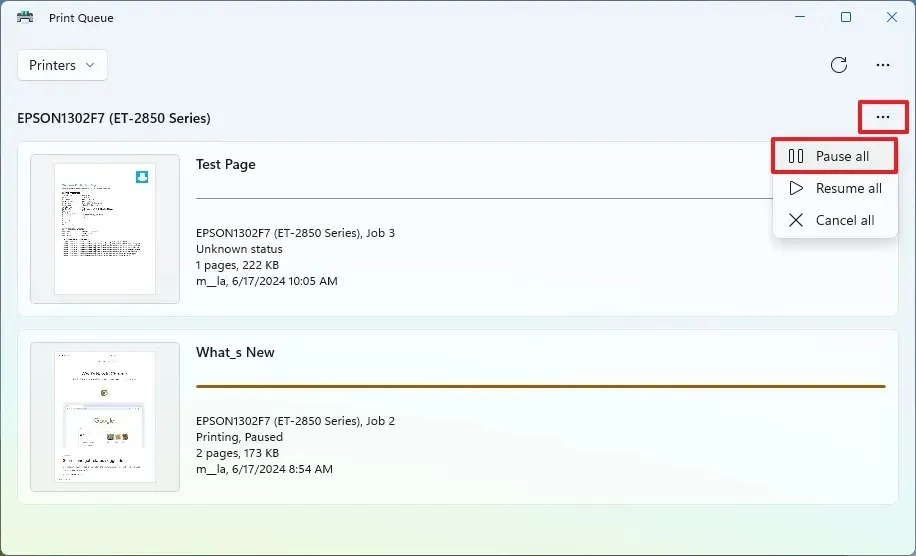
-
(Opcional) Abra el menú de la impresora (tres puntos) y elija la opción Reanudar todo .
-
(Opción 3) Haga clic derecho en el trabajo de impresión y elija la opción Cancelar .
-
(Opción 4) Abra el menú de la impresora (tres puntos) y elija la opción Cancelar todo .
Después de completar los pasos, el trabajo de impresión dejará de imprimirse temporal o permanentemente, según la opción seleccionada.
Pausar un trabajo de impresión desde Administración de impresión en Windows 11
Para cancelar o pausar un trabajo de impresión mediante la aplicación Administración de impresión, siga estos pasos:
-
Abra el Panel de control .
-
Haga clic en Sistema y seguridad .
-
Haga clic en Herramientas de Windows .
-
Abra la aplicación Administración de impresión .
-
Seleccione la carpeta Todas las impresoras en «Filtros personalizados».
-
(Opción 1) Haga clic derecho en la impresora y elija la opción «Pausar impresión» .
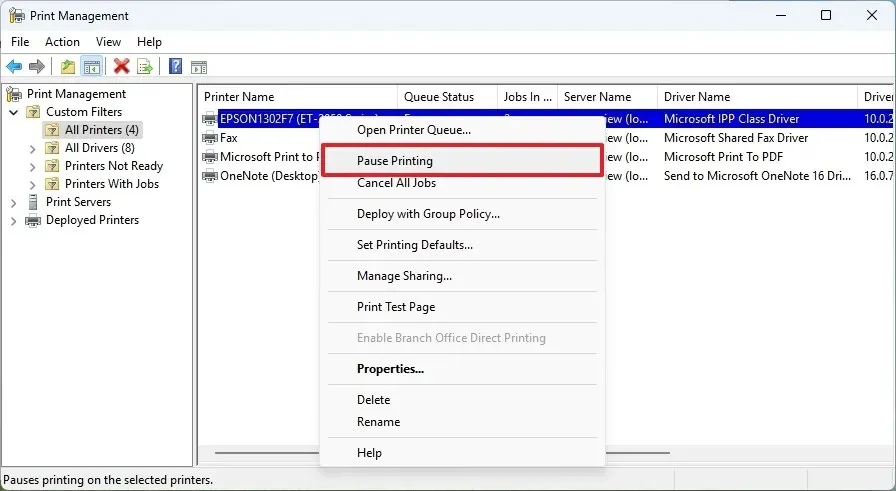
-
(Opcional) Haga clic derecho en la impresora y elija la opción “Reanudar impresión” .
-
(Opción 2) Haga clic derecho en la impresora y elija la opción “Cancelar impresión” .
Una vez que complete los pasos, la impresora detendrá temporal o permanentemente la impresión de un trabajo, según su configuración.
Pausar un trabajo de impresión desde PowerShell en Windows 11
Para cancelar o pausar un trabajo de impresión con comandos de PowerShell, siga estos pasos:
-
Abrir Inicio
-
Busque PowerShell, haga clic derecho en el resultado superior y elija la opción Ejecutar como administrador .
-
Escriba el siguiente comando para enumerar las impresoras disponibles y presione Entrar :
Get-Printer -
Escriba el siguiente comando para ver los trabajos de impresión de una impresora específica y presione Entrar :
Get-PrintJob -PrinterName "PRINTER-NAME"En el comando, cambie «Nombre de impresora» por el nombre real de la impresora.
-
(Opción 1) Escriba el siguiente comando para pausar un trabajo de impresión y presione Entrar :
Suspend-PrintJob -PrinterName "PRINTER-NAME"-ID 1

En el comando, cambie “PRINTER-NAME” por el nombre real de la impresora y “1” por el ID del trabajo a detener.
-
(Opción 2) Escriba el siguiente comando para eliminar un trabajo de impresión y presione Entrar :
Remove-PrintJob -PrinterName "PRINTER-NAME"-ID 1En el comando, cambie “PRINTER-NAME” por el nombre real de la impresora y “1” por el ID del trabajo a detener.
Después de completar los pasos, el trabajo de impresión se pausará o se eliminará, según su comando.
En ocasiones, es posible que no pueda pausar o cancelar los trabajos que ya están en la cola. Si este es el caso, debe restablecer el administrador de trabajos de impresión de su computadora, lo que implica detener el servicio “Administrador de trabajos de impresión” , eliminar manualmente los archivos de la cola de impresión y luego reiniciar el servicio.



Deja una respuesta