Airdrop no funciona en iPhone o iPad: solución
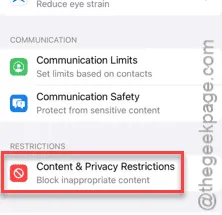
¿No puedes lanzar nada desde tu iPhone o iPad? Cuando se trata de guardar tus cosas en el iPhone de tu amigo, nada supera al Airdrop. Dada la escasez de opciones de transferencia de archivos disponibles, debe solucionar este problema usted mismo. Una transferencia Airdrop exitosa no necesita mucho que lograr, pero la ausencia de un elemento específico puede fallar en todo el proceso. En la búsqueda de una solución, estas correcciones serán útiles.
Solución 1: Habilitar el Airdrop
Debes habilitar el Airdrop desde la configuración del iPhone.
Paso 1 – La solución principal para este problema es habilitar la función AirDrop en todos los dispositivos.
Paso 2: para hacerlo, cargue la configuración del iPhone tocando el botón con forma de engranaje una vez.
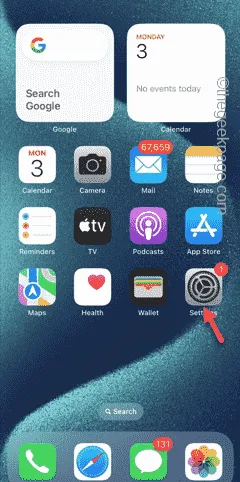
Paso 3: en la página de Configuración, abra la configuración » General «.
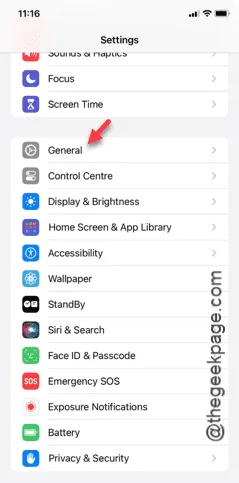
Paso 4: opte por abrir la función » Airdrop «.
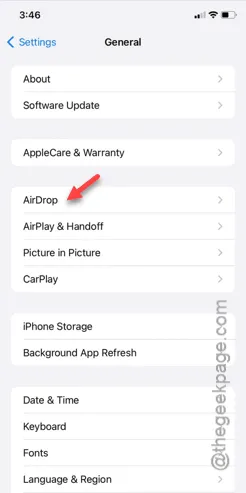
Paso 5: debes modificar las condiciones de Airdrop. Debes configurarlo en » Todos durante 10 minutos «.
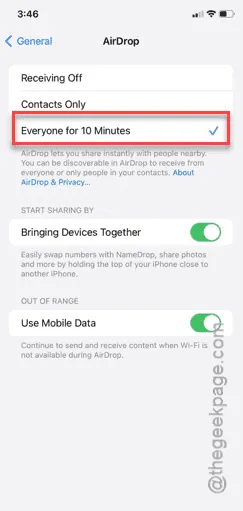
También debes repetir esta acción en el otro dispositivo (destinatario o remitente).
Si está utilizando un iPad, la configuración también es similar en iPadOS. Entonces, ve por este camino –
Paso 1 – Ir a este punto –
General > Airdrop
Paso 2: cambie el modo Airdrop a la función » Todos durante 10 minutos «.
Una vez que haya cambiado la configuración de Airdrop en ambos dispositivos, podrá transferir los archivos usando Airdrop muy fácilmente.
Solución 2: activa el Wi-Fi y el Bluetooth
Los servicios de Wi-Fi y Bluetooth son necesarios para que Airdrop funcione correctamente, por lo que debes habilitarlos en ambos dispositivos.
Paso 1: simplemente desliza el dedo desde la parte superior de la pantalla del iPhone.
Paso 2 – Una vez que hayas abierto la página del Centro de control , habilita ambas opciones de Wi-Fi y Bluetooth allí.
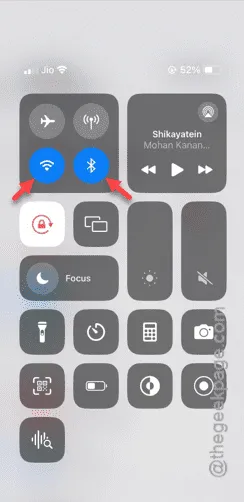
Paso 3: haz esto también en el otro dispositivo.
Una vez que hayas habilitado la configuración de Wi-Fi y Bluetooth, intenta usar Airdrop. Intenta enviar una foto desde un dispositivo a otro.
La siguiente solución le ayudará si ésta no ha funcionado.
Solución 3: verifique la compatibilidad con iOS
Existe un requisito previo estándar de la función iOS/iPadOS para que la función Airdrop funcione y permita transferir archivos. Airdrop está disponible para iOS 7 o posterior. Por otro lado, el iPadOS 13 es compatible con Airdrop.
Paso 1 – Puedes comprobar la versión de iOS desde la configuración del iPhone.
Paso 2 – A continuación, abra el botón “ General ”.
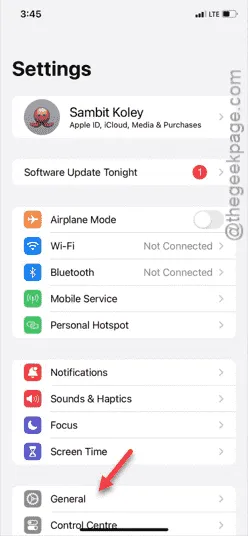
Paso 3: abre la pestaña » Acerca de «.
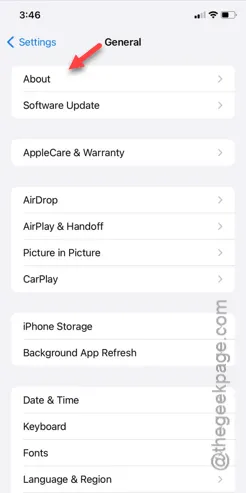
Paso 4: comprueba la versión de iOS o iPadOS.
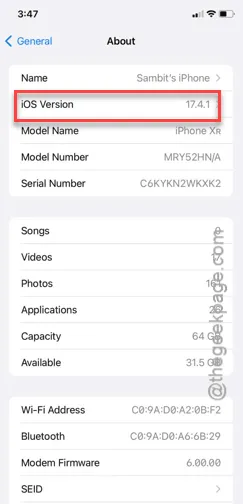
Si está utilizando una versión anterior del dispositivo, no podrá transferir los archivos a través de Airdrop. Utilice otros métodos para completar el proceso.
Solución 4: Desactivar el modo de enfoque
El modo Enfoque puede bloquear la acción Airdrop y provocar que el proceso de transferencia falle.
Paso 1: deslice rápidamente hacia abajo una vez para abrir el Centro de control .
Paso 2: si algún modo de enfoque está habilitado en tu iPhone , apágalo .
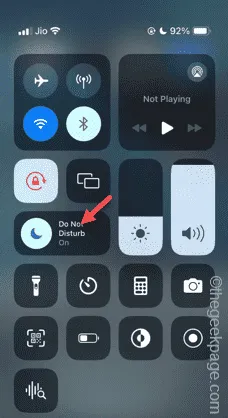
Paso 3: puedes desactivarlo desde allí o mantenerlo presionado una vez para ver la lista completa de modos de enfoque.
Paso 4: deshabilite cualquiera de los modos de enfoque e intente transferir los archivos a través de Airdrop.
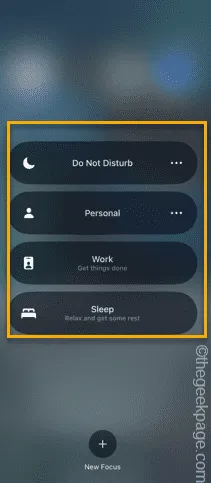
Si aún no puedes mover los archivos a otro dispositivo, busca la siguiente solución.
Solución 5: Desactivar el punto de acceso personal
Si está utilizando un punto de acceso personal en su iPhone, el lanzamiento aéreo no funcionará correctamente.
Paso 1 – Puedes rastrear directamente si el punto de acceso está activo o no desde el Centro de control .
Paso 2 – Pero, si no puedes hacer eso, abre la Configuración .
Paso 3: allí, abre la configuración de » Punto de acceso personal «.
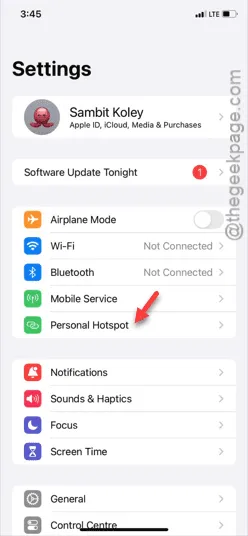
Paso 4 – Simplemente cambie la opción “ Permitir que otros se unan a esta red ” al modo Desactivado .
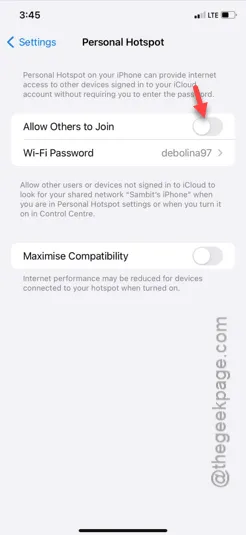
Después de apagar el punto de acceso, espere unos segundos. Luego, intente enviar los archivos a través de Airdrop una vez más.
Esta vez, los archivos se moverán sin más problemas.
Solución 6: deshabilite las restricciones de contenido
Las restricciones de contenido pueden ser la razón principal por la que los archivos pasan por Airdrop.
Paso 1 – Primero, ve a Configuración .
Paso 2 – Allí deberás abrir la configuración de “ Tiempo de pantalla ”.
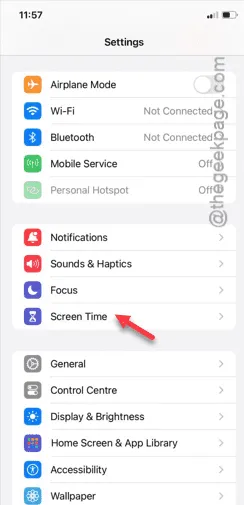
Paso 3 – Desliza el dedo hacia abajo un poco y abre el panel “ Restricciones de contenido ”.
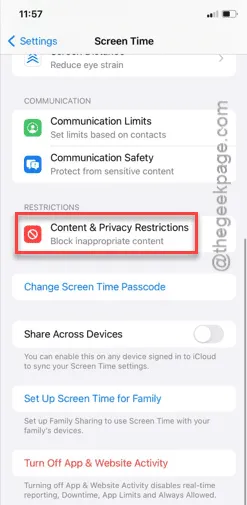
Paso 4: encontrará la configuración de » Restricciones de contenido «. Debe configurarlo en modo Apagado .
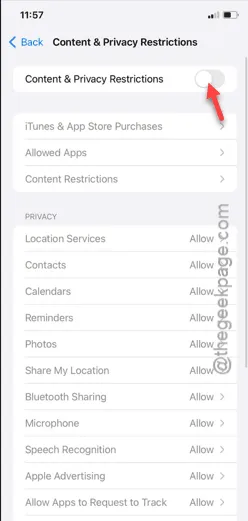
Una vez que hayas terminado de deshabilitar la restricción de contenido y privacidad en tu iPhone, compartir esos archivos será más fácil y no atraerá más errores.
Solución 7: restablecer la configuración de red
Esta es la última solución de nuestra lista. Restablecer la configuración de red puede solucionar el problema de Airdrop.
Paso 1: busque el ícono de Configuración en su iPhone y tóquelo para abrirlo .
Paso 2: ahora ve a la configuración » General «.
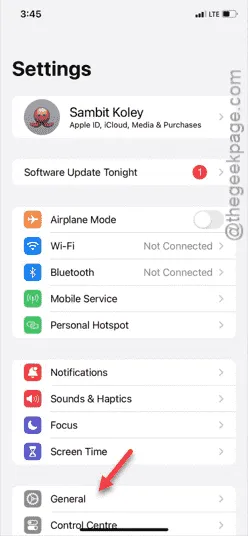
Paso 3 – Vamos a restablecer la configuración de red del iPhone. Para ello, abre la opción “ Transferir o restablecer iPhone ”.
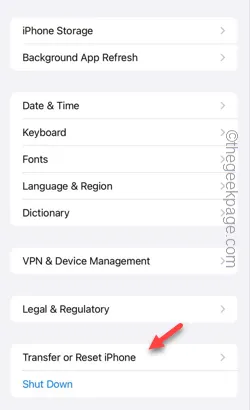
Paso 4 – Luego, toque el módulo “ Restablecer ” para abrir la lista de herramientas de restablecimiento.
Paso 5 – A continuación, toque “ Restablecer configuración de red ”.
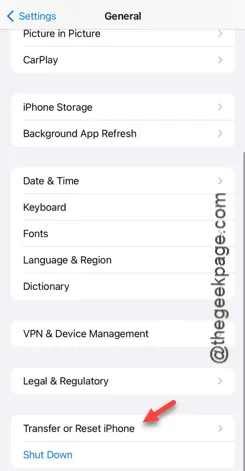
Paso 6: hay un paso de verificación que requiere su clave Apple Pass . Entonces, usa eso para superarlo.
Paso 7 – Entonces, cuando veas el mensaje de confirmación final en la pantalla de tu iPhone, tócalo instantáneamente para restablecer todos los elementos de red.
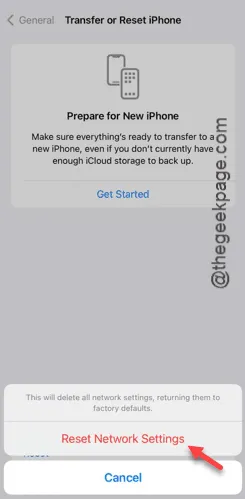
Tu iPhone se reiniciará. Una vez que eso ocurra, tendrás que restablecer la conexión con el Wi-Fi. Una vez que hayas terminado, estarás listo para continuar.
Comparte los archivos a través de Airdrop y compruébalo.



Deja una respuesta