Cómo saber si alguien más está iniciando sesión en su PC con Windows


¿Tiene la leve sospecha de que alguien más está accediendo a su PC con Windows mientras usted no está? Si su perro de caza no logró localizar al culpable, utilice estos métodos para descubrir pistas sobre si alguien está usando su PC sin su permiso.
Verificar actividad reciente en Jump Lists
Si bien las primeras versiones de Windows 10 mostraban la actividad reciente en el menú Inicio, esto ya no es así. Sin embargo, aún puedes ver la actividad reciente mediante listas de accesos directos.
Sin embargo, Windows 11 muestra recomendaciones en el menú Inicio. (La función está activada de forma predeterminada, pero es posible que los usuarios astutos la hayan desactivado). Estos se basan en el uso reciente, lo que puede indicar si alguien más estaba usando su dispositivo Windows. Por supuesto, si usan las mismas aplicaciones que tú, es posible que esto no te diga nada.
En su lugar, vea los archivos a los que accedió recientemente haciendo clic derecho en las aplicaciones en el menú Inicio y en la barra de tareas. ¿Quiere ver si alguien abrió un documento de Word? Abra cualquier documento de Word, haga clic derecho en su ícono en la barra de tareas (esto también funciona si tiene un acceso directo fijado en la barra de tareas) y busque Reciente .
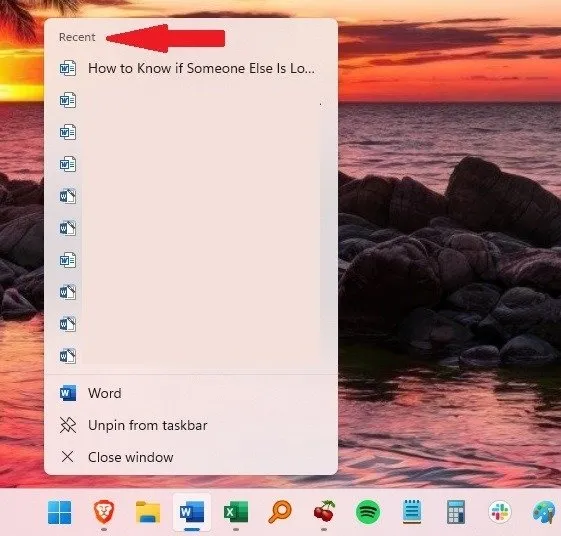
Puedes hacer lo mismo en el menú Inicio. Haz clic con el botón derecho en cualquier aplicación a la que creas que alguien haya accedido para buscar elementos recientes, incluidos elementos del navegador. Si tu navegador elimina automáticamente el historial al cerrarlo, es posible que no veas nada.
Otra opción es abrir el Explorador de archivos y buscar en Acceso rápido . Expandir Recientes para ver todos los archivos abiertos recientemente.
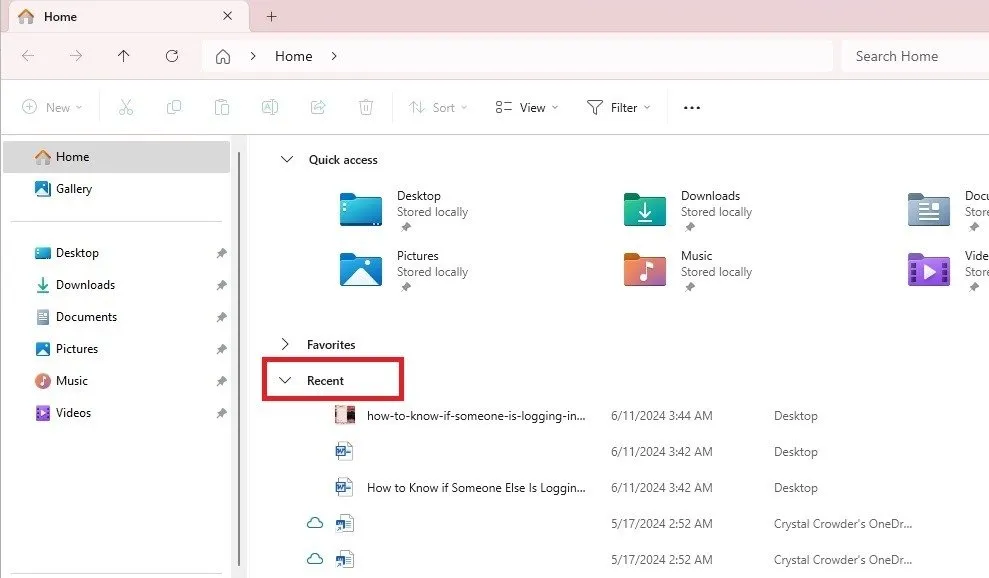
También puede saltar a la carpeta Elementos recientes . Los usuarios astutos pueden eliminar toda esta actividad, pero es posible que no sepan que esta carpeta existe. Abra el Explorador de archivos e ingrese lo siguiente en la barra de direcciones:
Si no ves la sección Recientes al hacer clic derecho o al marcar el Explorador de archivos , es posible que la configuración no esté activada. Actívala para atrapar al culpable la próxima vez. Ve a Inicio -> Configuración -> Personalización -> Inicio . Asegúrate de que la opción Mostrar elementos abiertos recientemente en Inicio, Jump Lists y Explorador de archivos esté activada.
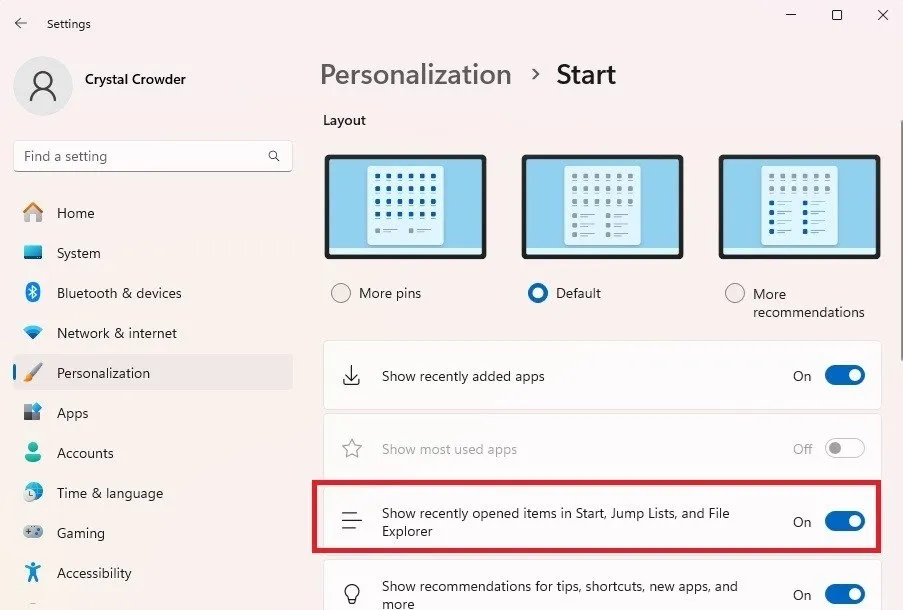
Actividad reciente (versiones anteriores de Windows y Windows 10)
Una vez más, revisa el menú Inicio para ver si hay aplicaciones nuevas que se hayan abierto. Además, las versiones anteriores de Windows incluían una sección de Elementos recientes en el menú Inicio. Ábrela para ver los archivos abiertos más recientemente. Por supuesto, si la vista de elementos recientes no está activada o si la persona elimina la entrada, no verás nada aquí.

Otros lugares habituales para buscar cambios son el historial del navegador, los documentos recientes y la opción Programas del panel de control para los programas añadidos recientemente. Utilice cualquiera de estos métodos para abrir el Panel de control.
Compruebe la fecha de modificación para ver los últimos cambios de archivo
Si alguien inicia sesión en su PC con Windows sin permiso, es posible que quiera acceder a información o cambiar algo en un archivo. Si realiza algún cambio, lo tendrá bajo su control.
Abra el Explorador de archivos y verifique las carpetas que alguien pueda haber usado, como Documentos , Descargas , Imágenes , etc. Mire atentamente la columna Fecha de modificación . Si se modificó algo en un momento en que no estaba en su PC, alguien más estaba usando el archivo.
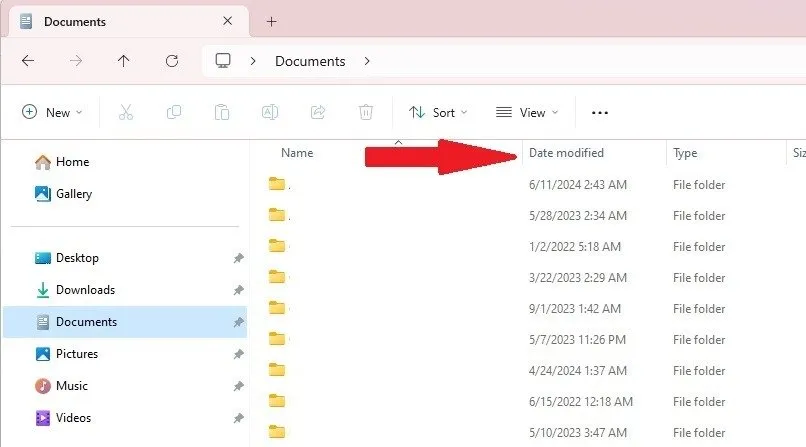
Verifique el Visor de eventos de Windows
Lo anterior puede ser toda la prueba que necesita de que alguien más está iniciando sesión en su PC con Windows. De lo contrario, consulte el Visor de eventos para ver los últimos eventos de inicio y cierre de sesión.
Presione Win+ Ry escriba eventvwr.mscen el cuadro de diálogo Ejecutar. Presione Aceptar para abrir el Visor de eventos.
En el panel izquierdo, expanda Registros de Windows y seleccione Seguridad . En el panel central, verá varias entradas de inicio de sesión con marcas de fecha y hora. Cada vez que inicia sesión, Windows registra varias entradas de inicio de sesión en un período total de dos a cuatro minutos.
Busque específicamente Inicio de sesión e Inicio de sesión especial en la columna Categoría de tarea, pero si ve alguna entrada en los registros de seguridad que se produce cuando no ha iniciado sesión, podría significar que otra persona está usando su PC. Si selecciona un evento, verá más detalles en el panel inferior.
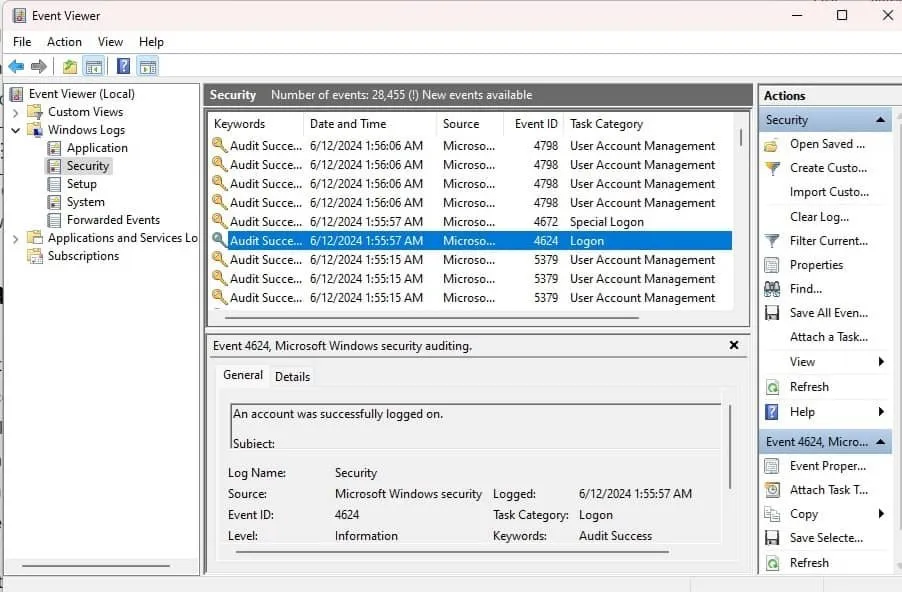
El visor de eventos también es una excelente manera de consultar el historial de inicio y apagado de su PC. Esto también puede servir como una pista de que alguien pudo haber encendido y usado su PC mientras usted no estaba.
Mostrar los últimos detalles de inicio de sesión al inicio
El método anterior es bastante sólido para atrapar al intruso, pero si fueran lo suficientemente inteligentes, podrían haber borrado todos los registros de eventos. En ese caso, puede configurar los últimos detalles de inicio de sesión para que se muestren tan pronto como se inicie la PC. Le mostrará cuándo se inició sesión en la cuenta por última vez y cualquier intento fallido. Esta información no se puede eliminar, pero le ayudará con futuros accesos no autorizados, ya que la configurará a continuación.
Editará el Registro de Windows, así que asegúrese de crear una copia de seguridad del mismo. Presione Win+ Ry Enter regediten el cuadro de diálogo Ejecutar para abrir el Registro de Windows.
Para comenzar a verificar la información de inicio de sesión anterior en el registro, navegue a:
Haga clic derecho en la carpeta Sistema y seleccione Nuevo -> Valor DWORD (32 bits) .

Cambie el nombre de la nueva entrada a “DisplayLastLogonInfo”. Haga doble clic en esta entrada y establezca su valor en 1 .
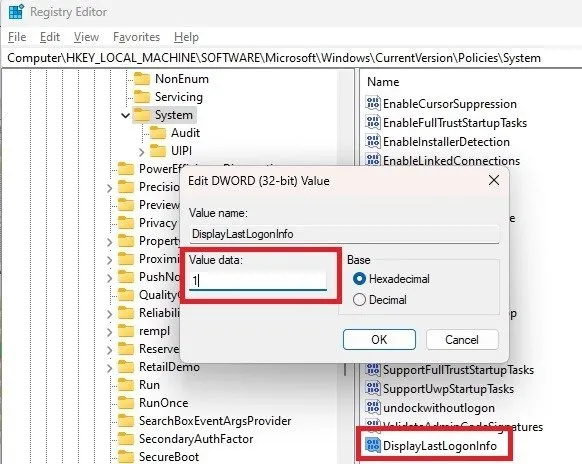
Recuerda que solo verás los datos a partir de este punto, no los que se hayan editado antes del Registro. Si te sientes cómodo con el Registro, prueba estos otros fantásticos trucos para el Registro.
Verificar el historial del navegador
Si su navegador borra automáticamente el historial al salir, esto no le ayudará. Pero el historial de navegación, como las cookies y los sitios visitados, muestra todo lo que usted y cualquier persona que no debería haber estado en su PC han hecho en línea. Vaya a Configuración en el menú de su navegador para ver el historial. Además, verifique la barra de URL para ver los datos de autocompletado más recientes.
Capturar usuarios remotos
Es desconcertante que alguien inicie sesión en su PC en persona, pero ¿qué pasa de forma remota? Los métodos anteriores aún funcionan bien para informarle si un usuario remoto ha estado en su PC. Normalmente, su historial de inicio de sesión de Windows en el Visor de eventos muestra eventos de inicio de sesión remoto. Algunas otras cosas para verificar los inicios de sesión remotos de Windows incluyen:
- Revise su PC para ver si hay aplicaciones nuevas.
- Comprueba tu firewall. Si tienes un firewall instalado, es posible que aparezcan conexiones remotas. Incluso es posible que notes una conexión activa en ese momento. Usa tu firewall para bloquear usuarios remotos. Los pasos y las configuraciones varían mucho según el tipo de firewall. Para el firewall integrado de Windows, ve a Configuración -> Privacidad y seguridad -> Seguridad de Windows , luego ve a Abrir seguridad -> Firewall y protección de red y selecciona Configuración avanzada .
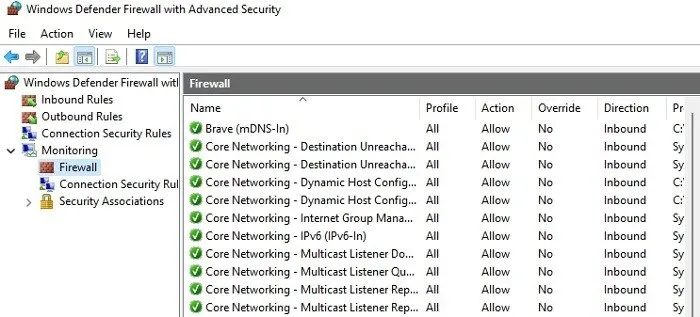
- Escanee en busca de virus. Si alguien inicia sesión en Windows de forma remota sin su permiso, puede deberse a malware. Ejecute un análisis de virus con regularidad para buscar aplicaciones maliciosas. Si no tiene nada instalado, considere usar Windows Defender. También puedes eliminar virus sin antivirus.
- Verifique que su antivirus y firewall no hayan sido desactivados. Si lo han sido, es una señal de malware y posible acceso remoto.
Revisar el historial de uso de la red
Sólo los fisgones más astutos pensarán en eliminar el historial de uso de la red. Y, si se elimina, es una señal clara de que alguien más está iniciando sesión en su PC con Windows. Es importante verificar el uso antes de cerrar sesión e inmediatamente después de volver a iniciar sesión para ver si se cambió algo.
Recomiendo tomar una captura de pantalla (presione el botón Imprimir pantalla , la herramienta Recortes u otra herramienta de captura de pantalla) para comparar.
Vaya a Configuración -> Red e Internet -> Uso de datos . Filtrar por Últimas 24 horas , 7 días o 30 días . Si utiliza su PC a diario, el filtro Últimas 24 horas funciona mejor para detectar el acceso no autorizado. Revise las aplicaciones utilizadas, junto con la cantidad de datos utilizados, para ver si alguien más ha usado aplicaciones diferentes o ha usado más datos desde la última vez que cerró sesión.
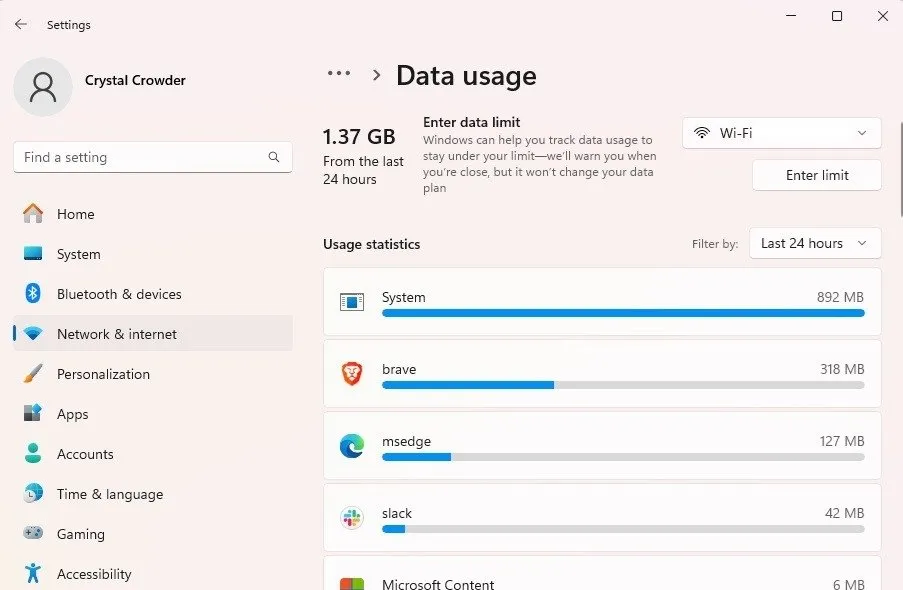
Prevención del acceso no autorizado a su PC
Si ha descubierto inicios de sesión no autorizados de Windows, existen varias formas de evitar el acceso en el futuro, como:
- Configure un inicio de sesión para su PC. Lo mejor es una contraseña o un inicio de sesión biométrico.
- Cierra siempre la sesión de tu PC cuando no la estés usando. Si alguien roba tus credenciales, cambia tu contraseña inmediatamente.
- Agregue cuentas separadas para cada usuario, incluidos los niños. Si tiene una PC compartida, asegúrese de que cada usuario diferente tenga su propia cuenta. Esto ayuda a proteger sus archivos y configuraciones. Sin embargo, tenga en cuenta que es posible que los niños todavía eludan los controles parentales para acceder a cosas que no deberían.
- Nunca permita el acceso remoto a menos que sea una aplicación confiable o un usuario en quien confíe plenamente.
- Utilice una VPN cada vez que utilice una red Wi-Fi pública. Si los piratas informáticos obtienen acceso a su PC mientras está en público, pueden instalar aplicaciones que les permitan volver a iniciar sesión de forma remota más tarde.
Si bien colocar una cuerda o un polvo en su teclado puede ayudarlo a descubrir a alguien más iniciando sesión en su PC con Windows, lo anterior lo ayudará a determinar quién y cuándo. Una cámara web oculta también puede ayudarte a descubrir quién está usando tu PC sin permiso. Aparte de un inicio de sesión más seguro, considere bloquear archivos confidenciales con una contraseña segura en Windows.
Crédito de la imagen: Unsplash . Todas las capturas de pantalla son de Crystal Crowder .



Deja una respuesta