Descarga de Windows 11 24H2 a través de la herramienta de creación de medios
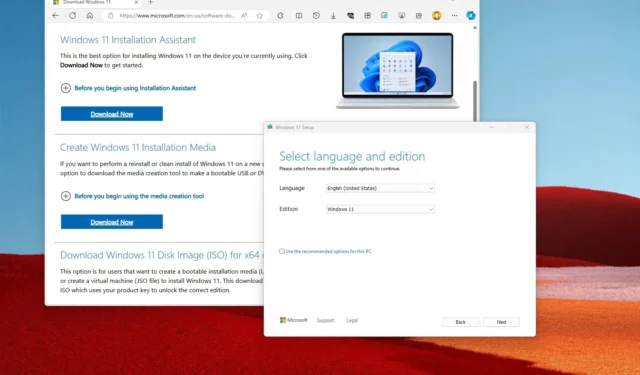
- Para crear una unidad flash USB de Windows 11 24H2 con la herramienta de creación de medios, descargue la herramienta de Microsoft, inicie la configuración, haga clic en “Aceptar”, haga clic en “Siguiente”, elija “Archivo ISO”, haga clic en “Siguiente”, “Siguiente” y “Finalizar”.
- Para crear un archivo ISO de Windows 11 24H2, descargue la herramienta de Microsoft, inicie la configuración, haga clic en «Aceptar», haga clic en «Siguiente», elija «Unidad flash USB», haga clic en «Siguiente», seleccione la ubicación y «Finalizar».
- La actualización de Windows 2024 estará disponible el 18 de junio para las PC Copilot+ y en octubre para las PC existentes.
Cuando llegue el momento de actualizar a Windows 11 24H2 (actualización 2024), es posible que necesite la herramienta de creación de medios para crear un medio de arranque USB o un archivo ISO. Aunque puede utilizar otras herramientas como Rufus y Ventoy, la herramienta de creación de medios es la aplicación oficial de Microsoft que se ha diseñado para descargar los archivos de instalación y crear un medio de arranque o un archivo ISO para realizar una actualización en el lugar o una instalación limpia de Windows 11.
Es importante tener en cuenta que el gigante del software solo ofrece la versión actual para descargar, por lo que no puede elegir la versión para descargar e instalar. Por ejemplo, una vez que la versión 24H2 esté disponible en septiembre u octubre, no podrá utilizar la herramienta para descargar la versión 23H2, 22H2 o 21H2.
En esta guía, le enseñaré cómo utilizar la herramienta de creación de medios para crear un dispositivo de arranque USB o un archivo ISO para Windows 11.
- Cree una USB de Windows 11 24H2 con la herramienta de creación de medios
- Cree un archivo ISO de Windows 11 24H2 usando la herramienta de creación de medios
Cree una USB de Windows 11 24H2 con la herramienta de creación de medios
Para crear un medio de instalación USB de arranque de Windows 11 24H2 con la herramienta de creación de medios, siga estos pasos:
-
Haga clic en el botón Descargar ahora en la sección “Crear medios de instalación de Windows 11”.
-
Haga doble clic en el archivo MediaCreationTool_Win11_24H2.exe para iniciar la herramienta.
-
Haga clic en el botón Aceptar .
-
Haga clic en el botón Siguiente .
 Nota rápida: borre la opción » Usar las opciones recomendadas para esta PC» para seleccionar el idioma, la arquitectura y la edición correctos para crear un USB de Windows 11 24H2 para otro dispositivo.
Nota rápida: borre la opción » Usar las opciones recomendadas para esta PC» para seleccionar el idioma, la arquitectura y la edición correctos para crear un USB de Windows 11 24H2 para otro dispositivo. -
Seleccione la opción de unidad flash USB .
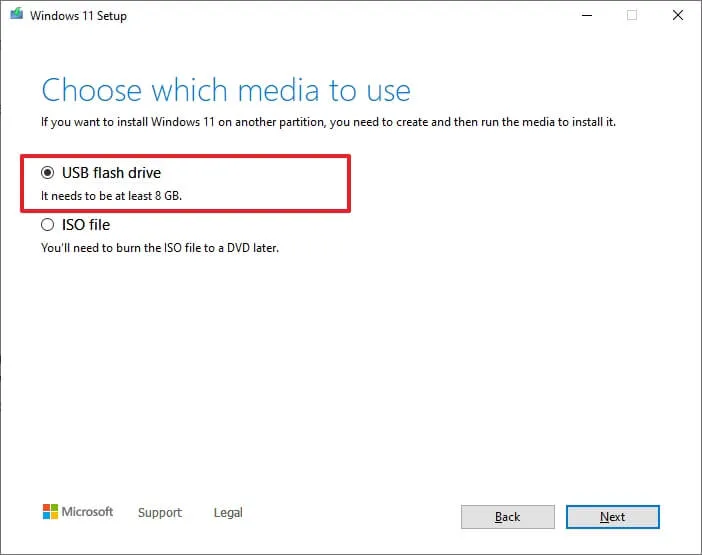
-
Haga clic en el botón Siguiente .
-
Seleccione la unidad flash USB de la lista. Nota rápida: este proceso eliminará todo lo que haya en la unidad, así que asegúrese de hacer una copia de seguridad de todos los archivos importantes.
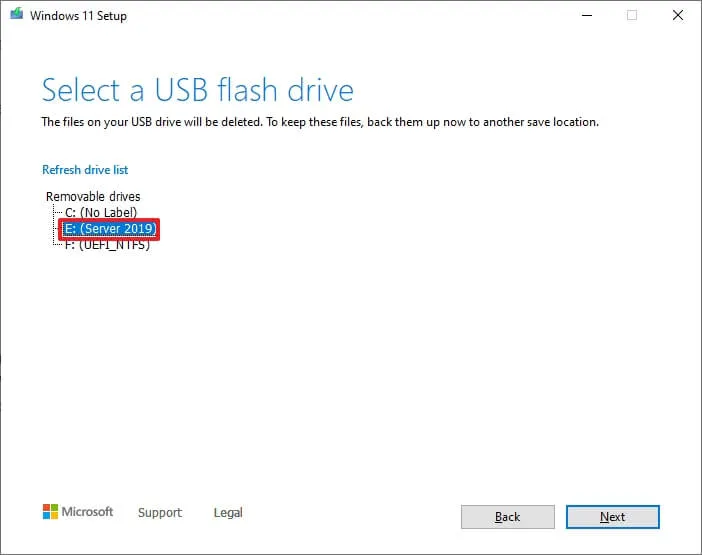
-
Haga clic en el botón Siguiente .
-
Haga clic en el botón Finalizar .
Una vez que complete los pasos, puede iniciar un dispositivo usando UEFI con la unidad USB para instalar Windows 11 24H2.
Cree un archivo ISO de Windows 11 24H2 usando la herramienta de creación de medios
Para descargar el archivo ISO de Windows 11 24H2 con la herramienta de creación de medios, siga estos pasos:
-
Haga clic en el botón Descargar ahora en la sección “Crear medios de instalación de Windows 11”.
-
Haga doble clic en el archivo MediaCreationTool_Win11_24H2.exe para iniciar la herramienta.
-
Haga clic en el botón Aceptar .
-
Haga clic en el botón Siguiente .
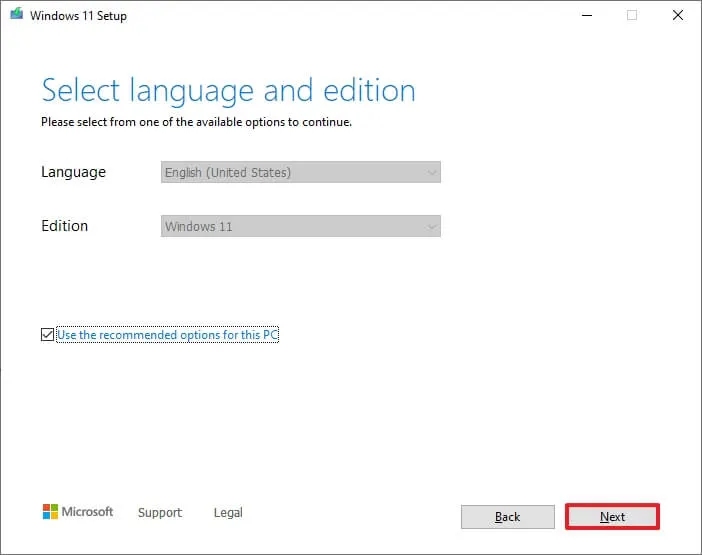
-
Seleccione la opción de archivo ISO .
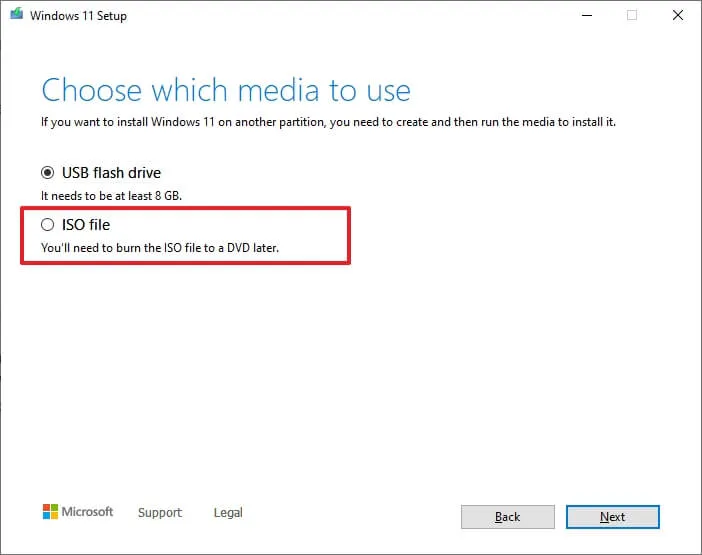
-
Haga clic en el botón Siguiente .
-
Seleccione la ubicación para guardar el archivo.
-
Confirme un nombre para la imagen, por ejemplo, Windows_11_24H2_Setup.
-
Haga clic en el botón Guardar .
-
Haga clic en el botón Finalizar .
Después de completar los pasos, la herramienta de creación de medios creará un archivo ISO para crear un dispositivo USB de arranque. También puede montar el archivo ISO en el Explorador de archivos para iniciar la configuración de Windows 11 24H2 sin la necesidad de una unidad flash USB.



Deja una respuesta