Cómo crear un medio de instalación USB de arranque de Windows 11 24H2
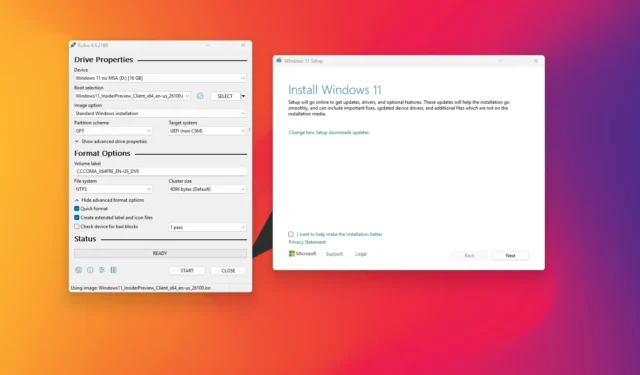
- Para crear un medio de arranque USB de Windows 11 24H2, conecte una unidad flash USB a la computadora, abra “Rufus”, haga clic en “Descargar”, elija la configuración ISO de Windows 11 24H2, haga clic en “Descargar” nuevamente, haga clic en “Iniciar”, personalice la configuración, incluida la creación de un medio para hardware no compatible.
- Para usar el “Símbolo del sistema”, descargue el archivo ISO de actualización de Windows 11 2024 y use la herramienta “diskpart” para borrar, crear una partición y copiar los archivos de instalación al medio USB.
- Para utilizar la «Herramienta de creación de medios», inicie la aplicación, personalice la configuración, elija «unidad flash USB», seleccione el medio de arranque, haga clic en «Siguiente» y «Finalizar».
- Para usar “Ventoy”, instale la aplicación en una unidad flash USB y luego coloque el archivo ISO de Windows 11 24H2 en el almacenamiento.
Si desea instalar Windows 11 2024 Update (versión 24H2) en una computadora que cumpla con los requisitos de hardware, deberá crear un medio USB de arranque. Esta guía le mostrará cómo hacerlo. Si bien existen múltiples formas de actualizar a una nueva versión de Windows 11, iniciar un dispositivo con un medio USB de arranque sigue siendo el mejor método para resolver problemas y garantizar que aplicará una nueva instalación. También es la única forma de instalar Windows 11 24H2 en un nuevo disco duro vacío.
Cuando necesite crear una unidad flash USB de arranque para configurar una nueva instalación de Windows 11 24H2, puede utilizar la herramienta de creación de medios, Rufus, Ventoy y el símbolo del sistema.
En esta guía, le enseñaré varias formas de crear un dispositivo de arranque USB para realizar una instalación limpia o in situ de la actualización de Windows 11 2024. Aunque puedes utilizar prácticamente cualquier unidad flash USB, debes asegurarte de que tenga al menos 8 GB de espacio. Además, es importante hacer una copia de seguridad de todos los datos de la unidad flash, ya que este proceso formateará la unidad flash y eliminará su contenido.
- Cree una unidad USB de arranque de Windows 11 24H2 con Rufus
- Cree una unidad USB de arranque de Windows 11 24H2 con Ventoy
- Cree un USB de arranque de Windows 11 24H2 mediante el símbolo del sistema
- Cree un USB de arranque de Windows 11 24H2 con la herramienta de creación de medios
Cree una unidad USB de arranque de Windows 11 24H2 con Rufus
Para crear un USB de arranque para instalar Windows 11 24H2 con Rufus, siga estos pasos:
-
Haga clic en el enlace para descargar la última versión en la sección “Descargar”.
-
Haga doble clic en el ejecutable para iniciar la herramienta.
-
Haga clic en el botón Configuración (tercer botón desde la izquierda) en la parte inferior de la página.
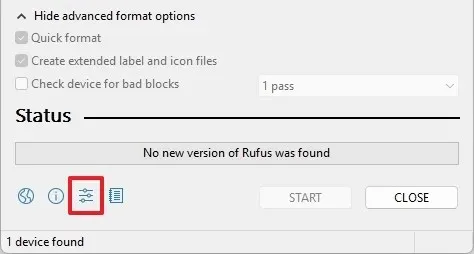
-
Utilice el menú desplegable «Buscar actualizaciones» y seleccione la opción Diaria en la sección «Configuración».
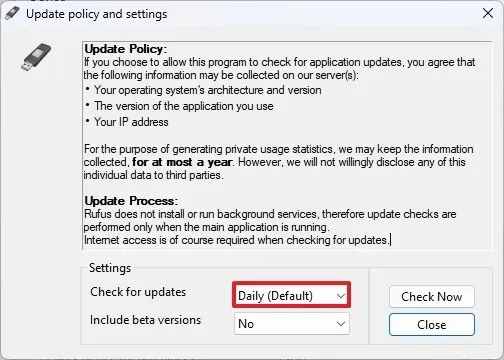
-
Haga clic en el botón Cerrar .
-
Haga clic en el botón Cerrar nuevamente.
-
Abre Rufus nuevamente.
-
(Opcional) Utilice el menú desplegable y seleccione la unidad flash USB para crear el medio de instalación en la sección “Dispositivo”.
-
Utilice el menú desplegable y seleccione la opción «Disco o imagen ISO» en la sección «Selección de arranque».
-
Haga clic en el botón de flecha hacia abajo (en el lado derecho) y seleccione la opción Descargar .

-
Haga clic en el botón Descargar .
-
Seleccione la opción Windows 11 .
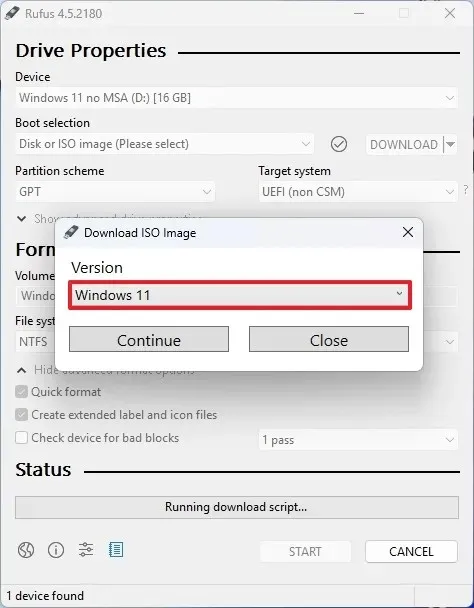
-
Haga clic en el botón Continuar .
-
Seleccione la opción “24H2” para elegir la actualización de Windows 11 2024 en la sección “Lanzamiento”.
-
Haga clic en el botón Continuar .
-
Seleccione la opción Windows 11 Home/Pro/Edu .
-
Haga clic en el botón Continuar .
-
Seleccione el idioma de Windows 11.
-
Haga clic en el botón Continuar .
-
Seleccione la opción de arquitectura x64.
-
Haga clic en el botón Descargar .
-
Seleccione la ubicación para guardar automáticamente el archivo ISO de Windows 11 24H2.
-
Elija la opción “Instalación estándar de Windows 11” en la configuración “Opción de imagen”.
-
(Opcional) Continúe con la configuración predeterminada después de la descarga.
-
(Opcional) Especifique un nombre para la unidad (como Configuración de Windows 11 24H2) en la configuración «Etiqueta de volumen».
-
Haga clic en el botón Inicio .
-
Borre todas las opciones de personalización de la página “Experiencia de usuario de ventana”.

-
Haga clic en el botón Aceptar .
Una vez que complete los pasos, la herramienta comenzará a crear un medio de arranque con el medio de instalación de Windows 11 24H2.
Cree una unidad USB de arranque de Windows 11 24H2 con Ventoy
Para crear un USB de arranque de Windows 11 con Ventoy, siga estos pasos:
-
Haga clic en el archivo ventoy-xxxx-windows.zip en la sección “Recursos” y descárguelo a su computadora.
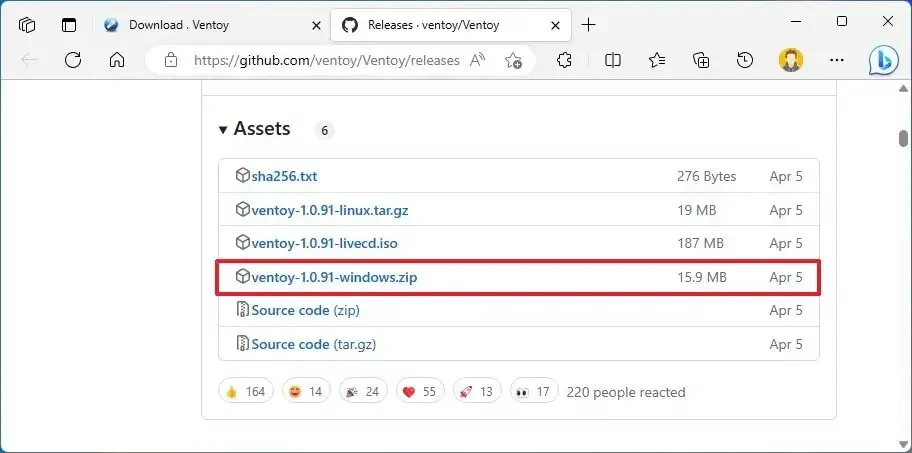 Nota rápida: es posible que tengas que forzar y conservar el archivo, ya que el navegador puede detectarlo como malicioso.
Nota rápida: es posible que tengas que forzar y conservar el archivo, ya que el navegador puede detectarlo como malicioso. -
Abra el Explorador de archivos .
-
Abra la ubicación de la carpeta Zip.
-
Haga doble clic para abrir el archivo ventoy-xxxx-windows.zip .
-
Haga clic en el botón Extraer todo de la barra de comandos.
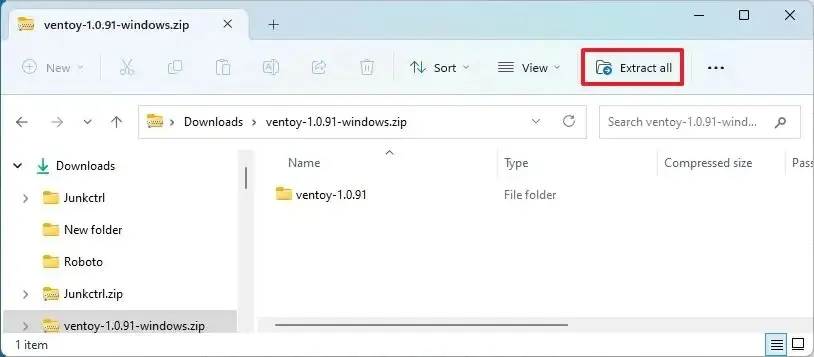
-
Haga clic en el botón Examinar .
-
Seleccione una ubicación para extraer los archivos.
-
Haga clic en el botón Seleccionar carpeta .
-
Haga clic en el botón Extraer .
-
Abra la carpeta ventoy-xxxx .
-
Haga doble clic en el archivo Ventoy2Disk.exe para iniciar el instalador.
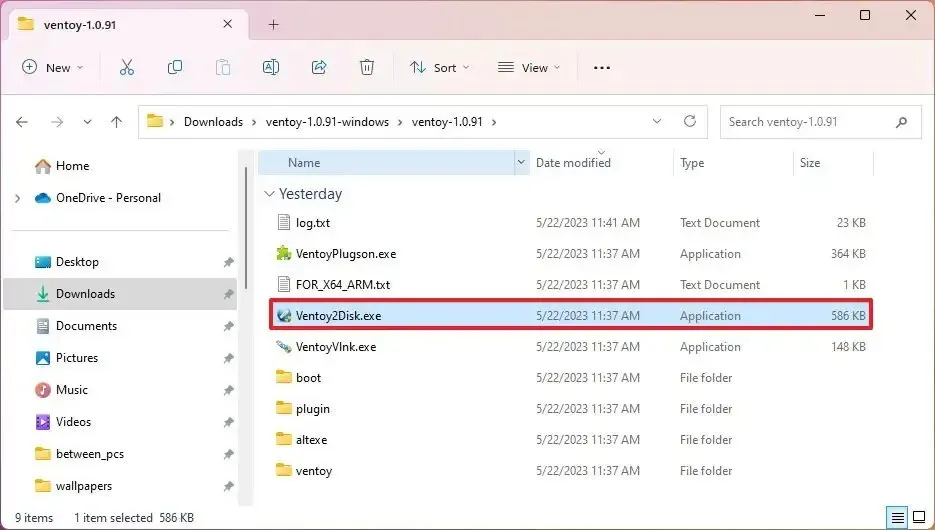
-
Seleccione la unidad flash USB en la configuración “Dispositivo”.
-
Haga clic en el botón Instalar .
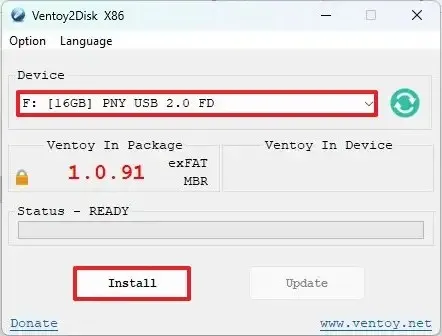
-
Haga clic en el botón Aceptar .
-
Haga clic en Esta PC en el panel izquierdo del Explorador de archivos.
-
Abra la unidad Ventoy .
-
Copie y pegue los archivos ISO de Windows 11 24H2 para que sean de arranque.
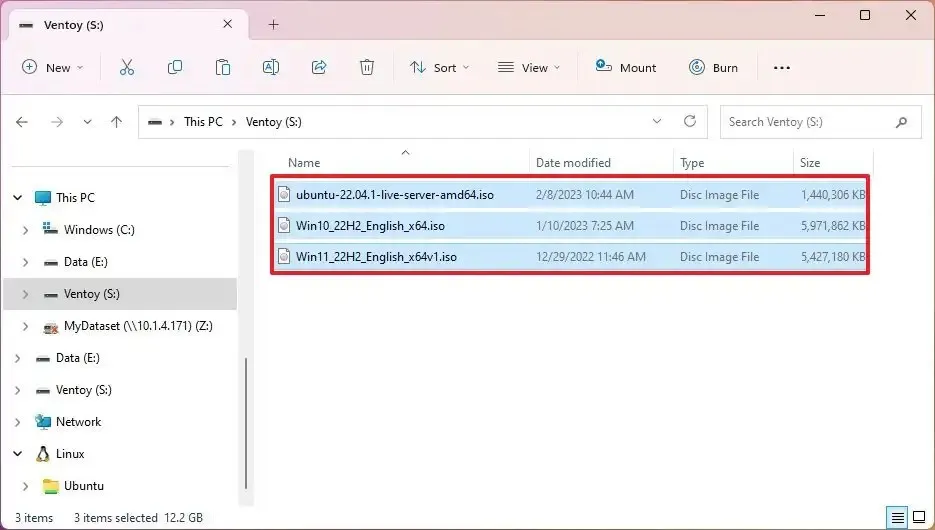
Después de completar los pasos, puede usar la unidad flash USB para iniciar un dispositivo con el software Ventoy, donde luego puede elegir iniciar el dispositivo con el archivo ISO de Windows 11 24H2.
Cree un USB de arranque de Windows 11 24H2 mediante el símbolo del sistema
Para crear una unidad flash USB Windows 11 24H2 desde ISO con símbolo del sistema, siga estos pasos:
-
En la sección “Descargar imagen de disco (ISO) de Windows 11”, seleccione la opción Windows 11 .
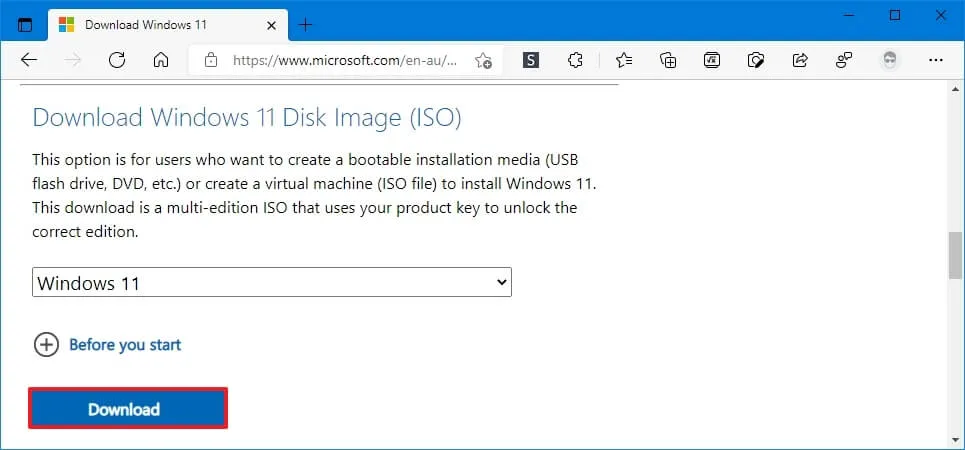
-
Haga clic en el botón Descargar .
-
Seleccione el idioma de instalación.
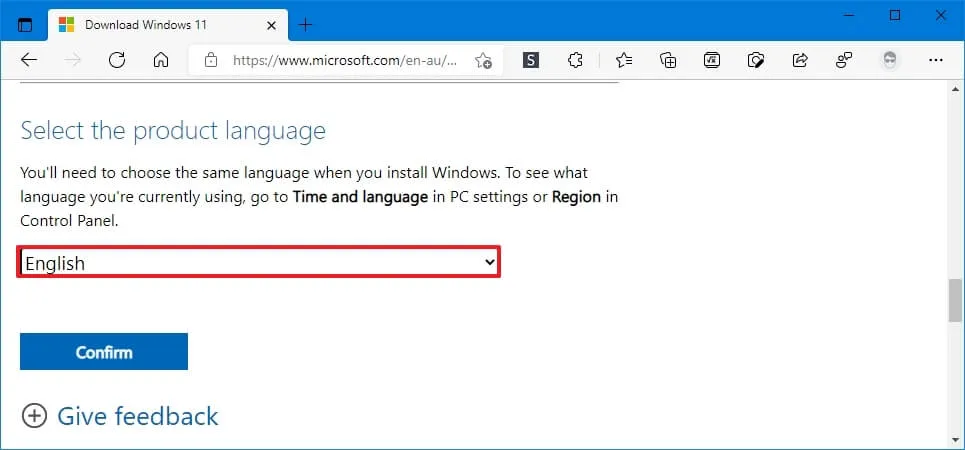
-
Haga clic en el botón Confirmar .
-
Haga clic en el botón Descargar para guardar el archivo ISO de Windows 11 24H2 en la computadora.
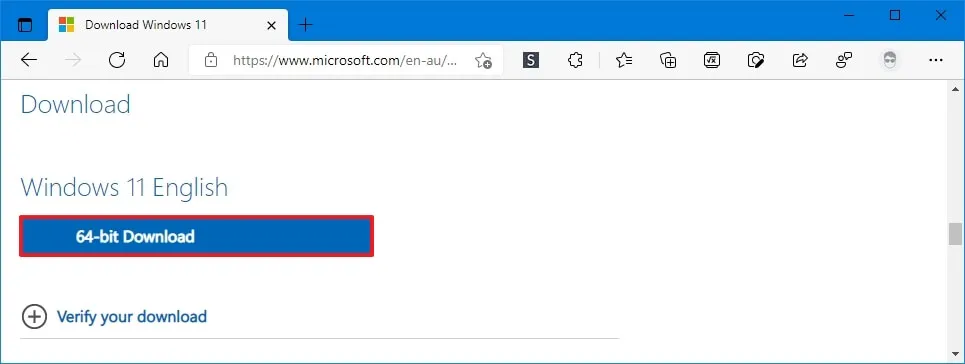
-
Abra Inicio .
-
Busque Símbolo del sistema , haga clic derecho en el resultado superior y seleccione la opción Ejecutar como administrador .
-
Escriba el siguiente comando para abrir Diskpart y presione Enter :
diskpart -
Escriba el siguiente comando para determinar la unidad flash USB y presione Enter :
list disk -
Escriba los siguientes comandos para eliminar todo de la unidad flash USB y presione Entrar :
clean
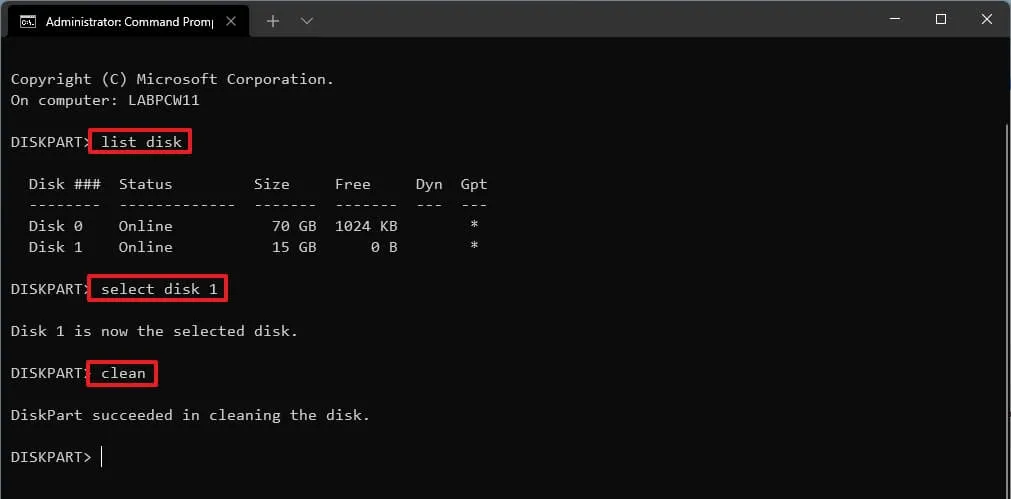
-
Escriba el siguiente comando para crear una partición primaria y presione Enter :
create partition primary -
Escriba el siguiente comando para seleccionar la nueva partición y presione Enter :
select partition 1 -
Escriba el siguiente comando para que la unidad flash USB sea de arranque y presione Enter :
format FS=FAT32 quick -
Escriba el siguiente comando para asignar un volumen y una letra de unidad para la unidad flash USB y presione Entrar :
assign letter=X
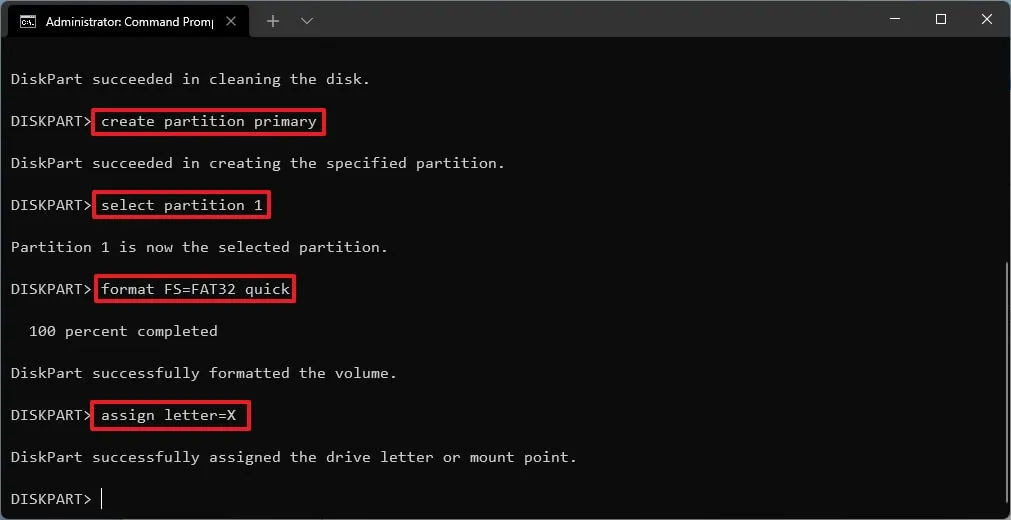
Cambie X por cualquier letra disponible que desee utilizar en el comando.
-
Escriba el siguiente comando para salir de la herramienta y presione Enter :
exit -
Escriba el siguiente comando para montar el archivo ISO de Windows 11 24H2 y presione Entrar :
PowerShell Mount-DiskImage -ImagePath "C:pathtoWindows11-24H2.iso"
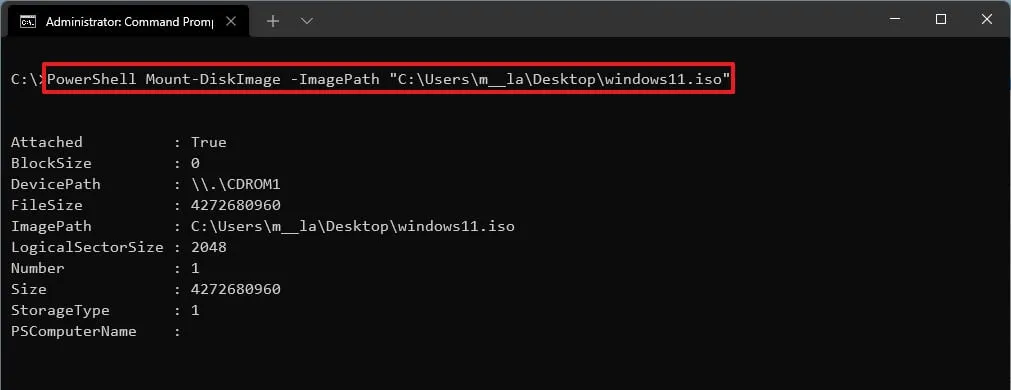
En el comando, actualice la ruta con la ubicación donde ha almacenado el archivo ISO de Windows 11 24H2.
-
Escriba el siguiente comando para reiniciar Diskpart y presione Entrar :
diskpart -
Escriba el siguiente comando para determinar la letra de la unidad para el archivo ISO de Windows 11 24H2 montado y presione Entrar :
list volume -
Escriba el siguiente comando para salir de Diskpart y presione Entrar :
exit -
Escriba el siguiente comando para acceder al archivo ISO y presione Enter :
E: -
Escriba el siguiente comando para abrir la carpeta «arranque» y presione Entrar :
cd boot -
Escriba el siguiente comando para actualizar el código de arranque del volumen de la unidad flash USB y presione Entrar :
bootsect /nt60 X: -
Escriba el siguiente comando para copiar todos los archivos de instalación de la actualización de Windows 11 2024 a la unidad flash USB y presione Entrar :
xcopy E:*.* X: /E /F /H
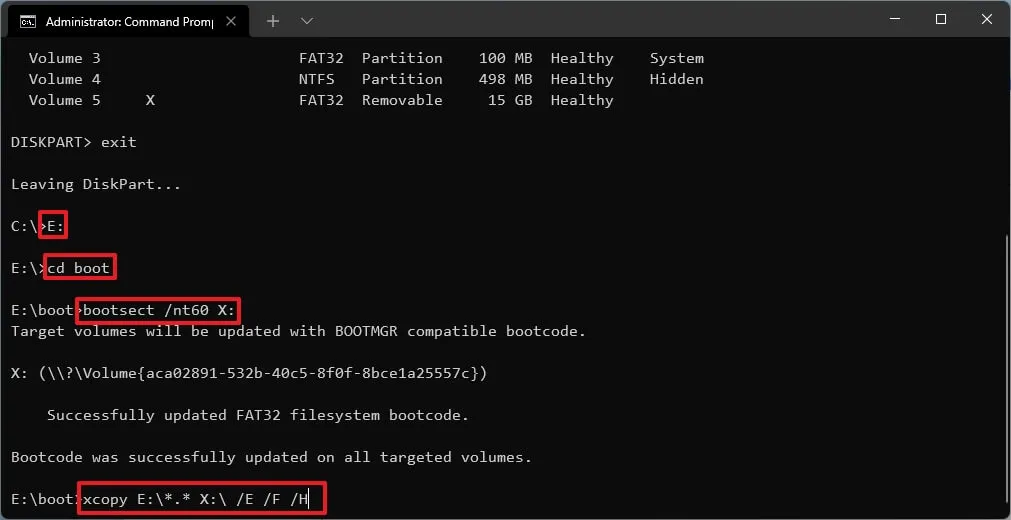
En el comando, cambie las letras “E” y “X” con las letras de unidad correctas para el archivo de imagen ISO y la unidad flash USB, respectivamente.
Después de completar los pasos, puede usar el USB de arranque para realizar una instalación limpia de Windows 11 24H2 en cualquier computadora compatible.
Cree un USB de arranque de Windows 11 24H2 con la herramienta de creación de medios
Para crear un USB de arranque de Windows 11 24H2 con la herramienta de creación de medios, siga estos pasos:
-
Haga clic en el botón Descargar ahora en la sección “Crear medios de instalación de Windows 11”.
-
Haga doble clic en el archivo MediaCrationToolW11.exe para iniciar la herramienta.
-
Haga clic en el botón Aceptar .
-
Haga clic en el botón Siguiente .
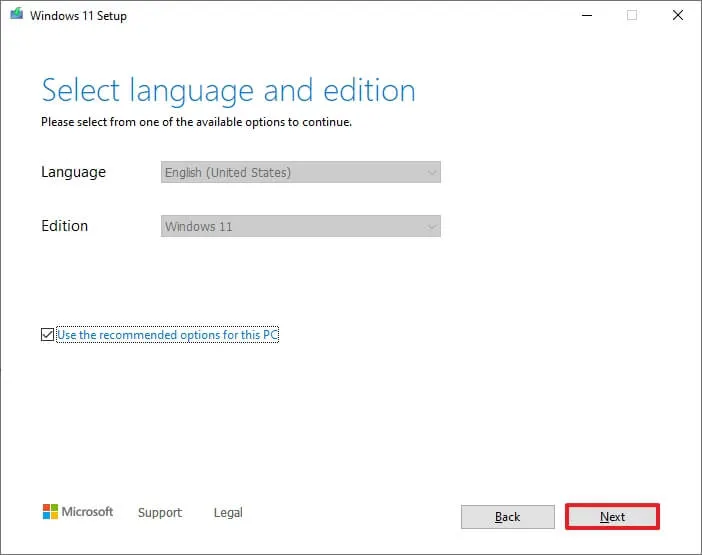 Nota rápida: borre la opción » Usar las opciones recomendadas para esta PC» para seleccionar el idioma, la arquitectura y la edición correctos si desea crear un USB Windows 11 24H2 para otra computadora.
Nota rápida: borre la opción » Usar las opciones recomendadas para esta PC» para seleccionar el idioma, la arquitectura y la edición correctos si desea crear un USB Windows 11 24H2 para otra computadora. -
Seleccione la opción “Unidad flash USB” .
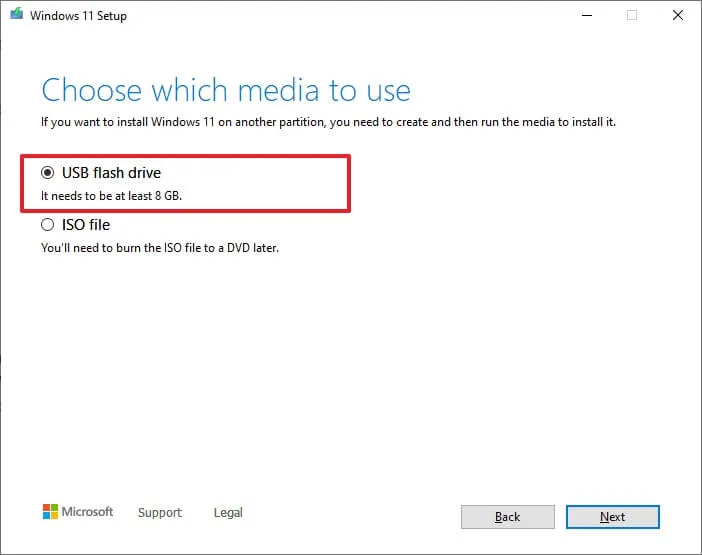
-
Haga clic en el botón Siguiente .
-
Seleccione la unidad flash USB de la lista.
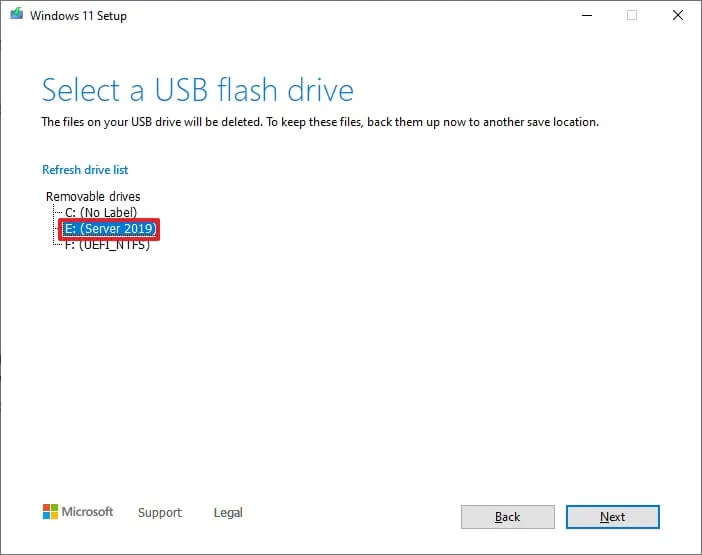
-
Haga clic en el botón Siguiente .
-
Haga clic en el botón Finalizar .
Una vez que completes los pasos, podrás iniciar la computadora con la unidad USB para instalar Windows 11 24H2.



Deja una respuesta