VERR_NEM_MISSING_KERNEL_API VirtualBox Intentando volver a NEM
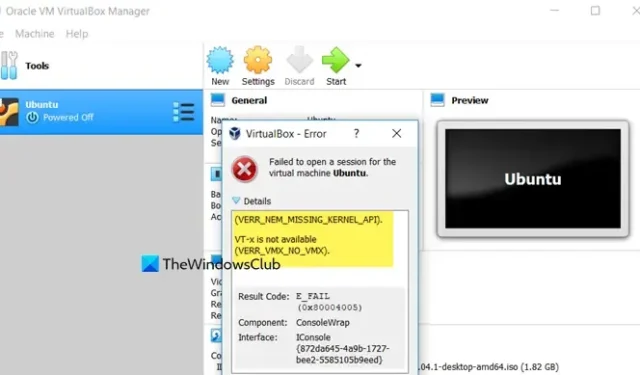
Hemos observado que, en ocasiones, VirtualBox no puede iniciar una sesión de máquina virtual y arroja el error VERR_NEM_MISSING_KERNEL_API de VirtualBox. Al revisar el archivo de registro, notamos que dice Intentando volver a NEM, lo que significa que, dado que la virtualización de hardware no está disponible o es inaccesible en este momento, VirtualBox está intentando usar NEM. En esta publicación, analizaremos este problema en detalle y veremos cómo puede resolverlo.
(VERR_NEM_MISSING_KERNAL_API).
VT-x no está disponible (VERR_VMX_NO_VMX).
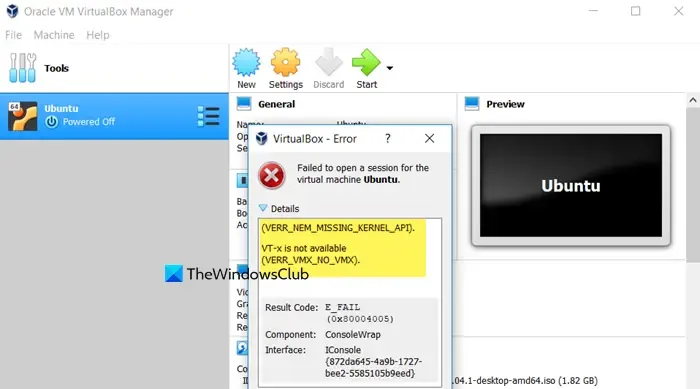
Arreglar VERR_NEM_MISSING_KERNEL_API VirtualBox intentando volver a NEM
Si recibe el error VERR_NEM_MISSING_KERNEL_API de VirtualBox y VirtualBox intenta volver a NEM, primero debe reiniciar su computadora y, si eso no funciona, actualice su BIOS y el sistema operativo host. Si no funcionó, siga estas soluciones para resolver el problema.
- Verifique y asegúrese de que la virtualización de hardware esté habilitada
- Deshabilite Hyper-V y otras funciones de Windows
- Deshabilitar el aislamiento central y la prevención de ejecución de datos (DEP)
- Evite que Hyper-V se inicie en el arranque
Vamos a discutirlos en detalle.
1]Verifique y asegúrese de que la virtualización de hardware esté habilitada
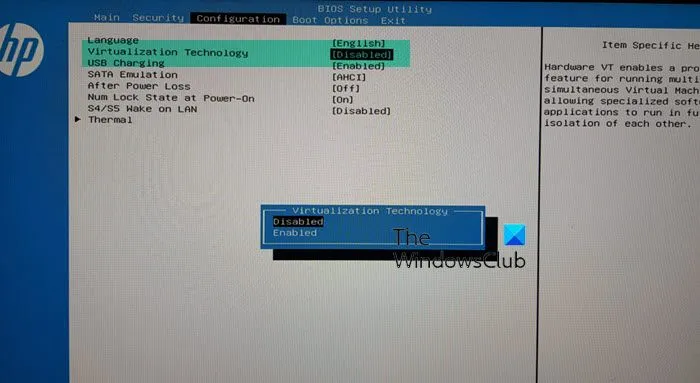
Como se menciona claramente en el mensaje de error, la virtualización de hardware o VT-x no está habilitada o es inaccesible en este momento. Entonces, una solución obvia sería verificar si ese es el caso y habilitar la función si es necesario. Para hacer lo mismo, puede seguir los pasos que se detallan a continuación.
- En primer lugar, inicie la BIOS.
- Vaya a la pestaña Configuración .
- Busque Tecnología de virtualización y configúrela en Habilitada.
Sin embargo, si no puede encontrar estas opciones, consulte nuestra guía para habilitar la virtualización de hardware para todos los OEM.
Después de habilitar la virtualización de hardware, verifique si el problema se resolvió. En caso de que ya estuviera habilitada, pase a la siguiente solución.
2]Deshabilite Hyper-V y otras funciones de Windows
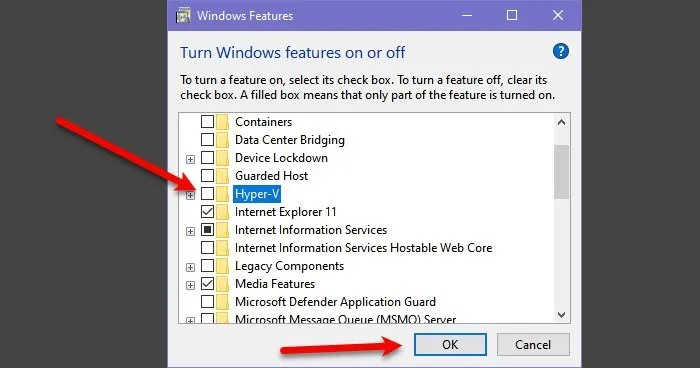
Lo que sucede en este caso es que la máquina invitada se está abriendo, pero es muy lenta. Esto se debe a que Hyper-V se está ejecutando en su computadora host, lo que impide que VirtualBox se ejecute al obligarlo a usar un modo de ejecución nativo muy inferior, ya que captura una virtualización de hardware superior o VT-x. Los sistemas operativos Windows modernos permiten que VirtualBox use VT-x incluso si Hyper-V está habilitado, pero esta función aún no está respaldada. Por lo tanto, continuaremos y deshabilitaremos Hyper-V en el sistema operativo host. Siga los pasos que se mencionan a continuación para hacer lo mismo.
- Abra el Panel de control.
- Cambiar Ver por a Iconos grandes.
- Haga clic en Programas y características.
- Luego, desde el lado izquierdo, haga clic en la opción Activar o desactivar las funciones de Windows .
- Busque Hyper-V y desmárquelo.
- Luego, desmarque Plataforma de hipervisor de Windows, Plataforma de máquina virtual y Contenedor.
- Finalmente, haga clic en Aceptar.
Después de guardar los cambios que realizó, reinicie su computadora y luego vea si el problema está resuelto.
3]Deshabilite el aislamiento central y la prevención de ejecución de datos (DEP)
Integridad de la memoria > Aislamiento del núcleo evita los intentos de inyectar y ejecutar malware en procesos de alta seguridad al hacer que las páginas de memoria del núcleo sean ejecutables solo después de pasar una comprobación de integridad con la ayuda de la virtualización. Por lo tanto, debe desactivarse. Aunque la Prevención de ejecución de datos (DEP) no tiene nada que ver con la virtualización, a veces entra en conflicto con algunas funciones de la virtualización, por lo que debe desactivarse si se encuentra el error VERR_NEM_MISSING_KERNEL_API.
Para deshabilitar el aislamiento del núcleo y la prevención de ejecución de datos (DEP), siga los pasos que se mencionan a continuación.
- Abra la aplicación Seguridad de Windows buscándola en el Menú Inicio.
- Luego, vaya a Control de aplicaciones y navegador.
- Desplácese hacia abajo y busque Protección contra exploits y luego haga clic en Configuración de protección contra exploits.
- Ahora, vaya a Prevención de ejecución de datos (DEP) y cámbielo de Usar predeterminado (Activado) a Desactivado de forma predeterminada.
- Luego, haga clic en la pestaña Seguridad del dispositivo en la sección izquierda.
- Vaya a Aislamiento del núcleo y haga clic en Detalles del aislamiento del núcleo.
- Por último, desactive el interruptor de integridad de la memoria.
Debes reiniciar tu computadora para que se apliquen estos cambios. Una vez que lo hagas, verifica si el problema se resolvió. Sin embargo, antes de reiniciar, consulta la siguiente solución.
4]Evitar que Hyper-V se inicie en el arranque
A continuación, debemos asegurarnos de que Hyper-V no se inicie mientras inicia su PC. Para eso, ejecutaremos un comando para prohibir que Hyper-V se inicie al inicio. Entonces, abra el símbolo del sistema como administrador y ejecute el siguiente comando.
bcdedit /set hypervisorlaunchtype off
Ahora, puede ejecutar el siguiente comando para apagar su sistema.
shutdown -s -t 2
Una vez que su computadora se reinicie, el problema debería resolverse.
Con suerte, podrás resolver el problema utilizando las soluciones mencionadas anteriormente.
¿Cómo solucionar que AMD-V esté deshabilitado en el error del BIOS en Oracle VM VirtualBox?
Si VirtualBox indica que AMD-V está deshabilitado, deberá habilitar la virtualización desde el BIOS. Sin embargo, varios factores subyacentes pueden causar este problema. Por lo tanto, le recomendamos que consulte nuestra guía para saber qué hacer si AMD-V está deshabilitado en el BIOS.
¿Qué NO es VirtualBox?
El modo de ejecución nativo o NET proporciona una plataforma para que se ejecuten sus máquinas virtuales. Sin embargo, el modo NEM suele ser más lento que VirtualBox cuando se ejecuta en modo VT-x/AMD-V, pero aún más rápido que la emulación de software. Por eso, es posible que observe una tortuga verde o un caracol en su máquina virtual, lo que indica que su dispositivo es lento.



Deja una respuesta