Cómo crear archivos en formato de archivo TAR, 7z, Zip en Windows 11
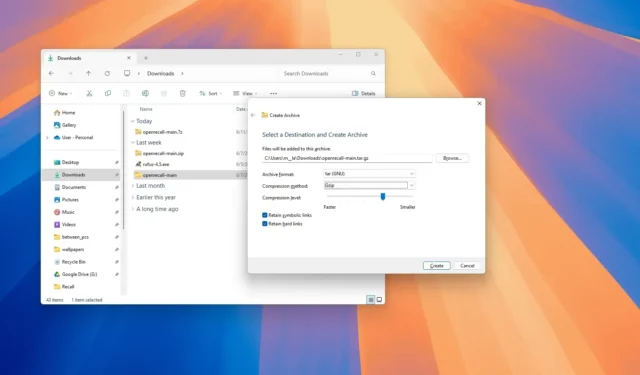
- Microsoft agrega soporte para crear archivos 7z y TAR además de Zip en Windows 11.
- El asistente ofrece la posibilidad de elegir métodos y niveles de compresión para cada formato de archivo.
- El soporte está disponible a partir de la versión 24H2 (Actualización 2024).
En Windows 11 24H2 y versiones superiores, puede crear archivos en formato TAR, 7z y Zip utilizando un nuevo asistente disponible en el Explorador de archivos y, en esta guía, explicaré cómo completar este proceso.
La capacidad de crear y extraer archivos Zip ha estado disponible en el sistema operativo durante mucho tiempo, y luego llegó el soporte nativo para extraer Zip, RAR, TAR y 7zip (7z) con la versión 23H2 y a partir del lanzamiento de Windows 11. 24H2, también es posible crear formatos de archivo TAR y 7z.
Esto es posible mediante la integración del proyecto de código abierto «libarchive» en el sistema operativo, que funciona en combinación con la nueva interfaz del asistente disponible a través del Explorador de archivos. El asistente de compresión le permite elegir el formato de archivo, el método de compresión, el nivel de compresión y algunas configuraciones adicionales.
Aunque incluso puedes elegir el método y el nivel de compresión para crear archivos Zip, todavía no es posible trabajar con contraseñas y cifrado para la extracción o creación de formatos de archivo. Si tiene que utilizar estas funciones, igualmente tendrá que utilizar herramientas de terceros como 7-Zip.
En esta guía, describiré los pasos para crear archivos en formato de archivo para cada uno de los formatos admitidos, incluidos TAR, 7zip y Zip.
- Cree formato de archivo TAR en Windows 11
- Cree formato de archivo 7z en Windows 11
- Cree formato de archivo Zip en Windows 11
Cree formato de archivo TAR en Windows 11
Para crear un archivo TAR en Windows 11, siga estos pasos:
-
Abra el Explorador de archivos en Windows 11.
-
Abra la ubicación de la carpeta con los archivos y carpetas para comprimir.
-
Haga clic derecho en el archivo o carpeta, seleccione «Comprimir en» y haga clic en «Opciones adicionales».
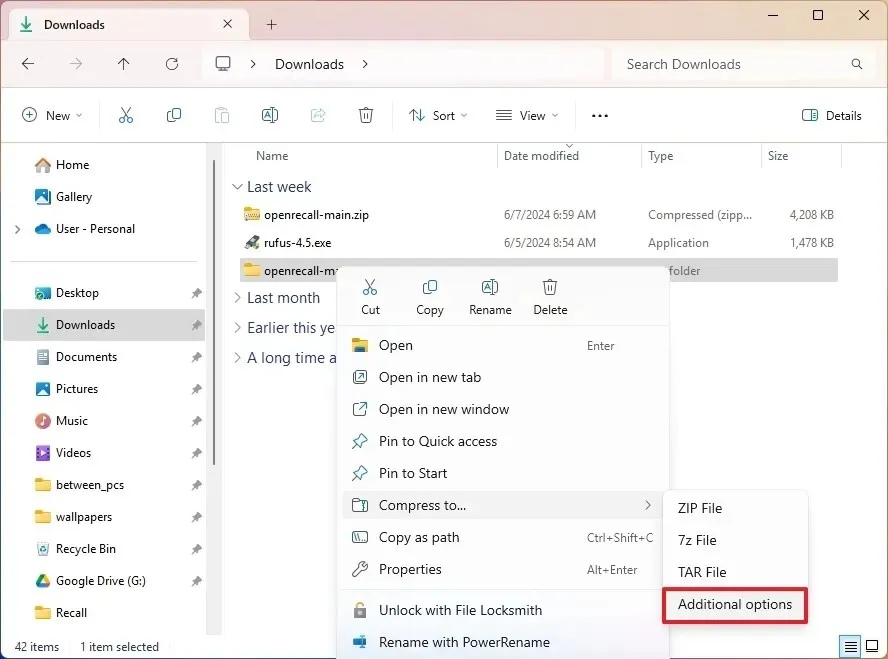
-
(Opcional) Haga clic en el botón Examinar para seleccionar dónde se puede almacenar el archivo.
Nota rápida: la ubicación predeterminada es donde se almacenan los archivos originales. - Elija la opción «tar (GNU)» en la configuración «Formato de archivo». Nota rápida: si bien la opción GNU es la más utilizada, «tar» tiene varias opciones, incluido el intercambio de pax POSIX, el intercambio de pax POSIX restringido y el ustar POSIX.
-
Seleccione el método de compresión, incluido BZip2 , Gzip , xz o Zstandard .
Nota rápida: normalmente selecciono la opción «Gzip» para crear un archivo «tar.gz» . -
Elija el nivel de compresión.
-
(Opcional) Marque la opción «Conservar enlaces simbólicos» para conservar el puntero del elemento a otro archivo o directorio en un sistema de archivos.
-
(Opcional) Marque la opción «Conservar enlaces físicos» siempre para señalar un nombre de archivo a los datos en un dispositivo de almacenamiento.
-
Haga clic en el botón Crear .
Una vez que complete los pasos, el archivo en formato TAR se creará de acuerdo con la configuración de compresión.
Dado que el sistema operativo viene con soporte nativo para muchos formatos de archivo, también puedes usar el Explorador de archivos para abrir y extraer el archivo TAR.
Si desea utilizar el método y nivel de compresión predeterminados, haga clic derecho en el archivo o carpeta, seleccione «Comprimir en» y elija la opción «Archivo TAR» .
Cree formato de archivo 7z en Windows 11
Para crear un archivo 7zip en Windows 11, siga estos pasos:
-
Abra el Explorador de archivos .
-
Abra la ubicación de la carpeta con los archivos y carpetas para comprimir.
-
Haga clic derecho en el archivo o carpeta, seleccione «Comprimir en» y haga clic en «Opciones adicionales».
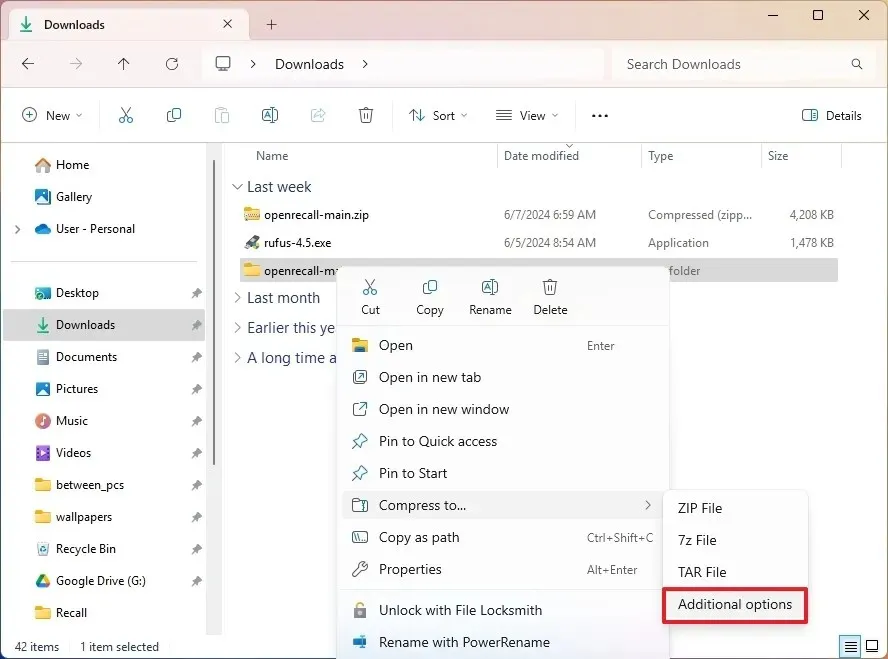
-
(Opcional) Haga clic en el botón Examinar para seleccionar dónde se puede almacenar el archivo.
-
Elija la opción «7zip» en la configuración «Formato de archivo».
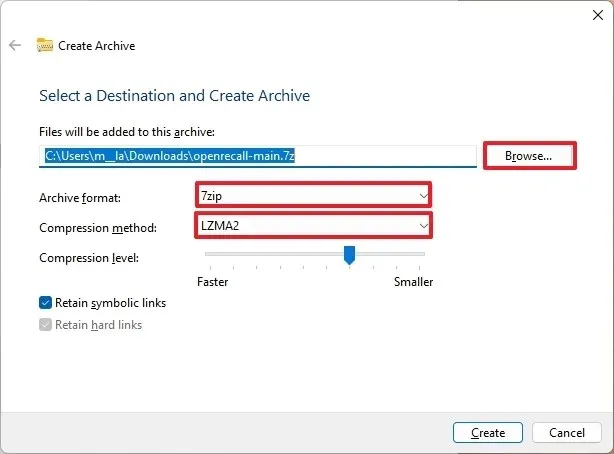
-
Seleccione el método de compresión para el archivo 7z , incluidos Store, Deflare, BZip2, LZMA1, LZMA2 (predeterminado) o PPMd.
-
Elija el nivel de compresión.
-
(Opcional) Marque la opción «Conservar enlaces simbólicos» para conservar el puntero del elemento a otro archivo o directorio en un sistema de archivos.
-
Haga clic en el botón Crear .
Después de completar los pasos, se creará el formato de archivo 7z en la computadora.
Dado que el sistema operativo tiene soporte nativo para muchos formatos de archivo, también puede usar el Explorador de archivos para abrir y extraer el archivo 7z.
Si desea utilizar el método y nivel de compresión predeterminados, haga clic derecho en el archivo o carpeta, seleccione «Comprimir en» y elija la opción «Archivo 7z» .
Cree formato de archivo Zip en Windows 11
Para crear un archivo Zip en Windows 11, siga estos pasos:
-
Abra el Explorador de archivos .
-
Abra la ubicación de la carpeta con los archivos y carpetas para comprimir.
-
Haga clic derecho en el archivo o carpeta, seleccione «Comprimir en» y haga clic en «Opciones adicionales».
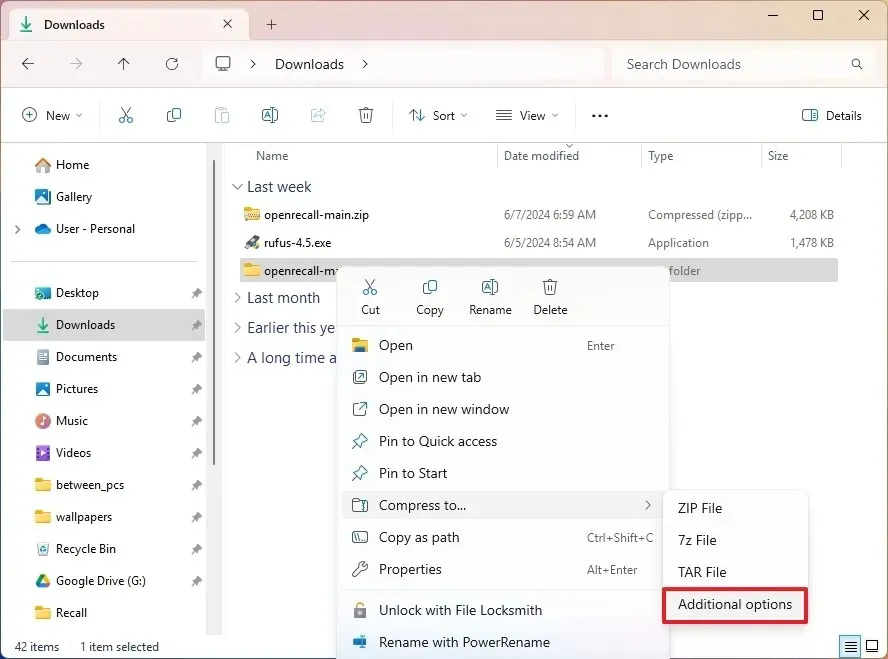
-
(Opcional) Haga clic en el botón Examinar para seleccionar dónde se puede almacenar el archivo.
-
Elija la opción «Zip» en la configuración «Formato de archivo».
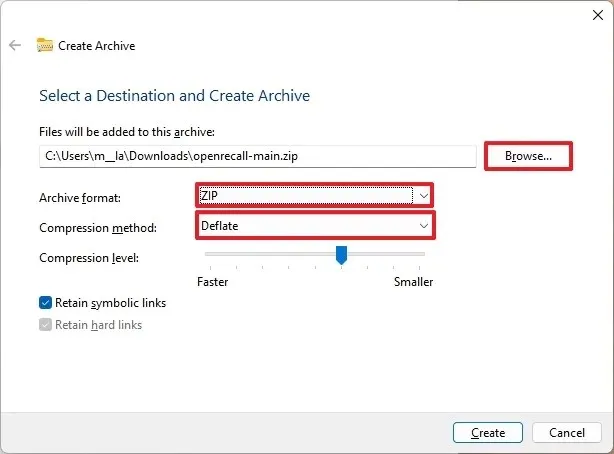
-
Seleccione el método de compresión, incluido Store o Deflare .
-
Elija el nivel de compresión.
-
(Opcional) Marque la opción «Conservar enlaces simbólicos» para conservar el puntero del elemento a otro archivo o directorio en un sistema de archivos.
-
Haga clic en el botón Crear .
Una vez que complete los pasos, el archivo Zip se creará con la configuración de compresión que especificó.
Siempre puedes abrir el archivo Zip usando File Explore como era posible en el pasado.
Si desea utilizar el método y nivel de compresión predeterminados, haga clic derecho en el archivo o carpeta, seleccione «Comprimir en» y elija la opción «Archivo zip» .
Otros detalles
El soporte de creación incluye formatos de archivo Zip, TAR y 7-Zip con opciones para elegir métodos y niveles de compresión personalizados. Sin embargo, no puede trabajar con contraseñas o cifrados.
Aunque ya hace tiempo que puedes crear archivos Zip, no es hasta la versión 24H2 que también puedes elegir el método y nivel de compresión para Zip.
La compatibilidad con apertura y extracción incluye formatos de archivo Zip, TAR, 7-Zip y RAR, siempre que no estén cifrados. Algunos de los formatos que puede abrir y extraer incluyen “.tar”, . tar.gz”, “.tar.bz2”, “.tar.zst”, “.tar.xz”, “.tgz”, . tbz2”, “.tzst”, . txz”, . rar” y “.7z” .
Si bien ha podido utilizar la herramienta de comando Compress-Archive para crear archivos Zip con PowerShell y la herramienta nativa “tar.exe” para crear archivos “tar” con el símbolo del sistema o PowerShell, Windows 11 no incluye una herramienta de comando específica. para crear los diferentes formatos de archivo u otra herramienta para crear archivos “7z”.



Deja una respuesta