Cómo agregar 7-Zip al menú contextual de Windows 11
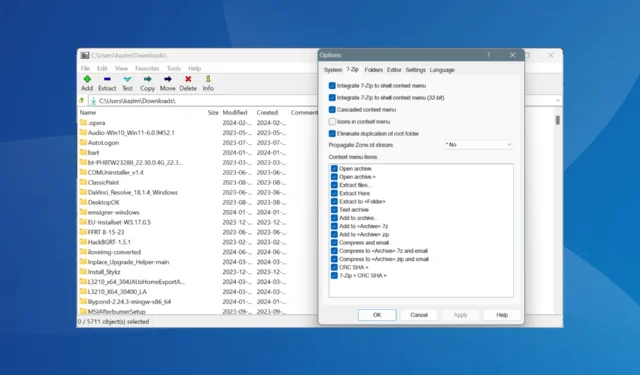
7-Zip sigue siendo uno de los archivadores de archivos más populares disponibles en Windows, especialmente debido a su naturaleza de código abierto. Pero a menudo, 7-Zip no está disponible en el menú contextual de Windows 11 o desaparece después de una actualización.
Esto te obliga a extraer archivos o realizar otros cambios desde la interfaz de la aplicación, lo que complica el proceso. Pero agregar o volver a agregar 7-Zip al menú contextual del botón derecho de Windows 11 no debería llevar más de un minuto.
¿Cómo agrego 7-Zip al menú contextual de Windows 11?
1. Reconfigurar los ajustes de 7-Zip
- Inicie 7-Zip en su PC, haga clic en el menú Herramientas en la parte superior y seleccione Opciones .
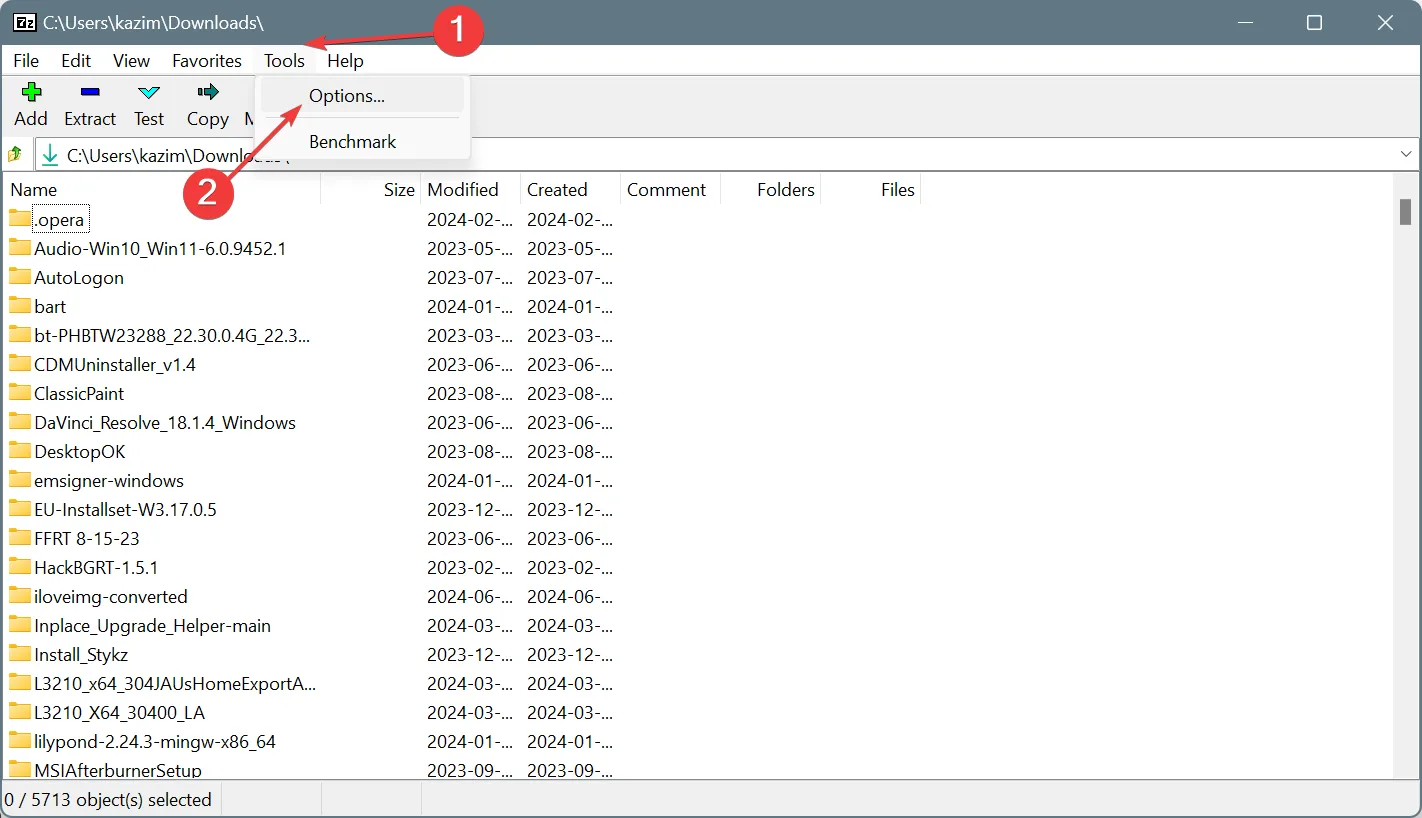
- Vaya a la pestaña 7-Zip y marque las casillas de verificación para Integrar 7-Zip al menú contextual del shell e Integrar 7-Zip al menú contextual del shell (32 bits).
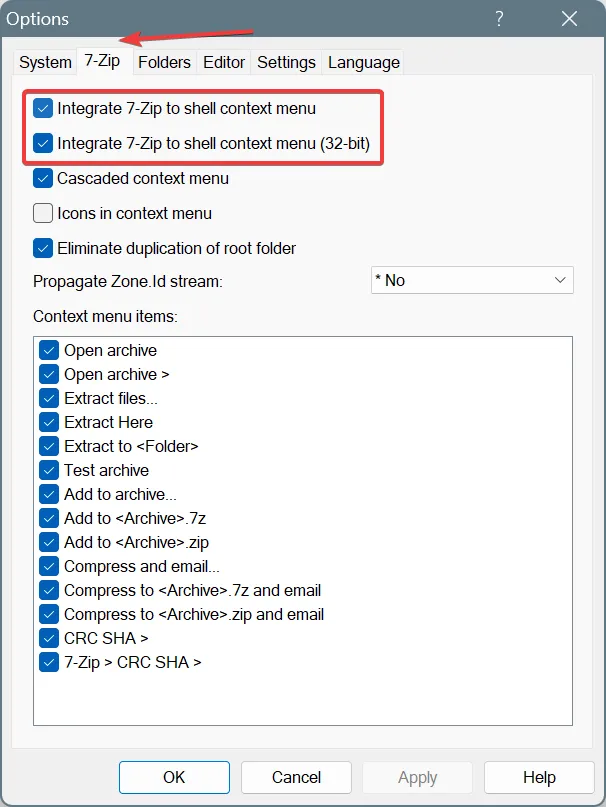
- Finalmente, haga clic en Aplicar y Aceptar para guardar los cambios.
- Ahora debería encontrar 7-Zip en el menú contextual de Windows 11. Sin embargo, solo será accesible después de hacer clic en Mostrar más opciones, es decir, en el menú contextual secundario.
Esta es la forma más sencilla de agregar 7-Zip al menú contextual secundario en Windows 11.
En caso de que reciba el error Acceso denegado al habilitar Integrar 7zip en el menú contextual del shell, indica que faltan privilegios administrativos.
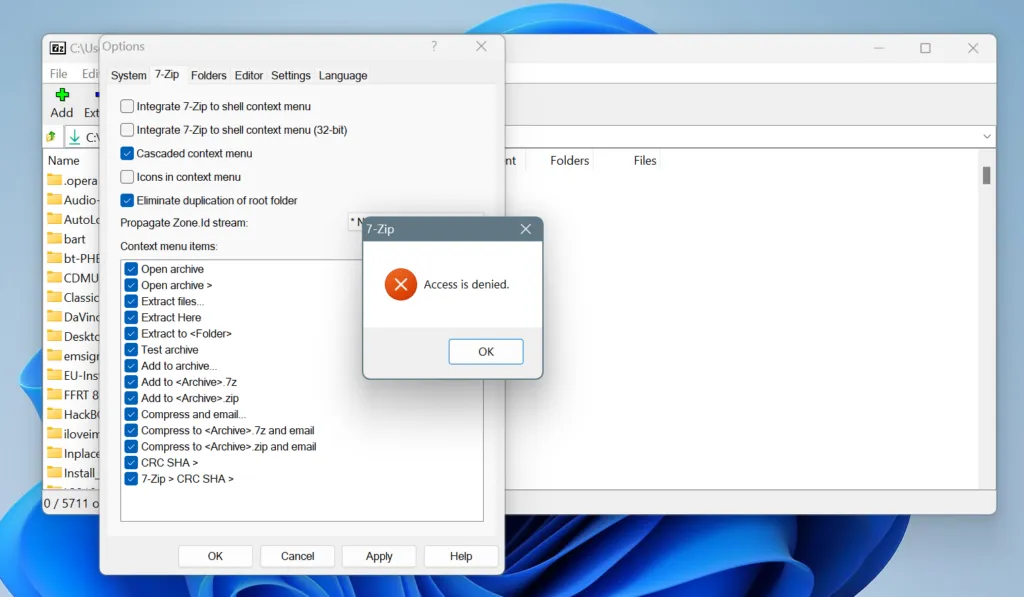
Todo lo que tienes que hacer es ejecutar 7-Zip como administrador. Para hacer eso, haga clic derecho en el programa> seleccione Ejecutar como administrador > haga clic en Sí en el mensaje de UAC .
2. Utilice una herramienta de terceros
- Descargue e instale la aplicación Menú contextual personalizado desde Microsoft Store . Hay una versión gratuita y una de pago.
- Una vez instalada, inicie la aplicación y haga clic en el ícono Agregar menú cerca de la esquina superior izquierda.
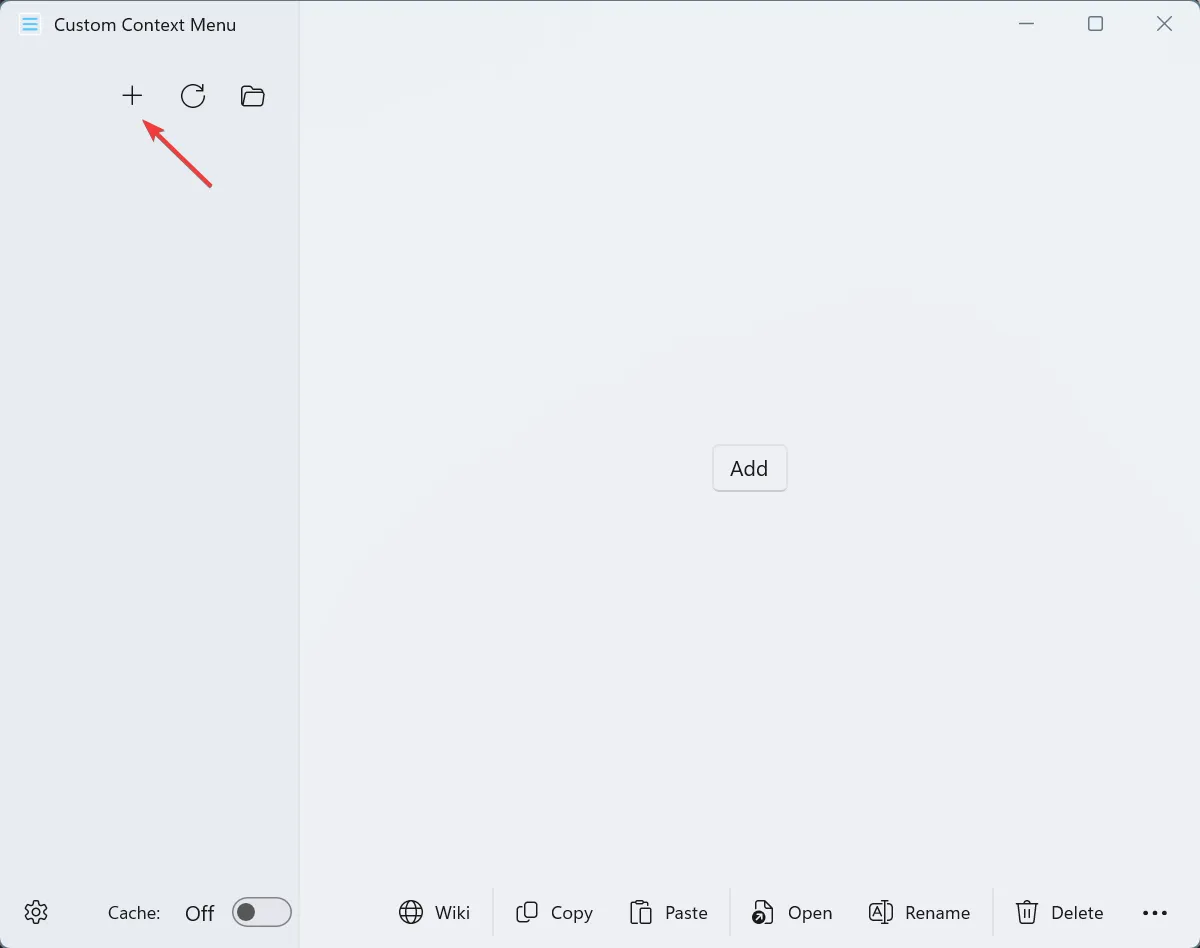
- Ahora, ingrese todos los detalles para la entrada del menú contextual de 7-Zip Windows 11 en los campos de la derecha, incluida la ruta del archivo ejecutable (.exe).
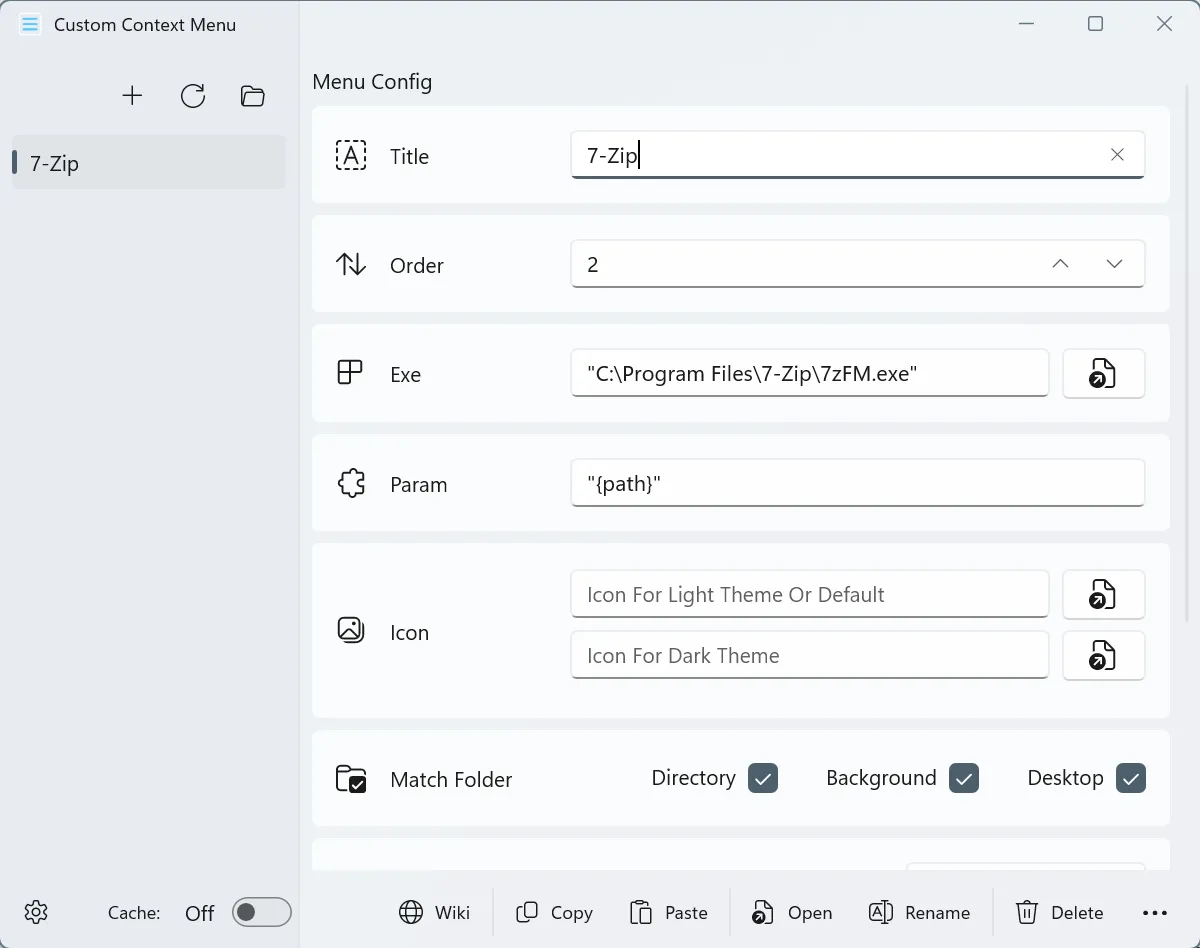
- Una vez hecho esto, presione Ctrl+ Spara guardar la nueva entrada y luego reinicie la PC para que se apliquen los cambios.
- Ahora debería ver una entrada 7-Zip en el menú contextual de la PC o en ubicaciones específicas, según la configuración configurada.
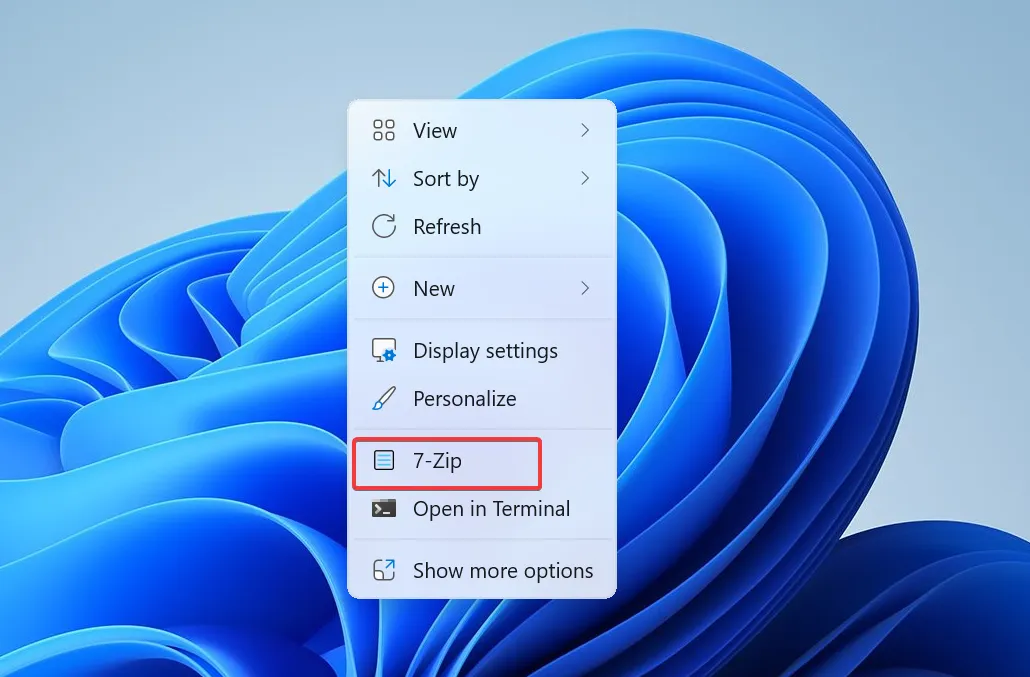
3. Modificar manualmente el Registro
3.1 Encontrar la ruta de instalación de 7-Zip
- Presione Windows + S para abrir el menú Inicio, ingrese 7-Zip en el campo de texto, haga clic derecho en el resultado relevante y seleccione Abrir ubicación del archivo.
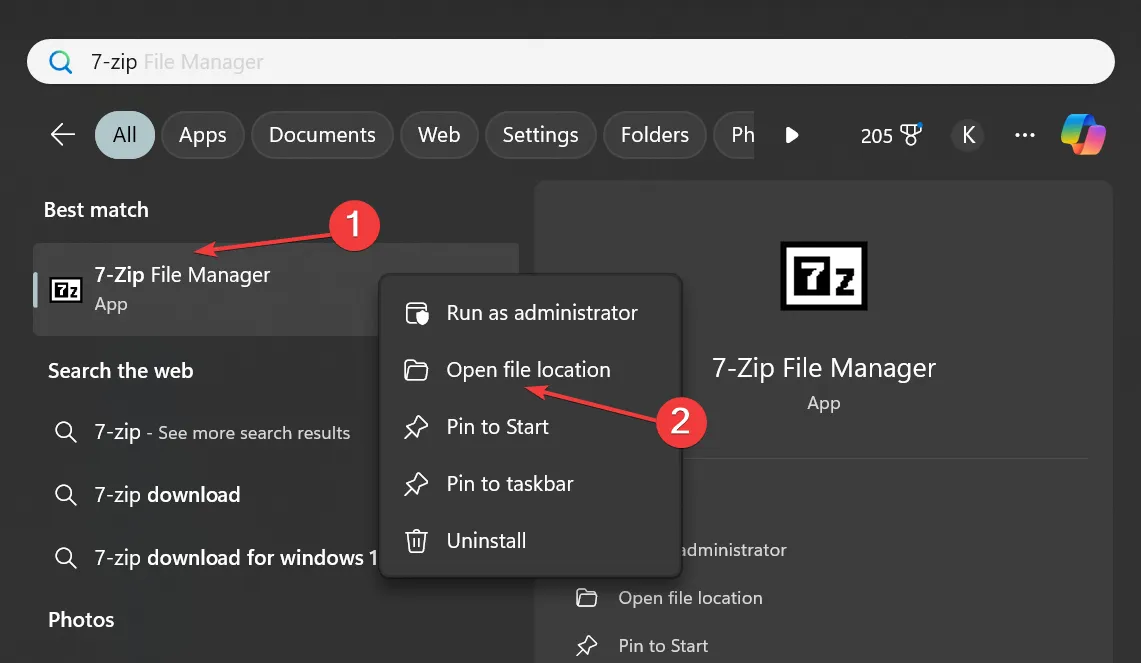
- Ahora, haga clic derecho en el acceso directo de 7-Zip y seleccione Propiedades .
- Copie la ruta (junto con las comillas) en el campo Destino en la pestaña Acceso directo. Esta es la ruta al archivo ejecutable (.exe) del Administrador de archivos 7-Zip . En nuestro caso es:
"C:\Program Files\7-Zip\7zFM.exe"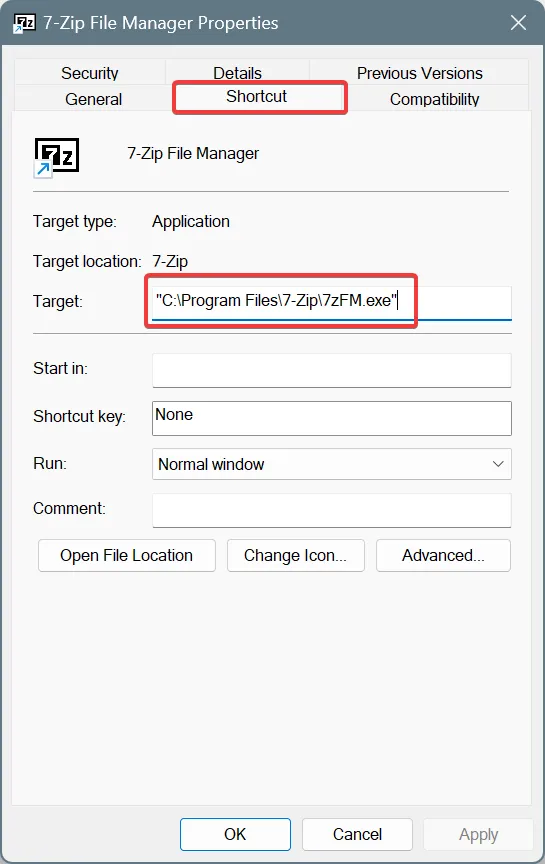
3.2 Agregar 7-Zip al menú contextual
- Presione Windows + R para abrir Ejecutar, escriba regedit en el campo de texto y presione Enter.
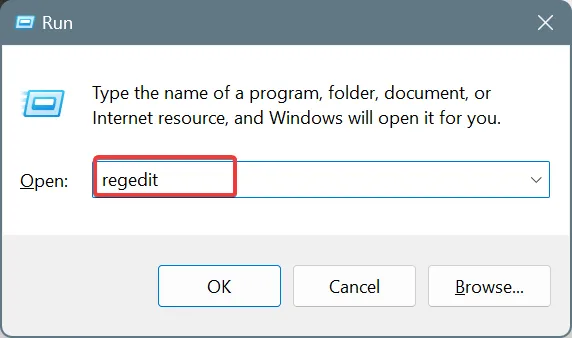
- Haga clic en Sí en el mensaje de UAC.
- Ahora, pega la siguiente ruta en la barra de direcciones y presiona Enter:
HKEY_CLASSES_ROOT\Directory\Background\shell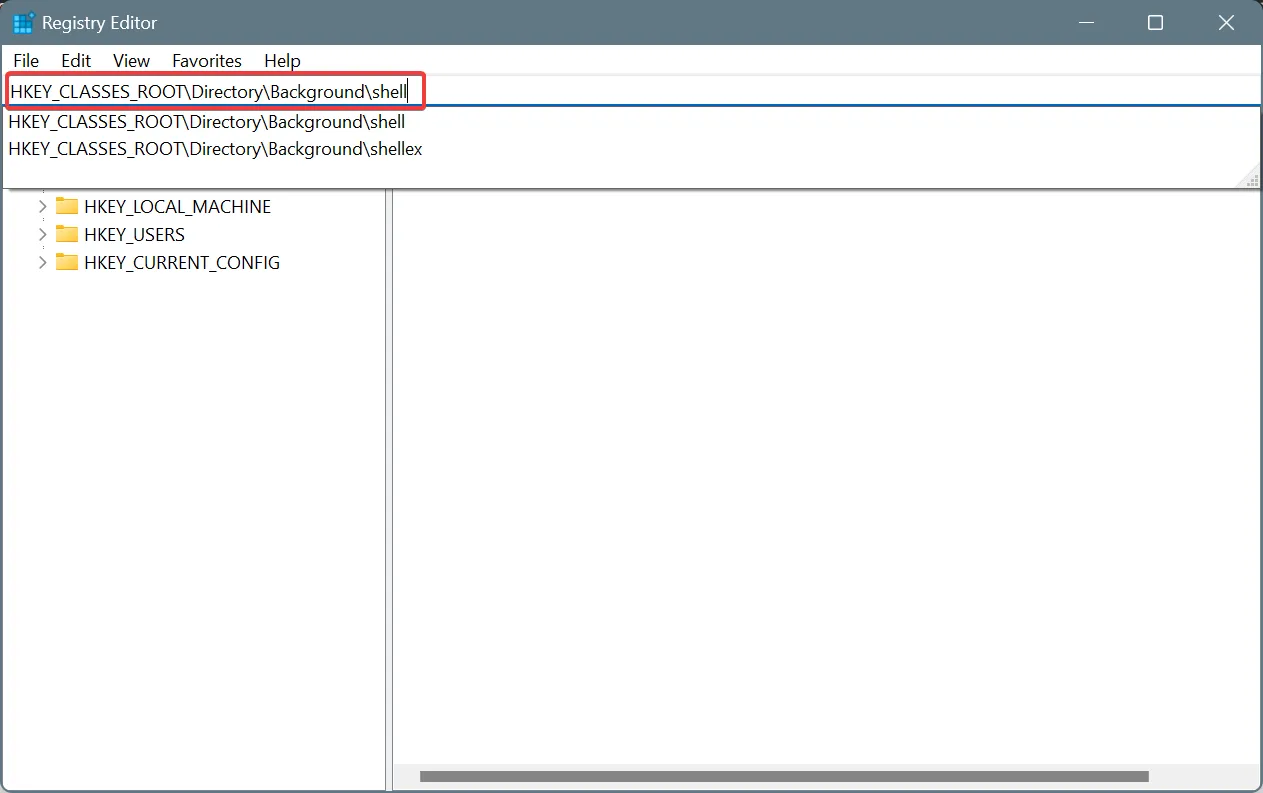
- Haga clic derecho en la entrada del shell en el panel de navegación, elija Nuevo , seleccione Clave en el menú desplegable y luego asígnele el nombre 7-Zip .
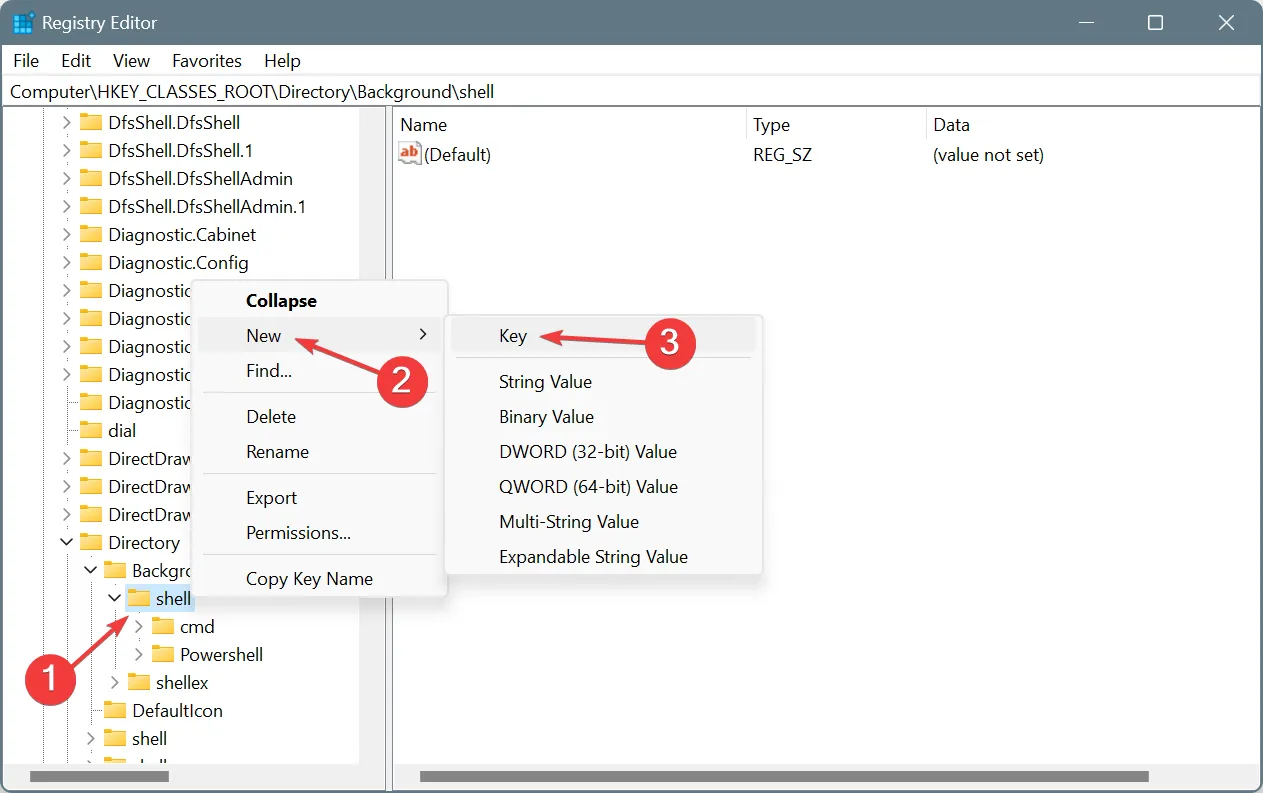
- En la clave 7-Zip que acaba de crear, haga clic derecho en el espacio vacío hacia la derecha, coloque el cursor sobre Nuevo , seleccione Valor de cadena y asígnele el nombre Icono .
- Haga doble clic en la cadena del icono, ingrese la ruta 7-Zip que copiamos anteriormente en el campo de texto Información del valor y haga clic en Aceptar.
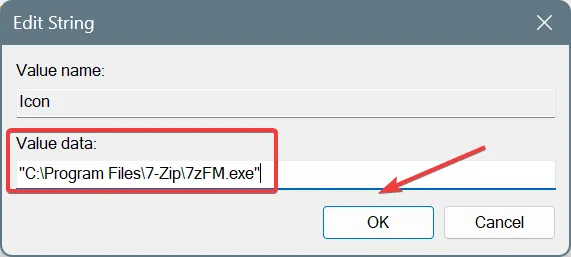
- A continuación, haga clic derecho en 7-Zip en el panel de navegación, elija Nuevo , seleccione Clave y asígnele el nombre Comando .
- En la tecla Comando, haga doble clic en la cadena Predeterminada , pegue la ruta 7-Zip que copiamos anteriormente en el campo de texto Información del valor y luego haga clic en Aceptar para guardar los cambios.
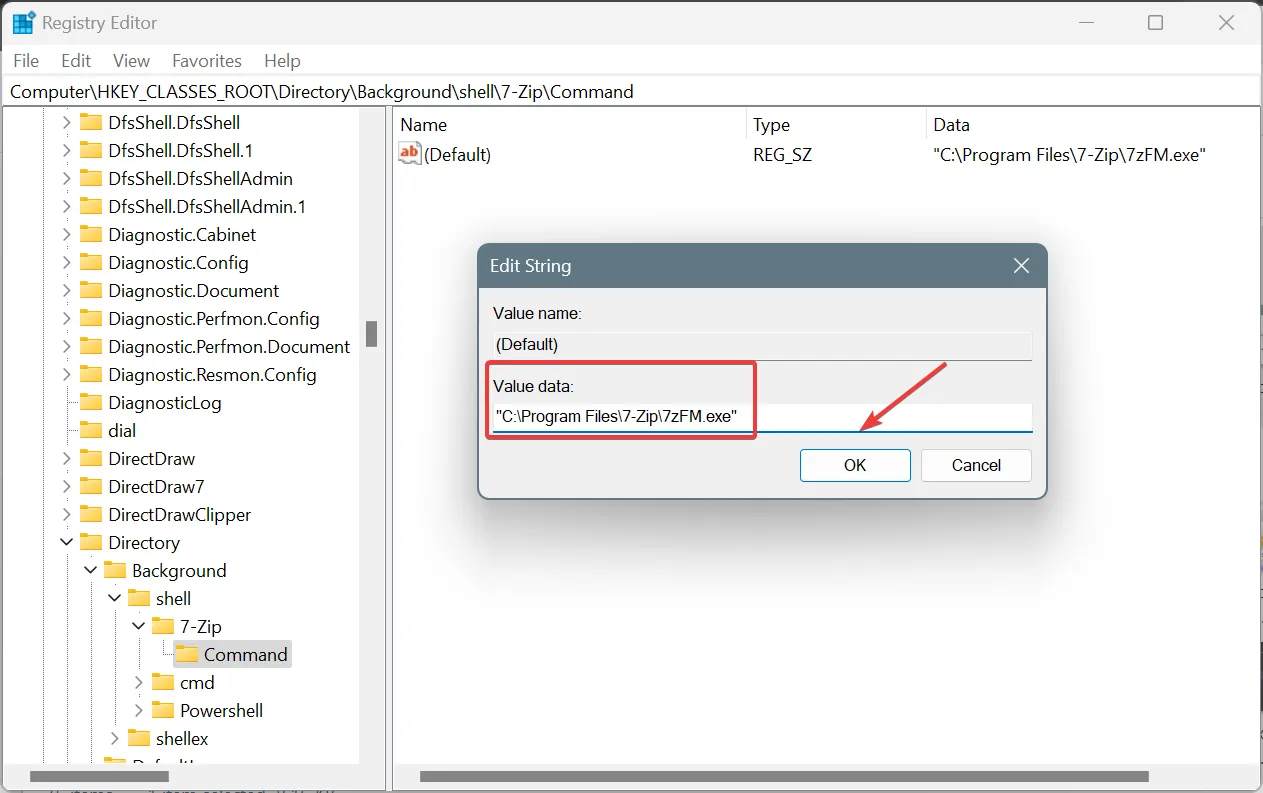
- Una vez hecho esto, reinicie la computadora para que se apliquen los cambios. También puede simplemente reiniciar el proceso del Explorador de Windows desde el Administrador de tareas.
Recuerde, los pasos 5 y 6 anteriores son opcionales, ya que los dos solo agregan el ícono de 7-Zip a la entrada del menú contextual en Windows 11. Es la tecla Comando la que hace el resto.
Además, de esta manera, puede agregar 7-Zip al menú contextual en Windows 10.
Si las cosas no funcionan o desea eliminar 7-Zip del menú contextual de Windows 11, elimine todas las claves y valores de cadena que creó anteriormente. Asegúrese de no modificar/eliminar ninguna otra clave o entrada, ya que podría interrumpir el funcionamiento de la PC y requerir una reinstalación de Windows 11.
4. Utilice un script de Registro
Consejo
Este método implica ejecutar un script creado por un desarrollador externo en la PC, que realizará cambios en el Editor del Registro. Dado que puede introducir inestabilidad en casos excepcionales si no se ejecuta correctamente, le recomiendo que cree un punto de restauración de antemano.
- Vaya a la página oficial del script de GitHub y haga clic en el botón Descargar ZIP cerca de la parte superior derecha.
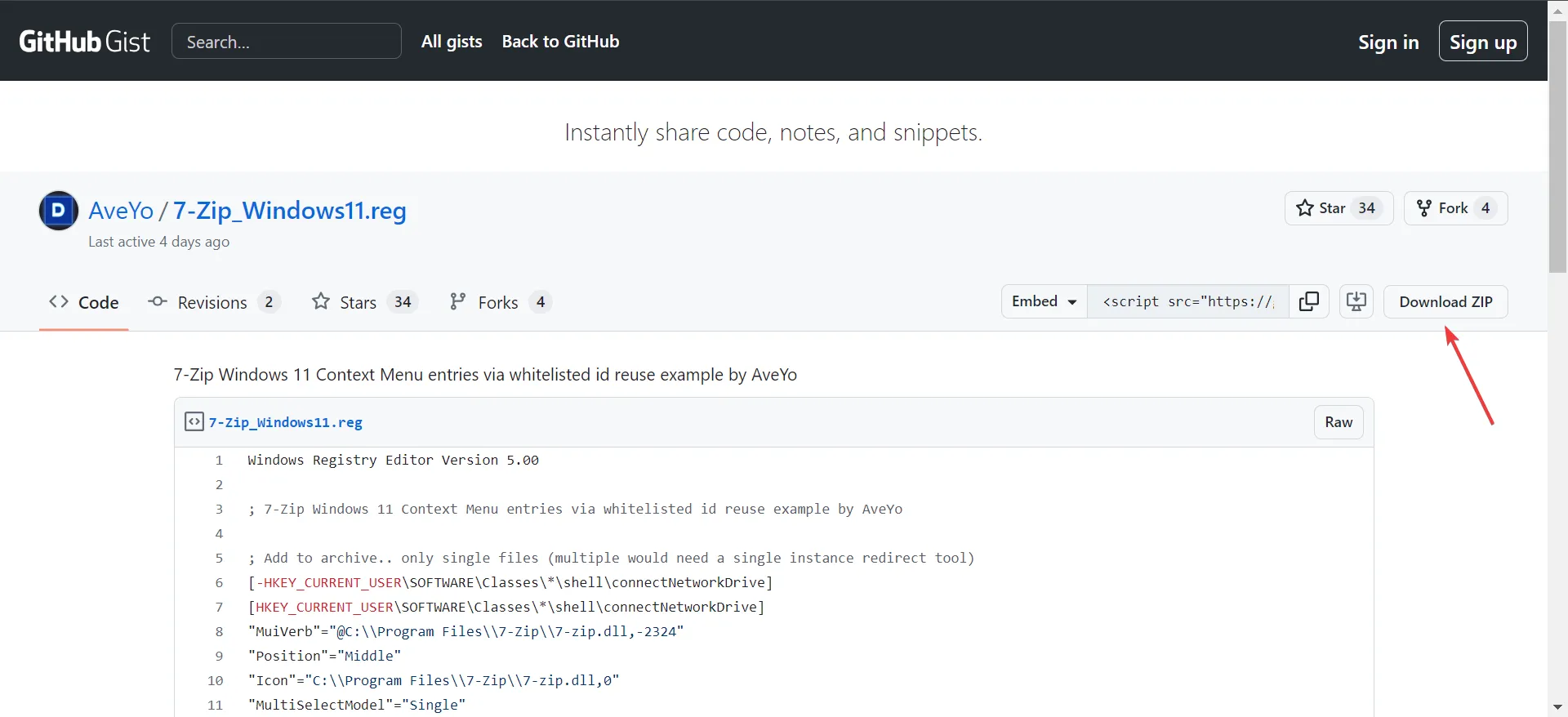
- Haga clic derecho en el archivo de descarga, seleccione Extraer todo , luego elija una ubicación y espere a que se complete el proceso.
- Una vez hecho esto, abra los archivos extraídos y ejecute 7-Zip_Windows11 .
- Haga clic en Ejecutar en el cuadro de confirmación y, de manera similar, dé su aprobación en todas las demás solicitudes.
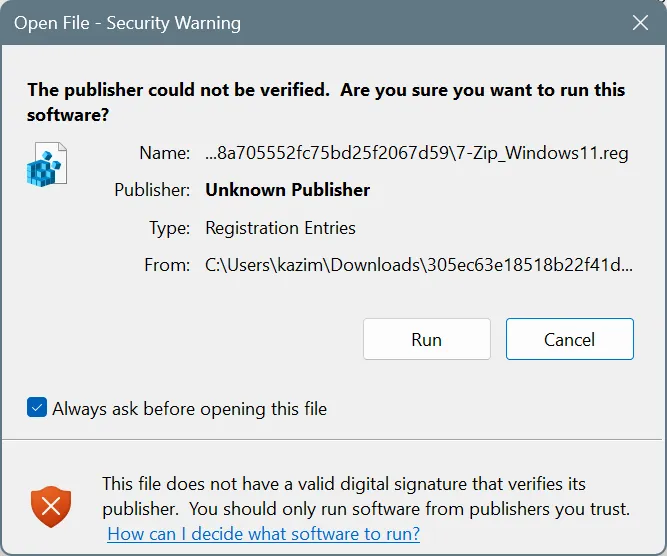
- Una vez ejecutado el script, haga clic derecho en cualquier archivo y encontrará varias entradas adicionales relacionadas con 7-Zip en el menú contextual de Windows 11.
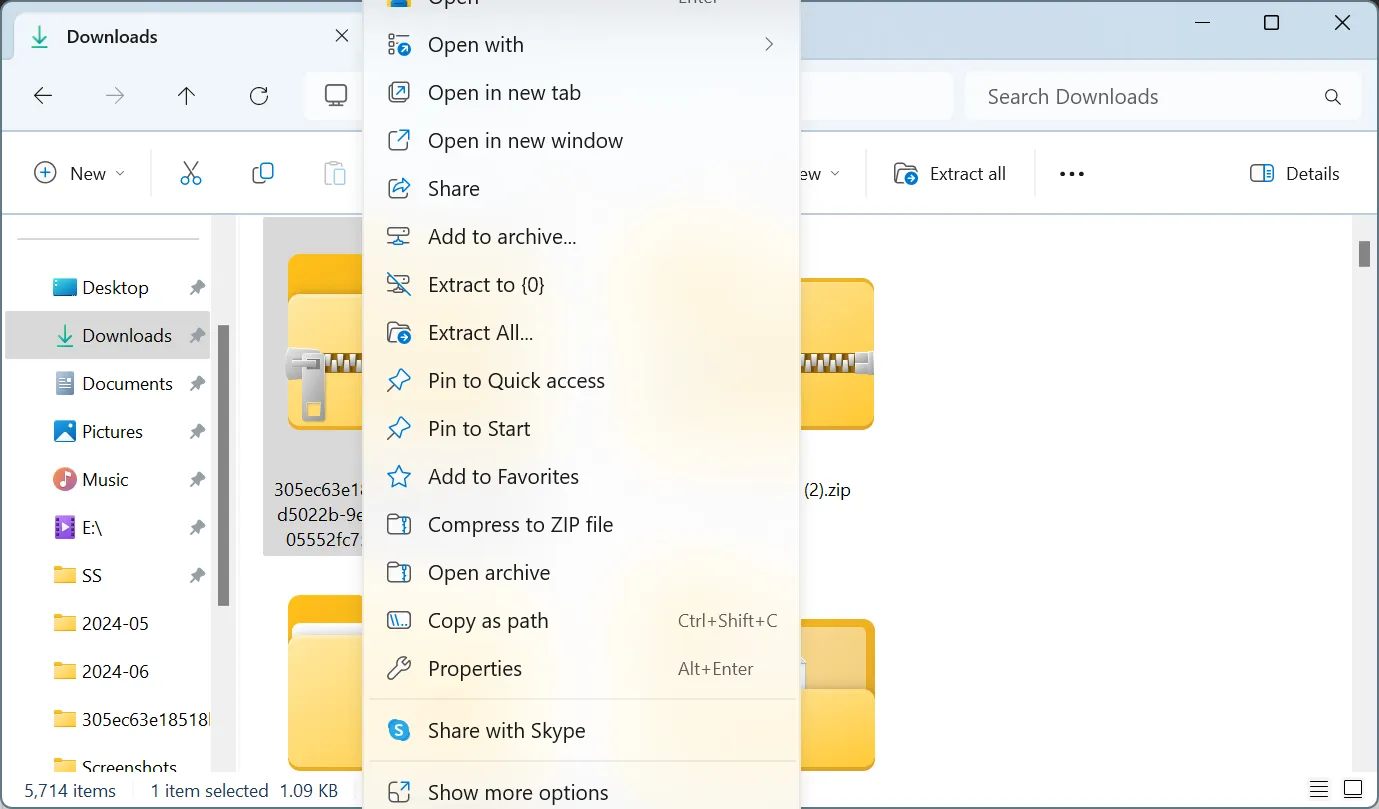
Si las nuevas entradas del menú contextual de Windows 11 creadas para 7-Zip con el script no son lo que estaba buscando, revierta los cambios utilizando el punto de restauración que creó anteriormente.
Eso resume todas las formas en que puede agregar 7-Zip al menú contextual de Windows 11. Excepto los métodos que implican cambios en el Editor del Registro, ¡el resto son simples y rápidos!
En caso de que estuviera buscando alternativas a 7-Zip, descubra nuestras mejores opciones para software de compresión de archivos.
¿Qué método funcionó mejor para ti? Compártelo con nuestros lectores en la sección de comentarios.



Deja una respuesta