Herramienta de descarga USB/DVD de Windows 7: cómo utilizarla con facilidad

La herramienta de descarga USB/DVD de Windows 7 facilita la instalación o reinstalación de Windows 7. Esta versión sigue teniendo una base de usuarios dedicada debido a su estabilidad e interfaz intuitiva. Sin embargo, los métodos tradicionales de instalación a través de CD/DVD están quedando obsoletos, especialmente con el aumento de dispositivos sin unidad óptica.
Le mostraré cómo utilizar esta herramienta en la guía paso a paso a continuación.
¡Vamos a empezar!
Cómo utilizar la herramienta de descarga USB/DVD de Windows 7
Usar esta herramienta es sencillo, incluso para usuarios que no son expertos en tecnología. Simplemente siga estas instrucciones:
Cree una unidad USB o DVD de arranque
- Vaya a Uptodown para descargar la herramienta de descarga USB/DVD de Windows 7.
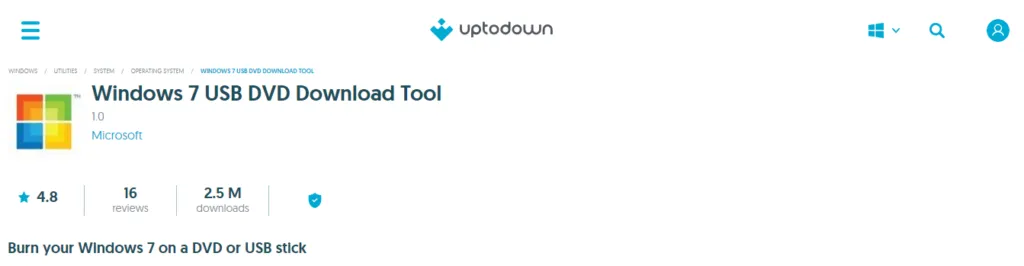
- Localice el archivo de instalación (normalmente en su carpeta de Descargas) y haga doble clic en él para iniciar la instalación.
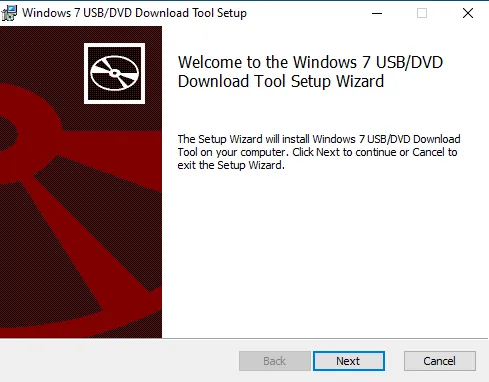
- Siga las instrucciones que aparecen en pantalla en el asistente de instalación para completarlo.
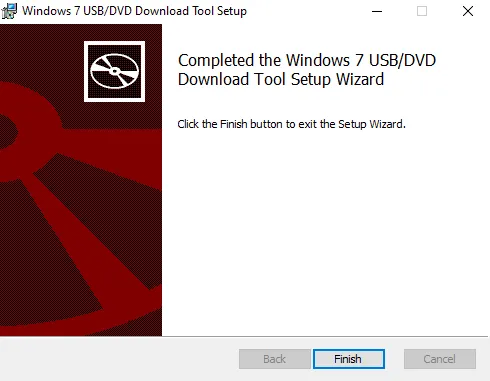
- Visita una fuente confiable como Softlay para descargar el archivo ISO de Windows 7 . Desafortunadamente, el sitio web de Microsoft ya no proporciona oficialmente archivos ISO para Windows 7.
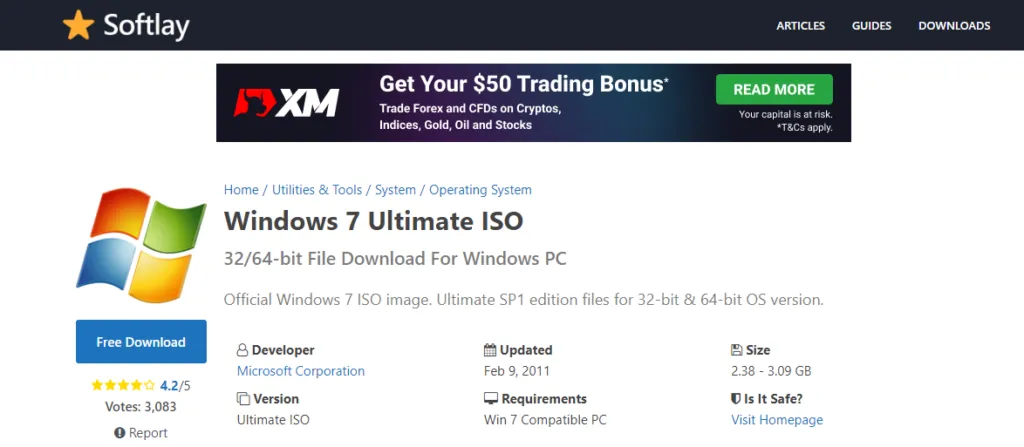
- Inicie la herramienta de descarga USB/DVD de Windows 7 desde el menú Inicio o la lista de aplicaciones tocándola dos veces.
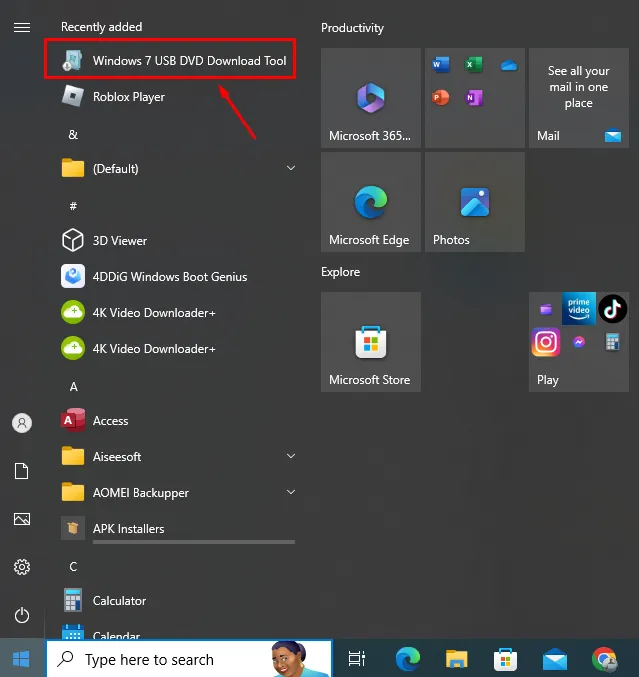
- Haga clic en el botón » Examinar » en la interfaz de la herramienta, seleccione el archivo ISO de Windows 7 y haga clic en » Siguiente». «
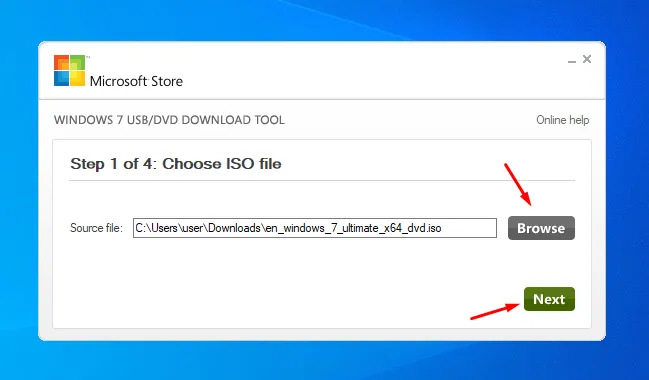
- Puedes elegir entre crear un dispositivo USB de arranque o un DVD . Seleccionaré un dispositivo USB.
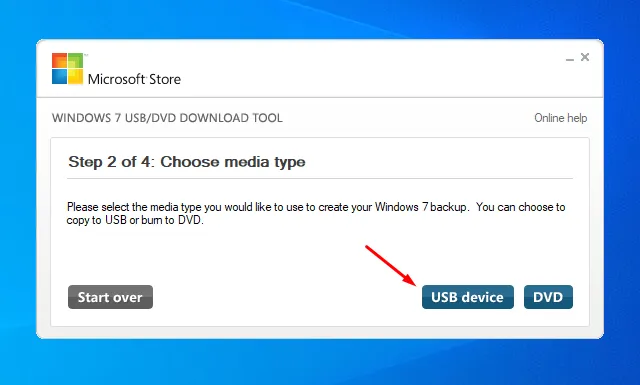
- Si elige USB, inserte su unidad flash USB en un puerto disponible en su computadora. Asegúrate de que tenga al menos 4 GB de espacio libre y que no contenga archivos importantes , ya que se formateará. Si elige DVD, inserte un DVD en blanco.
- Haga clic en » Comenzar a copiar » para iniciar el proceso. La herramienta formateará la unidad USB o preparará el DVD y luego copiará los archivos de Windows 7 en él. Este proceso puede tardar varios minutos, así que tenga paciencia.
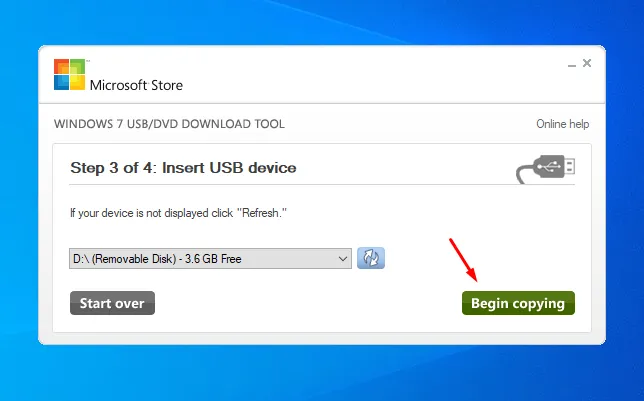
- Una barra de progreso mostrará el estado del proceso de copia. Una vez que alcance el 100%, su unidad USB o DVD de arranque estará listo.
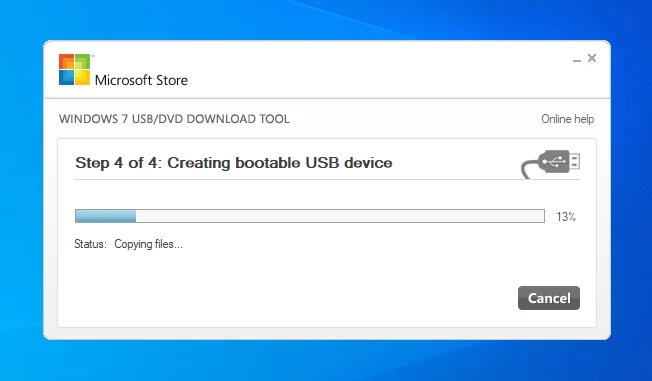
Ya casi terminas.
Arrancar desde el USB o DVD
- Inserte su unidad USB o DVD de arranque recién creado en la computadora donde desea instalar Windows 7.
- Reinicia la computadora.
- Ingrese a la configuración del BIOS o UEFI presionando una tecla específica durante el inicio (generalmente F2, F9, F10, F12, Del o Esc según su tipo de PC). Verá la clave en la pantalla durante el proceso de inicio inicial.
- Configure el orden de inicio para priorizar la unidad USB o el DVD como primer dispositivo de inicio . Utilice las instrucciones en pantalla para moverlos a la parte superior de la lista. Luego, Windows cargará los archivos.
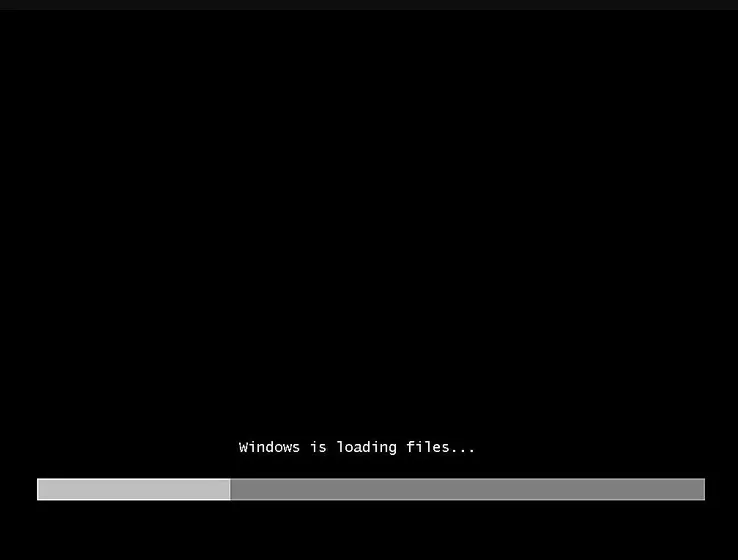
- Después de reiniciar, su computadora debería iniciarse desde la unidad USB o DVD.
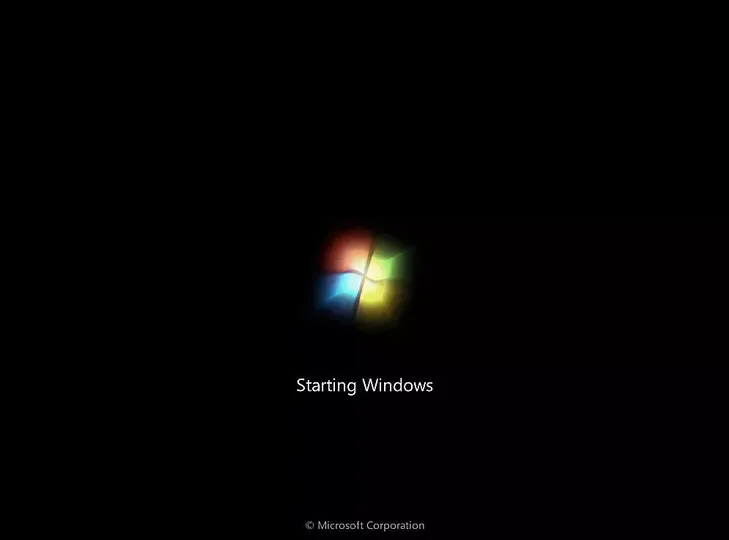
- Siga las instrucciones que aparecen en pantalla para comenzar el proceso de instalación de Windows 7. Esto incluye seleccionar su idioma, formato de hora y moneda, y teclado o método de entrada.
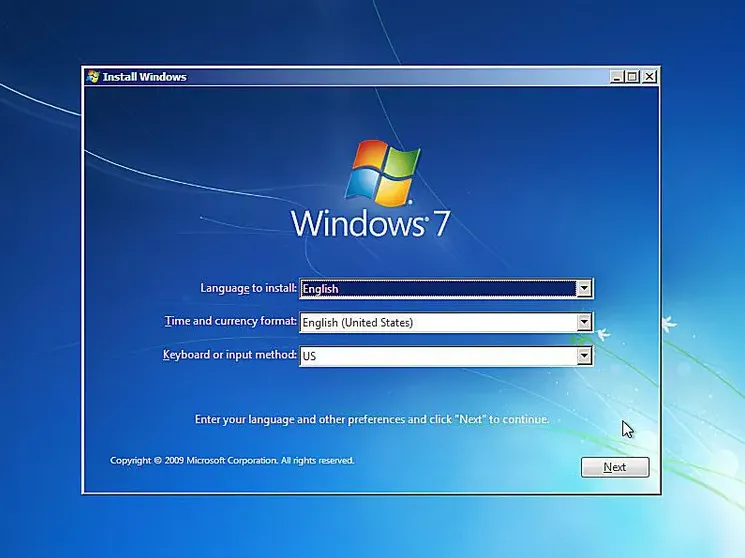
- Haga clic en » Instalar ahora » y siga las instrucciones para completar el proceso.
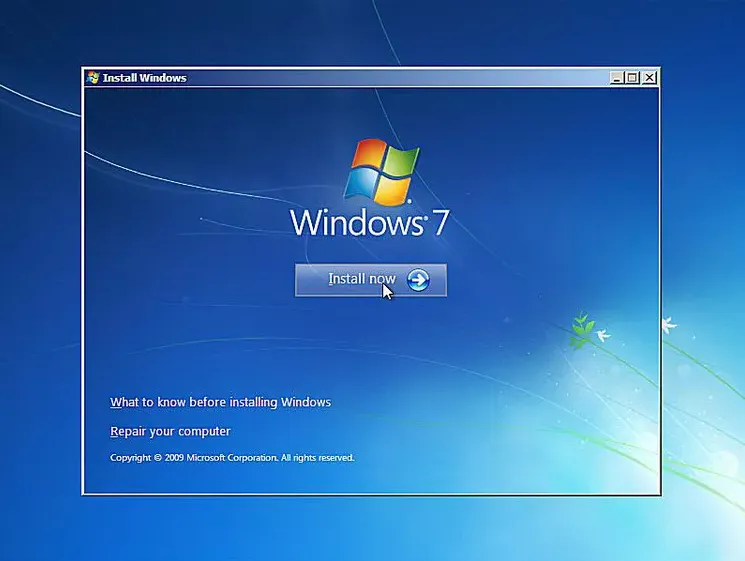
¡Eso es todo!
La herramienta de descarga USB/DVD de Windows 7 es una utilidad esencial para cualquiera que desee instalar o reinstalar Windows 7. Siga los pasos anteriores para crear una unidad USB o DVD de arranque, de modo que siempre esté preparado para las instalaciones.
También lo cubrimos si enfrenta apagones aleatorios o si no puede actualizar a Windows 10.



Deja una respuesta