Cómo actualizar a Windows 10 desde Windows 7
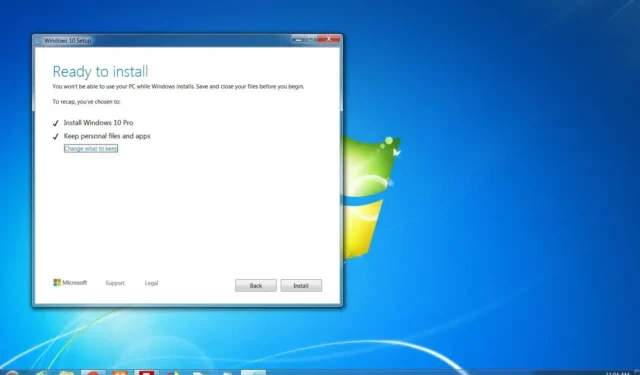
- Para actualizar Windows 7 a 10, descargue la «Herramienta de creación de medios» e inicie la configuración, elija «Actualizar esta PC ahora» para actualizar a Windows 10, seleccione la opción «Conservar archivos y aplicaciones personales» y haga clic en «Instalar».
- También debe crear una copia de seguridad completa antes de continuar como parte del proceso.
ACTUALIZADO EL 6/6/2024: Con la opción de actualización local, puede actualizar Windows 7 a Windows 10 sin perder sus archivos ni borrar todo lo que hay en el disco duro. Puede realizar esta tarea rápidamente con la herramienta de creación de medios de Microsoft, disponible para Windows 7 y 8.1.
Sin embargo, antes de continuar con estas instrucciones, debe confirmar que el hardware es compatible, comprar una licencia de Windows 10 y crear una copia de seguridad para revertirla si algo sale mal. Además, como requisito previo, el «Windows 7 Service Pack 1» debe estar instalado en el dispositivo.
Aunque no es un requisito, es una buena idea desinstalar cualquier software de seguridad (como antivirus, herramientas de seguridad y programas antiguos de terceros) que puedan entrar en conflicto con la actualización a Windows 10. Además, se recomienda desconectar cualquier hardware conectado a la computadora para evitar problemas de compatibilidad, incluidas impresoras, teléfonos, cámaras, discos duros externos y otros periféricos USB.
En esta guía, le enseñaré cómo actualizar a Windows 10 desde Windows 7, asegurándome de que no encuentre problemas durante la instalación. También puede actualizar utilizando una instalación limpia del sistema operativo.
- Requisitos de actualización
- Crear copia de seguridad antes de la actualización
- Actualizar de Windows 7 a Windows 10
Requisitos de actualización
Si desea actualizar a Windows 10 desde Windows 7, la computadora debe cumplir con los requisitos mínimos del sistema:
- Procesador: CPU o sistema en un chip (SoC) de 1 GHz o más rápido.
- RAM: requisito de 1 GB para 32 bits o 2 GB para 64 bits.
- Disco duro: instalación limpia de 32 GB o PC nueva (16 GB para instalación existente de 32 bits o 20 GB para instalación existente de 64 bits).
- Gráficos: DirectX 9 o posterior con controlador WDDM 1.0.
- Resolución de pantalla: requisito mínimo 800×600.
- Redes: Adaptador Wi-Fi o Ethernet.
También necesitarás tener la última versión del sistema operativo, en este caso, “Windows 7 Service Pack 1”. Si no tienes esta actualización instalada, descárgala aquí . Una vez que descargues el paquete, solo tendrás que hacer doble clic en el archivo para comenzar la instalación.
Puede confirmar la versión de Windows abriendo el comando Ejecutar usando el método abreviado de teclado «tecla de Windows + R» , escribiendo «winver» y haciendo clic en el botón «Aceptar» .
Microsoft ha cerrado el vacío legal para activar Windows 10 con una clave de producto de Windows 7. Como resultado, deberá proporcionar una clave de producto de Windows 10 para activar la nueva instalación. Además, la empresa ya no ofrece licencias para Windows 10. Si necesita una clave de activación, puede comprarla en un sitio web de terceros como Amazon, o también puede intentar usar una clave de Windows 11.
El soporte de Windows 7 finalizó oficialmente el 14 de enero de 2020. La fecha del 10 de enero de 2023 marca el final de las Actualizaciones de seguridad extendidas (ESU) disponibles a través de programas de licencias por volumen específicos para las ediciones Windows 7 Professional, Enterprise y Professional para sistemas integrados de este producto. . Si planeas actualizar a Windows 10, recuerda que esta versión tendrá soporte hasta el 14 de octubre de 2025.
Debería considerar actualizar a Windows 11 si el hardware lo admite. Sin embargo, Microsoft tiene planes de ofrecer una suscripción paga para extender las actualizaciones de seguridad (únicamente) hasta tres años después de que finalice el soporte oficial de Windows 10.
Crear copia de seguridad antes de la actualización
Aunque el proceso de actualización a Windows 10 suele ser seguro, siempre existen posibilidades de que surjan problemas y, para evitarlos, debe asegurarse de tener una copia de seguridad completa, que puede utilizar para revertir si ocurre algo inesperado.
Para crear una copia de seguridad completa en Windows 7, conecte un disco duro externo y siga estos pasos:
-
Abra el Panel de control .
-
Haga clic en Sistema y Seguridad .
-
Haga clic en Copia de seguridad y restauración .
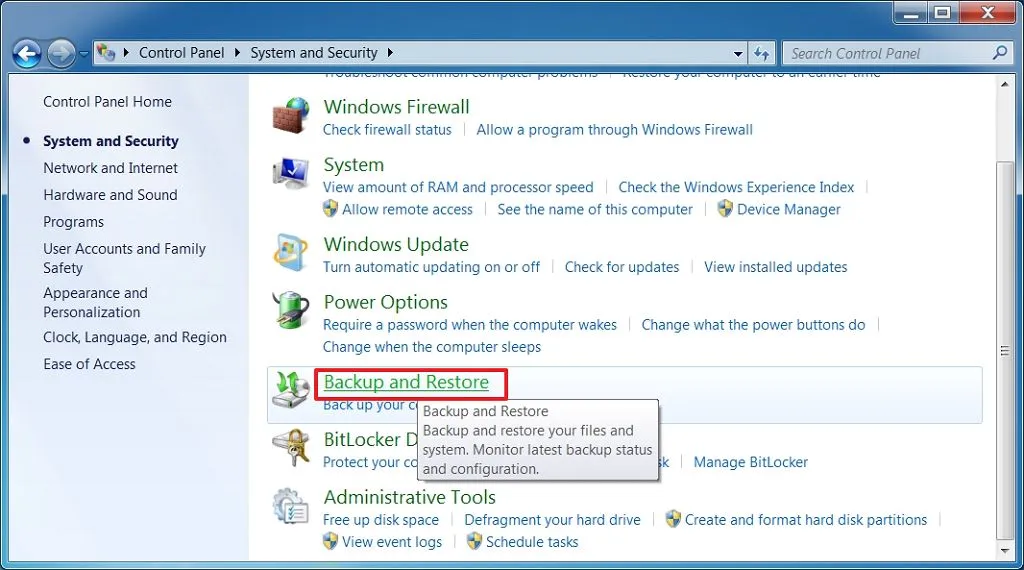
-
Haga clic en la opción «Crear una imagen del sistema» en el panel izquierdo.
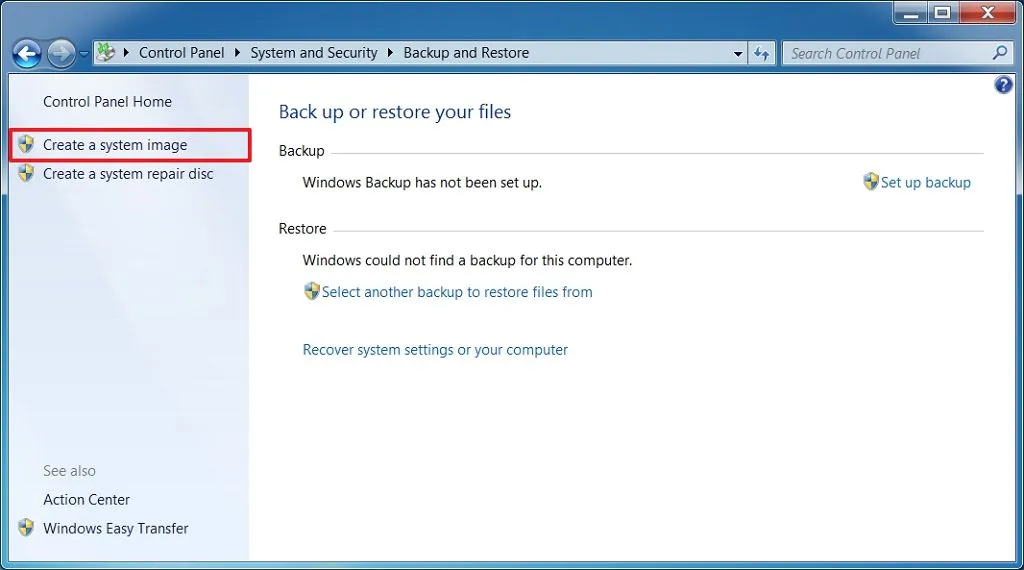
-
Selecciona la opción “En un disco duro” .
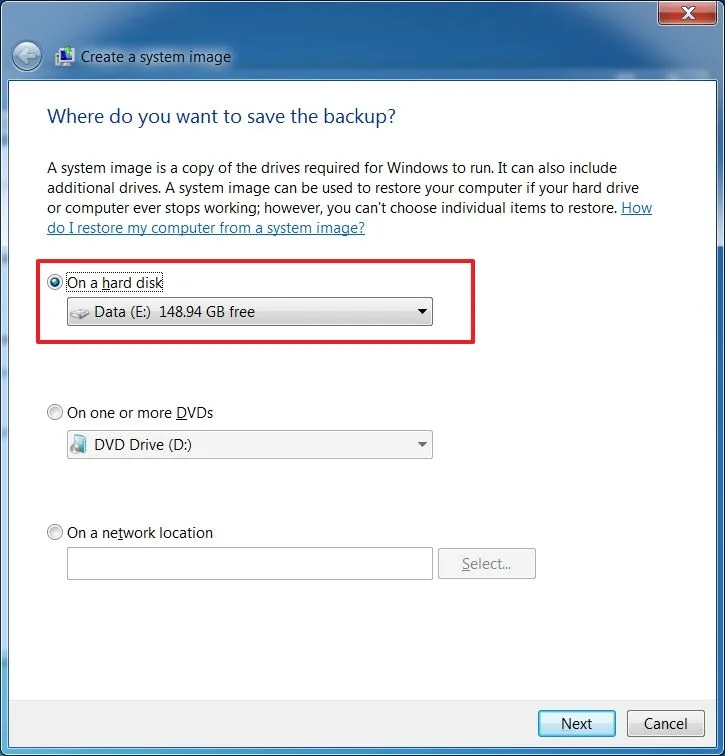
-
Haga clic en el botón Siguiente .
-
Haga clic en el botón Iniciar copia de seguridad .
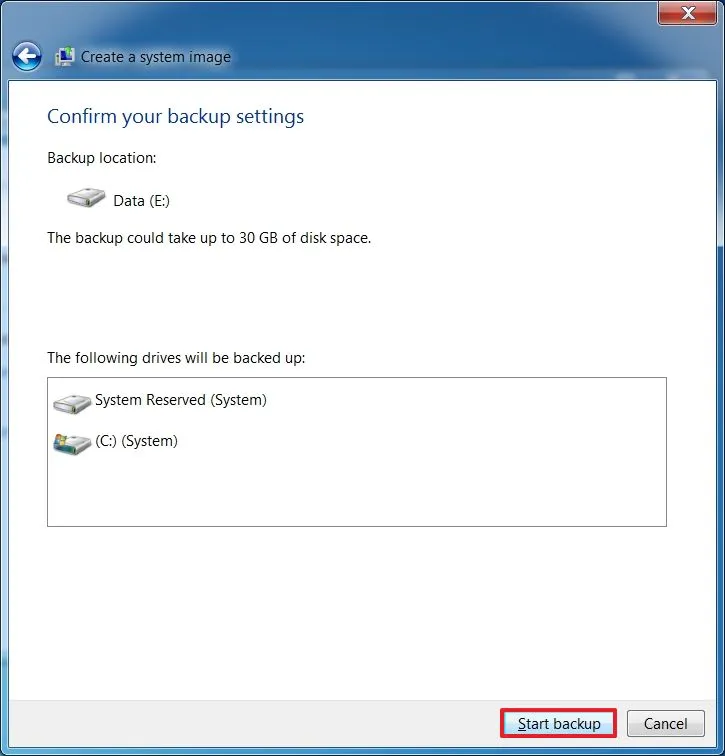
-
Haga clic en el botón No para confirmar que no desea crear un disco de reparación del sistema. (También puede utilizar el dispositivo de arranque de Windows 10 o 7).
-
Haga clic en el botón Cerrar .
Una vez que complete los pasos, los archivos de respaldo se guardarán en el almacenamiento externo, que podrá usar si algo sale mal durante la actualización.
Además de la copia de seguridad del sistema, también desea crear una copia de seguridad de sus archivos y configuraciones del navegador web (favoritos, contraseñas y configuraciones personales) en OneDrive u otro servicio en la nube o unidad externa si necesita restaurarlos manualmente si ocurre algo inesperado. . Puede utilizar mi guía anterior con el proceso completo para crear una copia de seguridad y restaurar Windows 7 y sus archivos.
Actualizar de Windows 7 a Windows 10
Para actualizar de Windows 7 a Windows 10, siga estos pasos:
- Descargue la herramienta de creación de medios. Utilice otro navegador web como Google Chrome o Mozilla Firefox si este es su caso.
-
Haga clic en el botón Descargar ahora y guarde el instalador en la computadora.
-
Haga doble clic en el archivo MediaCreationTooxxxx.exe para iniciar el asistente de instalación de Windows 10.
-
Haga clic en el botón Aceptar para acceder al acuerdo de licencia.
-
Seleccione la opción «Actualizar esta PC ahora» para descargar los archivos y comenzar la actualización a Windows 10.
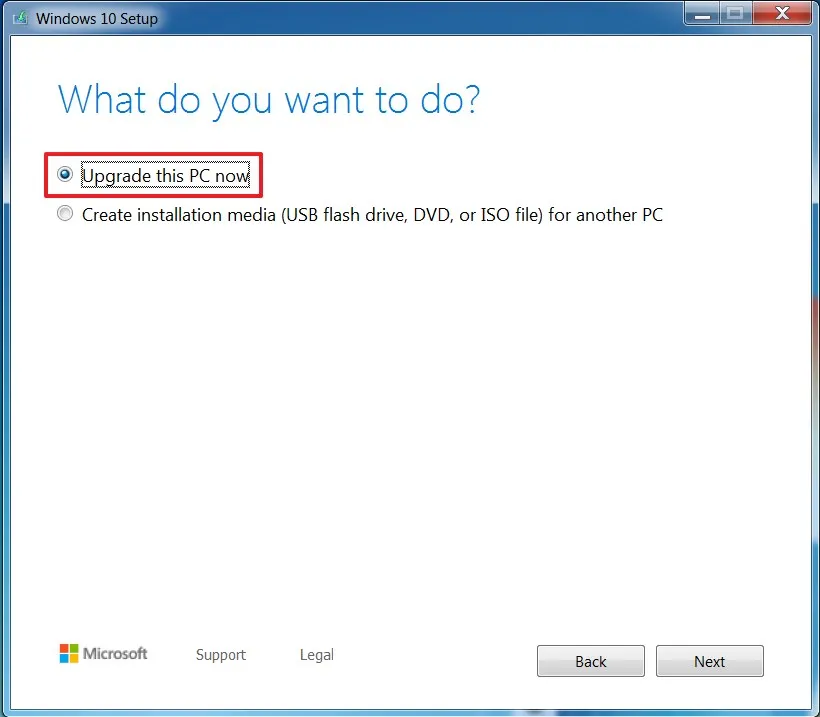
-
Haga clic en el botón Siguiente .
-
Escriba una clave de producto de Windows 10 válida para la edición que está intentando actualizar. (La clave de producto de Windows 7 no funcionará).
-
Haga clic en el botón Siguiente .
-
Haga clic en el botón Aceptar para aceptar nuevamente el acuerdo de licencia.
-
Seleccione la opción «Conservar archivos y aplicaciones personales» .
-
Haga clic en el botón Instalar para actualizar a Windows 10 desde 7.

Después de la instalación, debe pasar por la experiencia inmediata (OOBE) para terminar de configurar Windows 10. También puede ver mi video tutorial de YouTube para realizar la actualización:
https://www.youtube.com/watch?v=A5N_RsrdXEY
Una vez en el escritorio, desea utilizar el «Administrador de dispositivos» para verificar que cada pieza de hardware esté instalada correctamente en su sistema y luego reinstalar su antivirus preferido (si corresponde) y cualquier otro software que desinstale antes de la actualización.
Actualización 6 de junio de 2024: esta guía se actualizó para garantizar la precisión y reflejar los cambios en el proceso.



Deja una respuesta